
Vos contacts iCloud ne se synchronisent pas ? 9 méthodes éprouvées pour y remédier

Si vous utilisez un iPhone, vous savez à quel point iCloud est essentiel. Ce service cloud en ligne permet de sauvegarder et de synchroniser tous vos contacts, calendriers, musiques et autres documents iPhone avec vos autres appareils. Sauvegarder vos contacts sur le cloud est essentiel : ils seront en sécurité et vous pourrez y accéder à tout moment. Mais si vos contacts iCloud ne se synchronisent pas, cela peut être très frustrant. Pas d'inquiétude, nous vous proposons les meilleures solutions pour résoudre ce problème.

Si vous remarquez soudainement que vos contacts ne se synchronisent pas avec iCloud, cela peut être dû aux raisons suivantes :
Maintenant que vous savez pourquoi vos contacts ne se synchronisent pas avec iCloud, il est temps de trouver la solution. Voici quelques-unes des meilleures solutions pour résoudre le problème de synchronisation des contacts iPhone avec iCloud :
La première chose à faire est de vérifier la stabilité de votre réseau. Toute activité de sauvegarde nécessite une connexion internet stable. Si votre réseau n'est pas très stable, la synchronisation risque fort d'échouer.
Vous pouvez également désactiver les contacts iCloud pour voir si vos contacts se synchroniseront à nouveau. Pour cela :
01 Ouvrez l'application « Paramètres » sur votre téléphone et cliquez sur votre nom Apple.
02 Cliquez ensuite sur iCloud. Si l'option « Contacts » est activée, désactivez-la.
03 Redémarrez le téléphone, puis réactivez « Contacts ».

En savoir plus : Comment sauvegarder les contacts de votre iPhone sur iCloud ? (Guide complet)
Il arrive que la synchronisation des contacts avec iCloud échoue, car iCloud Drive ne parvient pas à se synchroniser avec votre appareil. Vous pouvez vous déconnecter de votre compte Apple, puis vous reconnecter. Voici comment procéder :
01 Sur votre iPhone, ouvrez l'application « Réglages » et cliquez sur le nom en haut. Cela ouvre les réglages iCloud.
02 Faites défiler la page jusqu'à l'option « Déconnexion » et cliquez dessus. Saisissez ensuite le mot de passe de votre compte et choisissez « Désactiver » en haut à droite. Vous serez alors déconnecté de votre compte iCloud.
03. Reconnectez-vous. Vous trouverez l'option de connexion dans le même menu. Cliquez dessus pour vous reconnecter à votre compte. Patientez quelques instants, le temps que l'iPhone synchronise ses données avec iCloud.

Voir aussi : Avec ces 4 astuces, vous pouvez déplacer rapidement vos fichiers musicaux d'un iPhone vers un ordinateur .
Assurez-vous de toujours vérifier les mises à jour iOS disponibles. Ces mises à jour peuvent parfois résoudre les problèmes de synchronisation des contacts iCloud.
01 Connectez le téléphone au réseau Wi-Fi, accédez à « Paramètres » et accédez à Général.
02 Recherchez ensuite l'option « Mise à jour du logiciel ».
03 Si une mise à jour est disponible, appuyez sur l'option « Télécharger et installer ».

Si vous possédez plusieurs comptes Apple et que vos contacts iCloud ne se synchronisent pas sur votre iPhone, vous n'avez peut-être pas défini votre compte iCloud comme compte par défaut. Pour résoudre ce problème, désactivez simplement tous les autres comptes et laissez iCloud comme compte par défaut. Voici comment définir iCloud comme compte par défaut :
01 Exécutez l'application « Paramètres » sur votre iPhone.
02 Recherchez les paramètres « Contacts » et accédez à « Comptes ».
03 Accédez à « Compte par défaut » et sélectionnez « iCloud ». Vérifiez ensuite si les contacts se synchronisent automatiquement avec iCloud.
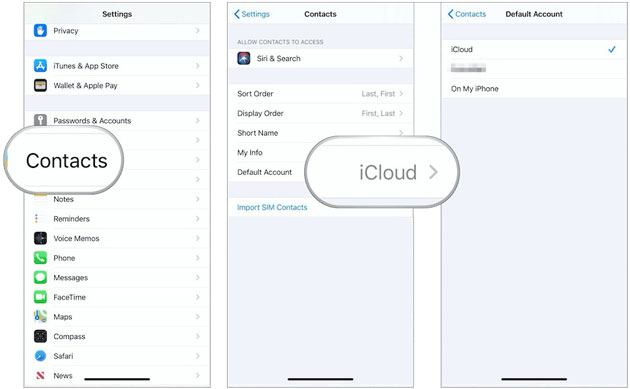
Vous aimerez sans doute : synchroniser vos contacts Mac vers iPhone ? Suivez ce guide pour y parvenir.
Vérifiez que vous êtes connecté à votre compte iCloud avec le même identifiant Apple. Si vous possédez plusieurs identifiants Apple, utilisez celui qui vous convient pour vous connecter à votre compte iCloud.
01 Cliquez sur l'application « Paramètres » pour l'ouvrir, appuyez sur « Se connecter à votre iPhone » et saisissez l'identifiant Apple correct avec le mot de passe.
02 Vous pouvez saisir le code qui vous a été envoyé et terminer l'inscription. Essayez de synchroniser à nouveau vos contacts.

Parfois, le problème peut provenir d'une corruption des paramètres réseau de l'iPhone. Vous pouvez résoudre ce problème en réinitialisant les paramètres réseau. Avant de continuer, assurez-vous de noter votre mot de passe Wi-Fi. Voici comment réinitialiser les paramètres réseau :
01 Sur votre téléphone, accédez à « Paramètres » > « Général », faites défiler vers le bas et appuyez sur « Réinitialiser ». Choisissez ensuite l'option « Réinitialiser les paramètres réseau » à l'écran.
02 Une fenêtre de confirmation apparaîtra. Confirmez en cliquant sur l'option « Réinitialiser les paramètres réseau ».
03 Après avoir redémarré votre iPhone, rejoignez à nouveau le réseau en saisissant le mot de passe Wi-Fi et vérifiez si le problème est résolu.

Il est possible que la synchronisation des contacts avec iCloud échoue si vous avez modifié les paramètres de compte par défaut de l'application Contacts pour un compte tiers. Vous pourriez également constater que certains de vos contacts sont manquants . Pour décocher tous les comptes tiers :
01 Accédez à l'application « Contacts » sur votre iPhone et accédez à Contacts > Groupes.
02 Cliquez sur l'icône « Tout iCloud » pour la cocher uniquement, puis cliquez sur Tout [nom de l'appareil] pour la choisir.
03 Cliquez sur l'icône « Terminé » en haut à droite de l'écran. Éteignez ensuite votre téléphone et redémarrez-le après quelques secondes. Tous vos contacts seront alors synchronisés directement avec votre appareil. Trouvez les contacts manquants et ajoutez-les à votre liste iCloud.
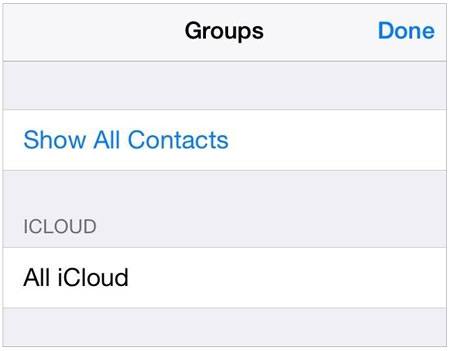
Si, malgré toutes ces méthodes, vos contacts iCloud ne peuvent toujours pas être synchronisés, vous pouvez utiliser d'autres outils pour sauvegarder vos contacts sur iPhone. Coolmuster iOS Assistant est un outil de sauvegarde et de gestion flexible pour iPhone qui vous permet de sauvegarder et de gérer facilement vos contacts. Il vous permet de sauvegarder vos contacts et autres données sur votre ordinateur, et de les modifier et de les gérer directement depuis votre ordinateur.
Pourquoi Coolmuster iOS Assistant est la meilleure alternative à iCloud :
Téléchargez ce logiciel pour remplacer iCloud.
Comment sauvegarder les contacts avec ce logiciel :
01 Téléchargez le logiciel sur votre ordinateur et lancez-le. Connectez votre appareil à l'ordinateur avec un câble USB. Le logiciel détectera votre appareil et l'interface principale s'affichera à l'écran.
02 Accédez au dossier « Contacts » dans le panneau de gauche, ouvrez-le et tous les contacts de votre iPhone s'afficheront. Vous pouvez prévisualiser et sélectionner les contacts que vous souhaitez sauvegarder ou gérer.

03 Vous pouvez également cliquer sur « Nouveau » pour ajouter de nouveaux contacts, cliquer sur « Modifier » pour modifier les informations de contact, cliquer sur « Exporter » et « Importer » pour transférer des contacts entre l'ordinateur et l'iPhone, et cliquer sur « Supprimer », vous pouvez supprimer les contacts indésirables de votre iPhone.

Guide vidéo :
Maintenant que vous connaissez les méthodes pour résoudre le problème de non-synchronisation des contacts iCloud, nous aimerions vous éclairer sur des conseils pour gérer les contacts iCloud et iPhone.
Voilà ! Nous espérons que vous pourrez résoudre le problème de synchronisation des contacts iCloud. Vous pouvez également utiliser l' assistant iOS Coolmuster pour sauvegarder vos contacts sur votre ordinateur afin de ne pas avoir à vous soucier de les perdre. Compatible avec toutes les générations d'appareils iOS , il est sûr et facile à utiliser.
Articles connexes:
Comment transférer des photos d'un iPhone vers une clé USB avec ou sans ordinateur ?
3 façons de transférer des SMS d'un iPhone vers un ordinateur ? [À ne pas manquer]
11 meilleurs logiciels de transfert pour iPhone (liste la plus récente)