
Comment transférer des photos d'un iPhone/iPad vers une clé USB : 7 méthodes

Au fil du temps, votre iPhone peut accumuler des milliers de photos et de vidéos, occupant tellement d'espace qu'il ne reste plus de place pour d'autres applications ou données. Supprimer des photos importantes peut signifier perdre de précieux souvenirs. C'est pourquoi de nombreuses personnes envisagent de transférer les photos de leur iPhone ou iPad vers une clé USB ou d'autres périphériques externes. Mais comment faire ?
Pas d'inquiétude. Bien que l'iPhone ne dispose pas de port USB standard pour connecter directement une clé USB, nous avons trouvé des solutions simples pour connecter votre iPhone à une clé USB et transférer vos données. C'est parti !
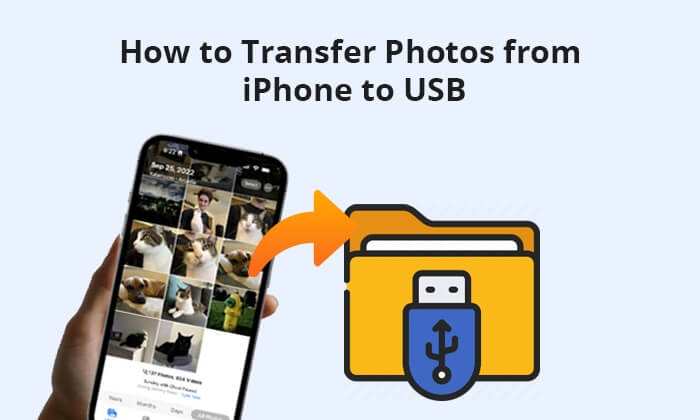
Comme de nombreuses méthodes sont disponibles sur ordinateur, nous allons vous présenter dans cette partie comment transférer des photos d'un iPhone vers une clé USB sous Windows / Mac . Vous disposez de six options simples.
Pour transférer des photos d'un iPhone vers une clé USB, Coolmuster iOS Assistant est l'outil de transfert de photos USB le plus sûr et le plus simple. Cette méthode ne nécessite pas de connexion réseau et la qualité des photos est préservée. De plus, contrairement aux autres méthodes, un seul clic suffit pour transférer vos photos.
Caractéristiques principales :
Ce logiciel est compatible avec les systèmes d'exploitation Windows et Mac . Cliquez sur le bouton de téléchargement ci-dessous pour télécharger la version appropriée sur votre ordinateur.
Suivez les étapes ci-dessous pour transférer des photos de l'iPhone vers une clé USB à l'aide de l'assistant iOS :
01 Lancez l'Assistant iOS , connectez votre iPhone à l'ordinateur avec un câble USB et insérez la clé USB dans le port USB de l'ordinateur. Le programme détectera automatiquement vos appareils. Si une fenêtre contextuelle apparaît sur votre iPhone, cliquez sur l'option « Faire confiance » puis sur « Continuer » pour continuer.

02 Une fois vos appareils détectés, tous les types de données seront répertoriés. Vous pouvez désormais observer l'organisation des différents dossiers sur l'interface principale.

03 Sélectionnez l'option « Photos » dans le panneau de gauche, prévisualisez et cochez les photos à transférer. Appuyez ensuite sur « Exporter » dans le menu supérieur et choisissez la clé USB dans la fenêtre contextuelle pour enregistrer les photos.

Tutoriel vidéo :
iCloud est une autre façon d'importer des photos iPhone sur une clé USB. Bien sûr, vous ne pouvez pas transférer directement des photos de l'iPhone vers une clé USB avec iCloud. Vous devez donc synchroniser les photos de l' iPhone avec iCloud, les télécharger sur votre ordinateur , puis les transférer de l'ordinateur vers la clé USB. Cela paraît compliqué. Quoi qu'il en soit, si vous choisissez cette méthode, il vous faudra être patient. Voici comment transférer des photos de l'iPhone vers une clé USB via iCloud :
Étape 1. Accédez à « Réglages » et à votre profil, puis à « iCloud ». Sélectionnez « Photos » et activez l'option « Photos iCloud ». Une fois activée, vos photos et vidéos seront automatiquement sauvegardées sur iCloud. Attendez un peu que le processus de sauvegarde soit terminé.

Étape 2. Connectez-vous à iCloud sur votre Mac ou PC Windows et cliquez sur « Photos ». Localisez les photos que vous souhaitez transférer sur une clé USB et téléchargez-les.

Étape 3. Insérez la clé USB et commencez à copier-coller les photos. Veuillez patienter jusqu'à la fin du transfert.
L'application Photos intégrée sur Windows et Mac permet également d'exporter les photos de la pellicule de votre iPhone vers votre ordinateur. Vous pouvez ensuite les enregistrer sur une clé USB externe. Voici comment transférer des photos de votre iPhone vers une clé USB avec l'application Photos :
Pour Windows :
Étape 1. Connectez votre téléphone, déverrouillez-le et cliquez sur « Faire confiance ». Si vous y êtes invité, saisissez le mot de passe pour établir la confiance avec cet ordinateur.
Étape 2. Cliquez sur « Importer » et choisissez « À partir d'un périphérique USB ». Le logiciel détectera automatiquement vos photos iPhone ; veuillez patienter quelques minutes.

Étape 3. Choisissez les photos à exclure du processus d'importation, car toutes les nouvelles photos sont sélectionnées par défaut. Cliquez sur « Importer la sélection ». Une fois l'opération terminée, vous retrouverez les photos importées dans votre dossier Images.
Pour Mac :
Étape 1. Connectez votre iPhone à votre Mac avec un câble USB et assurez-vous que vous disposez de la dernière version d'iTunes sur votre Mac .
Étape 2. L'application Photos se lancera automatiquement. Si ce n'est pas le cas, vous pouvez l'ouvrir manuellement. Cliquez ensuite sur « Importer », sélectionnez les photos à transférer, puis appuyez sur « Importer la sélection » ou « Importer toutes les nouvelles photos » pour les importer sur votre ordinateur.
Étape 3. Pour transférer des photos sur la clé USB, connectez-la à votre Mac , recherchez-la dans le Finder et ouvrez-la. Ensuite, ouvrez une autre fenêtre du Finder, accédez à l'option « Images » et ouvrez le dossier « Images ». Copiez et collez ensuite les photos sur la clé USB.

Les utilisateurs de Mac peuvent également utiliser le logiciel natif Image Capture pour transférer les photos de leur iPhone vers une clé USB. Voici comment transférer des photos d'un iPhone vers une clé USB avec Image Capture :
Étape 1. Assurez-vous que votre iPhone et votre clé USB sont connectés à votre Mac . Lancez Image Capture sur votre Mac .
Étape 2. Dans l'interface, sélectionnez votre iPhone dans la section « Appareil » à gauche. Autorisez Image Capture à importer vos photos.
Étape 3. En bas de la fenêtre « Capture d'image », choisissez un emplacement pour enregistrer vos photos. Cliquez ensuite sur « Tout importer » pour lancer le processus.

Remarque : si vous souhaitez savoir comment transférer des photos de l'iPhone vers Mac , vous pouvez lire cet article pour en savoir plus.
L'Explorateur de fichiers offre une autre méthode efficace pour transférer des photos de votre iPhone vers une clé USB. Cette fonctionnalité préinstallée sur PC Windows vous permet d'accéder aux photos du dossier DCIM de votre iPhone, facilitant ainsi leur transfert vers une clé USB par un simple copier-coller. Cependant, si les photos dépassent la pellicule de votre iPhone, y compris celles des albums multimédias, l'Assistant iOS peut être une bonne solution. Voici comment copier des photos d'un iPhone vers une clé USB avec l'Explorateur de fichiers :
Étape 1. Connectez votre iPhone et votre clé USB à votre PC. Ensuite, accédez au répertoire « Ce PC ».
Étape 2. Votre iPhone connecté devrait apparaître dans la liste des appareils. Cliquez sur votre iPhone et choisissez « Stockage interne ». Localisez le dossier « DCIM » et cliquez dessus pour l'ouvrir, donnant ainsi accès à toutes vos photos.
Étape 3. Ouvrez un nouvel onglet dans l'Explorateur Windows et localisez le répertoire de votre clé USB. Pour transférer vos photos, faites simplement glisser l'image souhaitée depuis votre iPhone vers le répertoire de la clé USB, ce qui permet de sauvegarder vos fichiers en quelques secondes.

Pour en savoir plus sur la façon de transférer des photos d’un iPhone vers un PC Windows , lisez l’article suivant.
Comment transférer des photos d'un iPhone vers un PC Windows 10/11 en quelques minutesL'e-mail est un moyen polyvalent de transférer des données d'un appareil à un autre. Cependant, comme de nombreux services de messagerie limitent la taille des pièces jointes à 25 Mo par e-mail, comme Gmail, les photos de plus de 25 Mo ne peuvent pas être transférées. Par conséquent, assurez-vous d'abord que les photos que vous souhaitez transférer répondent aux exigences. Voici comment transférer des photos d'un iPhone vers une clé USB par e-mail :
Étape 1 : ouvrez l'application « Photos » sur votre iPhone et appuyez sur le bouton « Sélectionner » pour choisir les photos que vous souhaitez transférer.
Étape 2 : Dans la fenêtre contextuelle, appuyez sur « Partager » > « Mail » et connectez-vous à votre compte de messagerie. Envoyez ensuite cet e-mail après avoir renseigné un autre compte de votre choix.
Étape 3 : Accédez au site web du service de messagerie sur votre ordinateur et connectez-vous à votre compte. Ensuite, recherchez l'e-mail que vous avez envoyé il y a un instant dans la boîte d'envoi et téléchargez les photos jointes sur votre ordinateur. Ensuite, connectez la clé USB à l'ordinateur et copiez-y les photos.

Si vous souhaitez sauvegarder vos photos avant de passer à un nouvel iPhone et que vous n'avez pas d'ordinateur sous la main, les transférer directement sur une clé USB est une excellente solution. Il vous suffit d'un adaptateur OTG Type-C (ou d'un adaptateur Lightning vers USB) et d'une clé USB. Une fois ces éléments en votre possession, suivez ces étapes simples pour transférer les photos de votre iPhone sur la clé USB :
Étape 1 : Vérifiez d'abord que votre clé USB dispose d'espace libre. Connectez-la ensuite à votre iPhone à l'aide d'un adaptateur OTG Type-C ou Lightning vers USB. Ouvrez l'application « Photos » sur votre iPhone et sélectionnez les photos à transférer.
Étape 2 : Appuyez sur l'icône « Partager » et choisissez « Enregistrer dans les fichiers ». L'application Fichiers s'ouvrira alors sur votre iPhone. Ensuite, accédez à la section « Parcourir » et sélectionnez votre clé USB sous « Emplacements ». Enfin, appuyez sur « Enregistrer » en haut à droite pour commencer le transfert de vos photos sur la clé USB.
À lire aussi : Vous pouvez transférer directement des photos de votre iPhone vers un disque dur externe . Consultez le guide pour connaître les étapes détaillées.
Transférer des photos d'un iPhone vers une clé USB permet non seulement de libérer de l'espace de stockage, mais aussi de sauvegarder vos photos pour éviter toute perte de données. Après avoir lu ce guide, vous saurez comment transférer des photos d'un iPhone vers une clé USB. Pour réussir cette opération, je vous recommande vivement d'essayer Coolmuster iOS Assistant : c'est l'application la plus simple et la plus sûre à utiliser, intuitive, rapide et, surtout, largement compatible avec toutes les générations d'iPhone, d'iPad et d'iPod.
Si vous rencontrez des difficultés lors de l'utilisation, veuillez laisser un commentaire ci-dessous.
Articles connexes:
Comment transférer des photos d'une clé USB vers un iPhone
Comment transférer des photos d'un iPad vers un disque dur externe avec/sans ordinateur ?
[Résolu] Comment utiliser un iPhone comme clé USB en quelques étapes simples
Comment transférer des vidéos d'un iPhone vers une clé USB avec ou sans ordinateur ?





