
Comment synchroniser les contacts de Mac vers iPhone avec 4 méthodes simples (à lire absolument)

Il ne fait aucun doute que les contacts sont d'une grande importance pour nous. En tant qu'utilisateur Apple, vous pouvez sauvegarder de nombreux contacts sur Mac au cas où. Lorsque vous possédez un nouveau téléphone, ou lorsque vous souhaitez accéder à nouveau à ces contacts importants, vous vous demandez peut-être comment synchroniser les contacts de Mac vers iPhone. La première méthode qui vous vient peut-être à l’esprit consiste à utiliser iCloud. Mais existe-t-il un moyen simple et sans Internet de transférer des contacts d’ Mac vers un iPhone ? Lisez cet article qui propose 4 méthodes et vous trouverez la réponse que vous souhaitez.
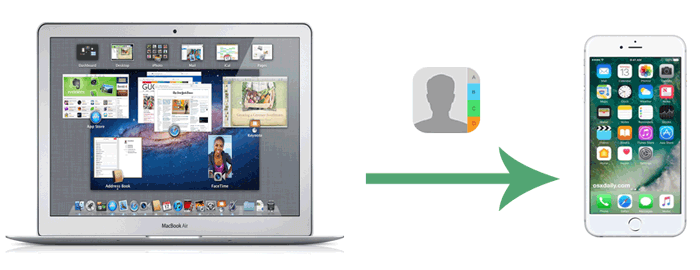
Voulez-vous synchroniser les contacts de Mac vers iPhone directement sans Internet ? Coolmuster iOS Assistant est là pour vous aider. Tout comme son nom, ce programme est le meilleur assistant pour gérer vos données iOS . Avec cet outil, vous pouvez synchroniser les contacts de Mac vers iPhone, ainsi que transférer des contacts d'iPhone vers Mac en un seul clic.
Pourquoi choisir l'Assistant iOS ?
Pour voir comment synchroniser les contacts de Mac vers iPhone, veuillez télécharger la version d'essai gratuite d' iOS Assistant pour Mac et suivez le guide ci-dessous :
Voici comment synchroniser les contacts sur iPhone depuis Mac à l'aide de l'Assistant iOS :
01 Téléchargez et exécutez iOS Assistant sur Mac . Connectez votre iPhone à votre Mac avec un câble USB. Appuyez sur « Confiance » comme vous y êtes invité sur votre iPhone. Une fois la connexion établie, vous verrez l'interface principale ci-dessous.

02 Les données sur votre iPhone sont classées selon les types de fichiers. Cliquez maintenant sur "Contacts" et vous pourrez voir les contacts stockés sur votre téléphone s'afficher dans la fenêtre de droite. Cliquez sur "Importer" dans le menu supérieur et choisissez le fichier XLM contenant vos contacts sur votre Mac pour les transférer sur votre iPhone.

iCloud est un service cloud fourni par Apple qui permet la synchronisation des contacts entre appareils. Tant que votre Mac et votre iPhone sont connectés avec le même identifiant Apple, vous pouvez synchroniser automatiquement vos contacts via iCloud, ce qui le rend idéal pour les utilisateurs qui basculent fréquemment entre plusieurs appareils.
Voici comment synchroniser les contacts d'un Mac vers un iPhone avec iCloud :
Étape 1. Sur votre Mac , allez en haut du menu Apple et cliquez sur « Préférences Système » > « iCloud » > sélectionnez « Contacts ».
Étape 2. Sur votre iPhone, allez dans « Paramètres » > « iCloud » > et activez « Contacts ».

Désormais, les contacts stockés sur votre Mac seront téléchargés sur iCloud. Vous pouvez y accéder sur votre iPhone.
Pour les utilisateurs qui ne souhaitent pas utiliser iCloud, les contacts peuvent également être synchronisés manuellement via iTunes (avant macOS Catalina) ou Finder (macOS Catalina et versions ultérieures). Cependant, lorsque vous synchronisez les contacts de votre Mac vers votre iPhone via iTunes, les contacts existants sur votre iPhone seront remplacés par ceux de votre Mac . De plus, iTunes synchronise uniquement les numéros de téléphone des contacts Mac et ne synchronise pas les photos, les e-mails ou les adresses des contacts.
Voici comment transférer des contacts de Mac vers iPhone via iTunes :
Étape 1. Ouvrez iTunes sur votre Mac et connectez votre iPhone via USB.
Étape 2. Cliquez sur l'icône de l'appareil dans le coin supérieur gauche pour accéder à l'interface de gestion de l'iPhone. ( L'iPhone n'apparaît pas dans iTunes ?)
Étape 3. Sélectionnez la section « Info » sur la gauche.
Étape 4. Cochez l'option « Synchroniser les contacts » et choisissez la source des contacts que vous souhaitez synchroniser.
Étape 5. Cliquez sur « Appliquer » ou « Sync » dans le coin inférieur droit et attendez que la synchronisation soit terminée.

Si vous recherchez un moyen sans fil sans utiliser iCloud pour télécharger des contacts de Mac vers iPhone, AirDrop est une bonne alternative. Avec lui, vous pouvez transférer des fichiers entre votre iPhone et Mac sans effort. Veuillez noter que vous ne pouvez transférer les contacts qu'un par un. Ce serait un travail fastidieux si vous aviez de nombreux contacts à transférer.
Voici comment télécharger des contacts de Mac vers iPhone à l'aide d'AirDrop :
Étape 1. Activez le Wi-Fi, le Bluetooth et ouvrez AirDrop sur votre iPhone et Mac .
Sur votre iPhone : ouvrez « Control Center » > appuyez longuement sur « Bluetooth » > appuyez sur « Airdrop » et sélectionnez « Tout le monde ».

Sur votre Mac : allez dans « Finder » > « Go » > « AirDrop » > configurez l'appareil pour qu'il soit découvert par « Tout le monde ».

Étape 2. Sur votre Mac , allez dans « Contacts » > sélectionnez le contact > cliquez sur « Partager » > choisissez l'icône « AirDrop » pour transférer et sélectionnez votre appareil iPhone.
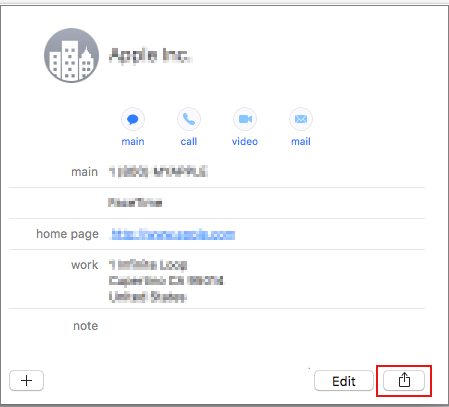
Étape 3. Une invite apparaîtra sur l'iPhone pour accepter le transfert. Cliquez sur "Accepter" et les contacts seront importés dans la liste de contacts de l'iPhone.
Parfois, après avoir suivi attentivement les étapes, nous constatons que les contacts n'apparaissent toujours pas sur l'iPhone . Pourquoi cela se produit-il ? Voici quelques raisons possibles :
Avec ces méthodes mentionnées ci-dessus, je pense que le problème de la synchronisation des contacts d'un Mac book ou d'un Mac vers un iPhone peut être résolu facilement. Parmi ces méthodes, la méthode la plus rapide et la plus pratique serait Coolmuster iOS Assistant, car il est exempt d'iTunes et d'iCloud et aucune connexion Wi-Fi ou Internet n'est nécessaire. Grâce à Coolmuster iOS Assistant, vos contacts peuvent être transférés entre iPhone et Mac sans effort. Téléchargez-le et essayez-le. C'est un logiciel fiable que vous devriez essayer.
Articles connexes :
[Résolu] Comment obtenir des contacts d'iCloud vers iPhone 16/15/14/13/12 ?
Comment transférer des contacts d'un PC vers un iPhone avec/sans iTunes ?
Comment transférer des fichiers de Mac vers iPhone ? Résolu de 5 manières éprouvées
[Résolu] Comment synchroniser un iPhone avec Mac sans fil ou avec des fils ?

 Transfert iOS
Transfert iOS
 Comment synchroniser les contacts de Mac vers iPhone avec 4 méthodes simples (à lire absolument)
Comment synchroniser les contacts de Mac vers iPhone avec 4 méthodes simples (à lire absolument)





