
Comment synchroniser iPhone et iPad comme un pro ? Résolu de 4 manières simples

De nos jours, de nombreux utilisateurs possèdent à la fois un iPhone et un iPad, et la synchronisation de ces deux appareils peut grandement simplifier la vie quotidienne et le travail. Qu'il s'agisse de synchroniser des contacts, des photos ou des données d'applications, Apple propose plusieurs méthodes pratiques. Cet article explique comment synchroniser iPhone et iPad selon 4 méthodes courantes.
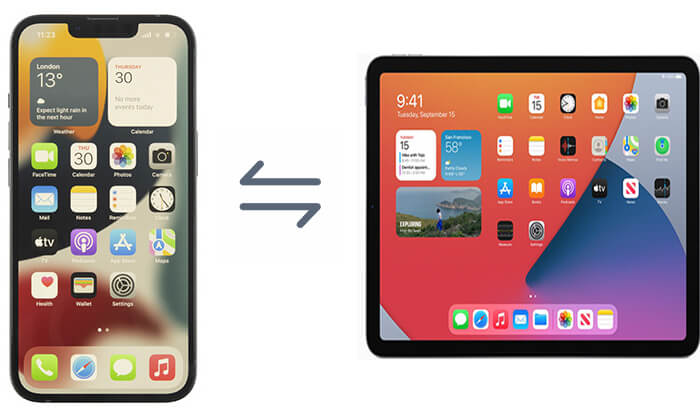
La première façon de synchroniser un iPhone avec un iPad consiste à utiliser iCloud. iCloud est le service cloud d'Apple qui permet aux utilisateurs de synchroniser des contacts, des photos, des documents et d'autres données entre iPhone et iPad. Cependant, vous avez besoin d'un stockage iCloud suffisant et la synchronisation des données dépend d'une connexion réseau. ( Le stockage iCloud ne suffit pas ?)
Comment synchroniser iPhone et iPad avec iCloud ? Voici deux manières :
L'avantage de cette méthode est que vous n'avez pas besoin de réinitialiser votre iPad. Il vous suffit de vous connecter avec le même identifiant Apple sur votre iPhone et iPad et d'activer la synchronisation iCloud. Le système synchronisera automatiquement les données que vous choisissez sur les deux appareils.
Comment puis-je synchroniser mon iPhone avec mon iPad ? Suivez les étapes ci-dessous :
Étape 1. Sur votre iPhone et votre iPad, accédez à l'application « Paramètres ».
Étape 2. Appuyez sur « Apple ID » en haut (l'option affichant votre nom), puis sélectionnez « iCloud ».
Étape 3. Dans les paramètres iCloud, vous pouvez choisir les types de données à synchroniser, telles que Photos, Mail, Contacts, Calendriers, etc. ( Les photos iCloud ne sont pas synchronisées ?)

Étape 4. Après avoir activé ces options, assurez-vous que les deux appareils sont connectés au Wi-Fi et les données se synchroniseront automatiquement.
En plus de la synchronisation iCloud, vous pouvez utiliser la sauvegarde iCloud pour synchroniser toutes les données de votre iPhone vers votre iPad. Cependant, cette méthode nécessite que vous effaciez les données existantes sur votre iPad.
Voici comment synchroniser sans fil un iPhone avec un iPad avec la sauvegarde iCloud :
Étape 1. Ouvrez l'application « Paramètres » sur votre iPhone, appuyez sur « Identifiant Apple », sélectionnez « iCloud » > « Sauvegarde iCloud », puis appuyez sur « Sauvegarder maintenant ».

Étape 2. Ensuite, ouvrez votre iPad et allez dans « Paramètres » > « Général » > « Réinitialiser », puis choisissez « Effacer tout le contenu et tous les paramètres ».

Étape 3. Après le redémarrage de l'appareil, sélectionnez « Restaurer à partir de la sauvegarde iCloud » et choisissez la sauvegarde que vous venez de créer sur votre iPhone.

Vous souhaitez restaurer à partir d'une sauvegarde iCloud sans réinitialiser ? Voici un guide à ne pas manquer.
Comment restaurer à partir d'une sauvegarde iCloud sans réinitialisation ? [2 solutions rapides]La deuxième façon consiste à utiliser iTunes. En utilisant la sauvegarde et la restauration iTunes, vous pouvez facilement synchroniser les données de votre iPhone avec votre iPad. ( Que comprend la sauvegarde iTunes ?)
Voici comment lier un iPhone à un iPad à l'aide d'iTunes :
Étape 1. Connectez votre iPhone à l'ordinateur et lancez iTunes.
Étape 2. Cliquez sur l'icône du périphérique, sélectionnez « Sauvegarder maintenant » et choisissez « Cet ordinateur ».

Étape 3. Déconnectez l'iPhone et connectez l'iPad au même ordinateur.
Étape 4. Dans iTunes, sélectionnez l'appareil iPad, puis cliquez sur « Restaurer la sauvegarde » et choisissez la sauvegarde iPhone que vous venez de créer.

AirDrop est un outil permettant de partager rapidement des fichiers entre appareils Apple, permettant le transfert sans fil de photos , vidéos, contacts et bien plus encore entre iPhone et iPad. Cependant, cette méthode ne convient que pour synchroniser une petite quantité de données.
Voici comment coupler l'iPad avec l'iPhone à l'aide d'AirDrop :
Étape 1. Sur votre iPhone et votre iPad, ouvrez le « Centre de contrôle » et maintenez enfoncée la carte des paramètres réseau. Activez AirDrop et sélectionnez « Tout le monde ».

Étape 2. Sur votre iPhone, choisissez les fichiers que vous souhaitez synchroniser, appuyez sur le bouton « Partager », sélectionnez « AirDrop » et choisissez votre iPad.

Étape 3. Sur votre iPad, acceptez les fichiers entrants et ils seront automatiquement enregistrés dans les applications appropriées.
Pour ceux qui cherchent à synchroniser leur iPhone et iPad de manière plus efficace et plus pratique, Coolmuster Mobile Transfer est un outil extrêmement utile. Il s'agit d'un outil de migration de données pratique qui permet la synchronisation des données en un clic et prend en charge une variété de types de données.
Points forts de Coolmuster Mobile Transfer :
Voici comment connecter un iPhone à un iPad à l'aide de Mobile Transfer :
01 Téléchargez et installez la version appropriée de l'outil sur votre ordinateur. Lancez le logiciel et connectez votre iPhone et votre iPad à l'ordinateur à l'aide de câbles USB.
02 Déverrouillez vos appareils et appuyez sur « Confiance » lorsque vous y êtes invité. Vous verrez alors l’interface des appareils connectés.

03 Sélectionnez le contenu que vous souhaitez transférer dans la liste fournie. Cliquez sur "Démarrer la copie" pour commencer la synchronisation de votre iPhone et iPad.

Tutoriel vidéo :
Dans cet article, nous avons expliqué comment synchroniser l'iPhone et l'iPad de différentes manières, notamment via iCloud, iTunes, AirDrop et Coolmuster Mobile Transfer . Chaque méthode présente des avantages uniques, permettant aux utilisateurs de choisir l’option qui correspond le mieux à leurs besoins.
Si vous souhaitez un moyen plus rapide de synchroniser les données de l'appareil, Coolmuster Mobile Transfer est sans aucun doute un excellent choix. Essayez cet outil maintenant et découvrez la commodité de la synchronisation en un clic !
Articles connexes :
Comment synchroniser des applications d'iPhone à iPad de 4 manières efficaces ?
4 façons de synchroniser les messages d'un iPhone à un iPad sans effort
Comment synchroniser les calendriers iPhone et iPad ? Résolu de 2 manières simples
Comment synchroniser des notes d'iPhone vers iPad avec ou sans iCloud ?

 Transfert de téléphone à téléphone
Transfert de téléphone à téléphone
 Comment synchroniser iPhone et iPad comme un pro ? Résolu de 4 manières simples
Comment synchroniser iPhone et iPad comme un pro ? Résolu de 4 manières simples





