
Le calendrier de l’iPhone ne se synchronise pas ? Voici 7 correctifs

De nombreux utilisateurs s’appuient sur l’application Calendrier de l’iPhone pour créer ou planifier des rendez-vous, des réunions, des tâches, des dates, des rappels, etc. Si vous avez plusieurs appareils iOS, ou si vous souhaitez passer à un nouvel iPhone, vous souhaiterez peut-être synchroniser tous les événements du calendrier iOS. Cependant, il arrive parfois que l'application ne fonctionne pas comme elle le devrait. De nombreuses personnes rencontrent des problèmes tels que le calendrier de l’iPhone qui ne se synchronise pas, le calendrier iCloud qui ne s’affiche pas sur l’iPhone, etc. Si vous rencontrez des problèmes similaires, les conseils de cet article vous seront utiles.
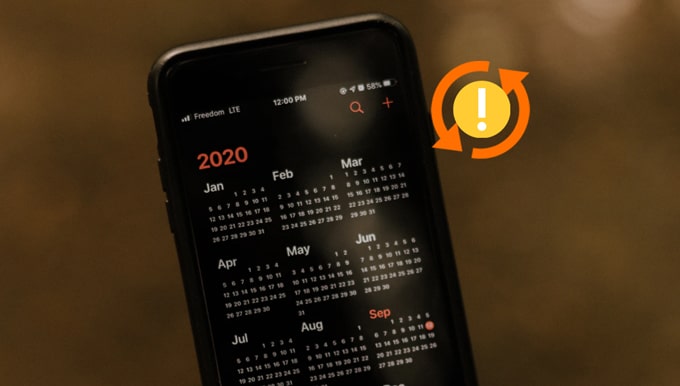
Pourquoi mon calendrier ne se synchronise-t-il pas avec mon iPhone ?
Solution 1 : Vérifier votre connexion Internet
Solution 2 : Redémarrer l’iPhone
Solution 3 : Actualiser vos calendriers
Solution 4 : Réinitialiser les paramètres du calendrier
Solution 5 : Modifier le calendrier par défaut
Solution 6 : Vérifier la date et l’heure sur vos appareils
Solution 7 : Transférer manuellement les calendriers via Coolmuster Mobile Transfer
Alors pourquoi le calendrier ne se synchronise-t-il pas avec iCloud ? Avant de nous plonger dans les solutions, vérifions quelques causes courantes du problème de non-synchronisation du calendrier iCloud.
Les gens ont également lu : Calendrier iPhone disparu : Comment récupérer l’application et les événements de calendrier sur iPhone
Une connexion Internet stable est nécessaire pour assurer la synchronisation correcte d’iCloud. Vous pouvez vérifier l’état de votre connexion Internet en ouvrant un site Web sur Safari. Si vous trouvez que la page Web se charge lentement, voici une astuce pour rafraîchir la connexion Internet :

Si vous utilisez les données cellulaires, assurez-vous que le calendrier est autorisé à utiliser les données mobiles. Voici comment procéder pour le vérifier :
Parfois, le problème de non-synchronisation du calendrier iOS peut être résolu par un simple redémarrage. Il s’agit d’une solution simple mais efficace pour de nombreux petits problèmes techniques des appareils Apple.
Suivez les étapes ci-dessous pour redémarrer votre iPhone :

Parfois, le problème de non-synchronisation du calendrier est causé par les décalages de l’application. Pour actualiser vos calendriers, vous pouvez activer ou désactiver l’option Calendriers iCloud dans l’app Réglages.
Voici ce qu'il faut faire :
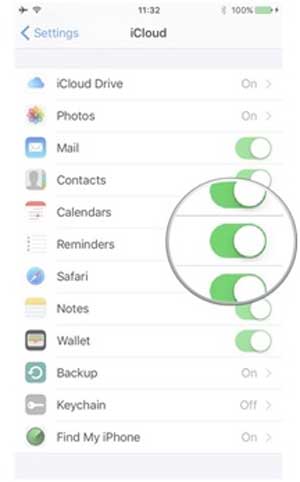
Si le calendrier iCloud ne s’affiche toujours pas sur l’iPhone, essayez de l’actualiser dans l’app Calendriers :
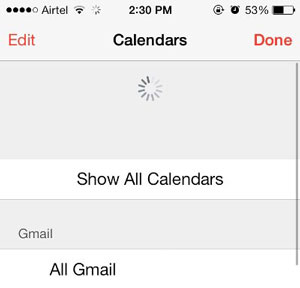
Si vous constatez que les événements du calendrier iCloud ne se synchronisent pas complètement avec l’iPhone, vous pouvez suivre les étapes ci-dessous pour modifier les paramètres du calendrier :
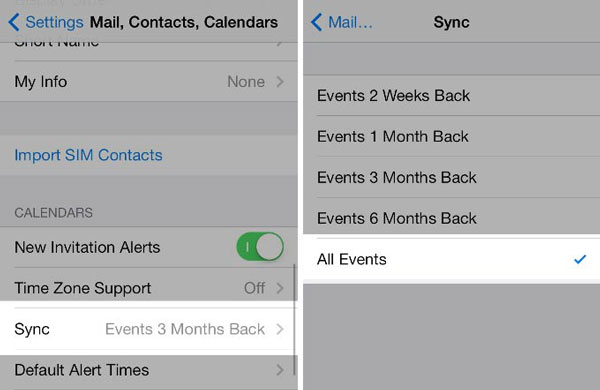
Vous pouvez avoir plusieurs comptes d’agendas répertoriés dans l’application Calendrier, tels qu’Outlooks, Google. Pour vous assurer que les calendriers iCloud sont placés sur votre iPhone, définissez le compte de calendrier par défaut sur iCloud.
Pour modifier le calendrier par défaut :
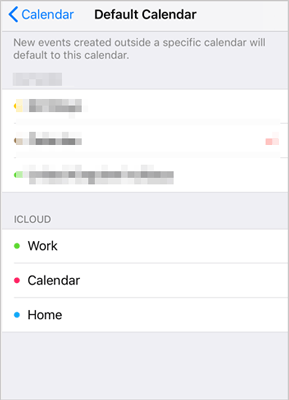
Une date ou une heure obsolète sur vos appareils peut entraîner l’échec de la synchronisation du calendrier iOS. Pour vous assurer que la date et l’heure sont correctes sur votre iPhone, suivez les étapes ci-dessous :

Vous pouvez également essayer une autre approche de travail pour transférer vos calendriers d’un iPhone à un autre. Coolmuster Mobile Transfer’est l’outil qu’il vous faut pour faire le travail. Il vous permet de transférer des données d’un iPhone à l’autre sans iCloud. Le processus de transfert est rapide, stable et sans Internet.
Principales caractéristiques de Coolmuster Mobile Transfer :
Transférer des calendriers d’un iPhone à l’autre :
Étape 1 : Téléchargez et exécutez Coolmuster Mobile Transfer sur votre ordinateur, puis sélectionnez le mode de transfert mobile.

Étape 2 : Connectez les deux iPhones à l’ordinateur à l’aide de câbles USB appropriés. Déverrouillez vos appareils et faites confiance à cet ordinateur si nécessaire. Une fois que vos appareils sont détectés, ils s’affichent en tant que téléphone source et téléphone de destination . Vous pouvez cliquer sur le bouton Retourner pour changer les positions.

Étape 3 : Cliquez sur Calendrier dans la liste des types de données, puis appuyez sur le bouton Démarrer la copie pour transférer les calendriers d’un iPhone à l’autre.

Bien qu’iCloud soit fiable à utiliser, il existe des problèmes liés à la synchronisation iCloud qui se produisent de temps en temps. Vous trouverez ci-dessus les solutions que vous pouvez essayer lorsque votre calendrier iPad/iPhone ne se synchronise pas. Si vous cherchez un autre moyen de synchroniser les calendriers d’iOS vers iOS, Coolmuster Mobile Transfer est une option solide. Cet outil vous offre un moyen sans Internet de déplacer tous les calendriers vers un autre appareil. Vous pouvez le télécharger et l’essayer.
Articles connexes :
Comment partager un calendrier sur iPhone/iPad ?
5 façons de synchroniser des notes de l’iPhone vers Mac en 2023
Comment réparer l’iPhone qui ne se synchronise pas avec iTunes [8 correctifs]
Comment cloner un iPhone 14/13/12/11/X/8 facilement ? (4 méthodes éprouvées)
Comment transférer de la musique d’un iPhone à l’autre [2023]

 Transfert de téléphone à téléphone
Transfert de téléphone à téléphone
 Le calendrier de l’iPhone ne se synchronise pas ? Voici 7 correctifs
Le calendrier de l’iPhone ne se synchronise pas ? Voici 7 correctifs





