
Comment synchroniser des notes d'iPhone vers Mac en quelques minutes - 5 méthodes fiables

L'application Notes de l'iPhone est un outil puissant et pratique qui nous aide à enregistrer des informations importantes, des listes de tâches et des idées créatives. Si vous prenez souvent des notes sur votre iPhone, vous souhaiterez peut-être également synchroniser les notes entre iPhone et Mac pour éviter de les perdre ou pour y accéder et les modifier facilement à tout moment. Pouvez-vous partager des notes entre iPhone et Mac ? Bien sûr. Ce guide fournit un guide détaillé sur la façon de synchroniser les notes de l'iPhone vers Mac , vous aidant à réussir la synchronisation des notes.
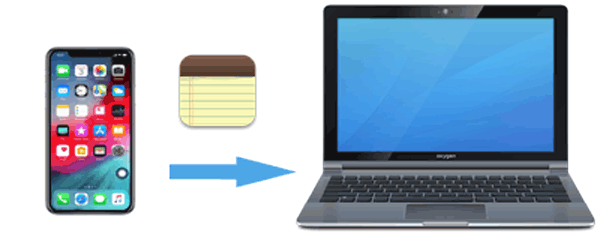
Coolmuster iOS Assistant est le meilleur choix pour synchroniser des notes d'iPhone vers Mac si vous souhaitez transférer des notes d'iPhone vers Mac sans iCloud. Vous pouvez l'utiliser pour transférer toutes les notes de votre iPhone une seule fois ou de manière sélective en 1 clic et sans aucune perte. Outre les notes, il peut gérer d'autres fichiers, tels que des contacts, des messages, des photos, etc.
Que peut faire l'Assistant iOS pour vous ?
Voici comment transférer des notes d'iPhone vers Mac sans iCloud à l'aide de l'Assistant iOS :
01 Téléchargez et installez le logiciel sur votre ordinateur, puis connectez votre iPhone à l'aide d'un câble USB. Lorsque vous y êtes invité sur votre iPhone, sélectionnez l'option « Confiance ».

02 Une fois votre iPhone reconnu par le logiciel, l'interface principale apparaîtra. Vous verrez différents dossiers de fichiers affichés sur l'interface.

03 Appuyez sur l'option "Notes" sur le panneau de gauche et les détails des notes s'afficheront sur votre côté droit. Sélectionnez les notes que vous souhaitez synchroniser, appuyez sur le bouton « Exporter », choisissez le type de fichier de sortie et démarrez le processus.

Tutoriel vidéo :
En tant qu'utilisateur Apple, iCloud nous est très familier. Il s'agit de l'outil de synchronisation cloud fourni par Apple. Tant que vous utilisez le même identifiant Apple sur votre iPhone et votre Mac et que vous activez la synchronisation iCloud Notes, vos notes seront automatiquement synchronisées entre les deux appareils sans qu'il soit nécessaire d'effectuer une action manuelle.
Voici comment synchroniser vos notes d'iPhone vers Mac via iCloud :
Étape 1. Activez iCloud Sync sur iPhone.
Ouvrez « Paramètres », appuyez sur votre « identifiant Apple » et accédez à « iCloud ». Dans les paramètres iCloud, recherchez l'option "Notes" et assurez-vous qu'elle est activée.

Étape 2. Activez iCloud Sync sur Mac .
Ouvrez « Paramètres système » (macOS Ventura et versions ultérieures) ou « Préférences Système » (macOS Monterey et versions antérieures). Cliquez sur "Identifiant Apple" > "iCloud", puis assurez-vous que l'option "Notes" est activée. Ouvrez l'application "Notes" sur votre Mac et les notes de votre iPhone se synchroniseront automatiquement avec votre Mac .

Remarque : Cette méthode nécessite une connexion Internet stable et la synchronisation peut connaître des retards. De plus, le stockage iCloud est limité, donc si l'espace est insuffisant , cela peut affecter le processus de synchronisation.
Si vous ne souhaitez pas utiliser iCloud mais souhaitez tout de même transférer rapidement certaines notes sur votre Mac , AirDrop est une excellente option. Il vous permet de transférer sans fil des données directement entre des appareils Apple sans avoir besoin d'Internet ou de logiciels tiers.
Comment puis-je AirDrop Notes d’iPhone vers Mac ? Voici les étapes :
Étape 1. Activer AirDrop sur iPhone : ouvrez le « Centre de contrôle », appuyez longuement sur l'option « Wi-Fi », appuyez sur « AirDrop » et sélectionnez « Tout le monde » ou « Contacts uniquement ». ( AirDrop ne fonctionne pas ?)

Étape 2. Activez AirDrop sur Mac : ouvrez le Finder, sélectionnez « AirDrop » dans la barre latérale gauche et assurez-vous que « Autoriser ma découverte par » est défini sur « Tout le monde » ou « Contacts uniquement ».

Étape 3. Ouvrez l'application Notes et sélectionnez la note que vous souhaitez transférer.
Étape 4. Appuyez sur le bouton « Partager » (le carré avec une flèche), puis choisissez « AirDrop ».
Étape 5. Sélectionnez votre appareil Mac et une invite apparaîtra sur votre Mac . Cliquez sur « Accepter » pour terminer le transfert.
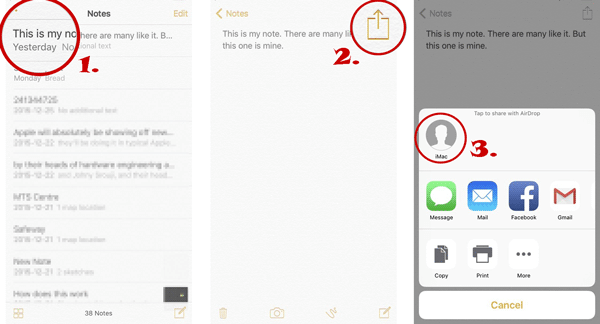
Si vous souhaitez synchroniser les notes liées à votre compte Google Gmail, vous pouvez activer l'option de synchronisation sur votre Mac et votre iPhone. Tout d'abord, assurez-vous que votre compte Gmail est connecté à la fois à votre iPhone/iPad et à Mac .
Voici comment synchroniser des notes entre iPhone et Mac avec Gmail :
Étape 1. Sur votre iPhone, allez dans « Paramètres » > « Mail » > « Comptes ». Sélectionnez le compte Gmail que vous avez ajouté ; sinon, appuyez sur « Ajouter un compte » et choisissez « Google ».
Étape 2. Activez l'option « Notes » et les notes de votre iPhone seront synchronisées avec votre compte Gmail.
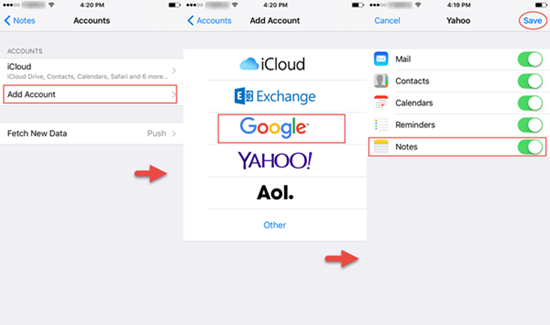
Étape 3. Ouvrez l'application Notes sur votre Mac et cliquez sur « Notes » dans la barre de menu dans le coin supérieur gauche.
Étape 4. Dans le menu déroulant, sélectionnez « Compte », puis choisissez l'option « Google ».
Étape 5. Suivez les invites pour saisir votre nom d'utilisateur et votre mot de passe. Ensuite, sélectionnez « Notes » parmi les options disponibles.
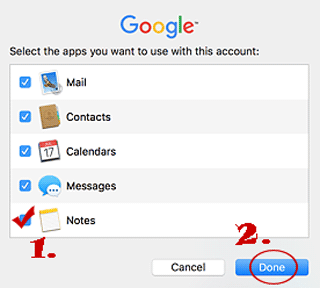
Si vous avez uniquement besoin d'envoyer quelques notes importantes sur votre Mac , vous pouvez utiliser le courrier électronique pour le transfert. Voici comment transférer gratuitement des notes d'iPhone vers Mac par courrier électronique :
Étape 1. Ouvrez l'application « Notes » sur votre iPhone et sélectionnez la note que vous souhaitez envoyer.
Étape 2. Appuyez sur le bouton « Partager » et choisissez « Mail ».
Étape 3. Entrez votre propre adresse e-mail et cliquez sur envoyer.
Étape 4. Sur votre Mac , ouvrez l'e-mail, téléchargez et enregistrez la note.
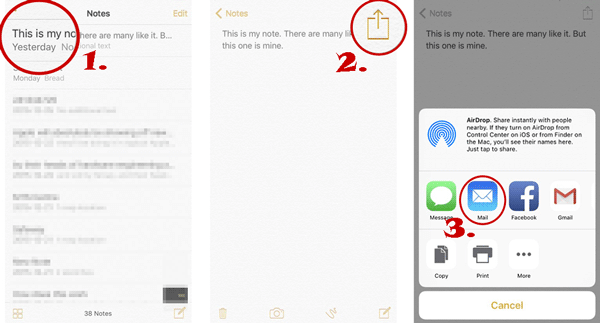
Dans la plupart des cas, si vous avez activé la synchronisation iCloud, vos notes sur votre iPhone seront automatiquement synchronisées avec votre Mac . Cependant, si les notes ne se synchronisent pas correctement, cela peut être dû aux raisons suivantes :
Sur cette page, vous apprendrez comment synchroniser les notes d'un iPhone vers Mac de 5 manières. Pour résumer, les fonctions Coolmuster iOS Assistant sont plus que toute autre méthode mentionnée ci-dessus en matière de gestion entre iPhone et Mac . Il exporte efficacement les notes de l'iPhone vers Mac sans avoir besoin d'iCloud, garantissant ainsi la sécurité des données. Si vous souhaitez gérer les données de votre iPhone plus facilement, essayez cet outil !
Articles connexes :
Comment transférer facilement des notes d'un iPhone à un ordinateur ? (Les 4 meilleures façons)
[Résolu] Comment synchroniser un iPhone avec Mac sans fil ou avec des fils ?
Guide complet : Comment synchroniser les messages d'un iPhone à Mac
[À ne pas manquer] Comment déplacer des notes de mon iPhone vers iCloud ?

 Transfert iOS
Transfert iOS
 Comment synchroniser des notes d'iPhone vers Mac en quelques minutes - 5 méthodes fiables
Comment synchroniser des notes d'iPhone vers Mac en quelques minutes - 5 méthodes fiables





