
Comment réparer l’iPhone qui ne se synchronise pas avec iTunes [8 correctifs]

De nombreux utilisateurs d’Apple utilisent iTunes pour sauvegarder et restaurer des appareils iOS, synchroniser de la musique, des vidéos et des fichiers multimédias entre les appareils. Cela peut être très frustrant lorsque l’iPhone ne se synchronise pas avec iTunes. Vous vous demandez peut-être : pourquoi mon iPhone ne se synchronise-t-il pas ? Eh bien, cela peut être dû à une version obsolète d’iTunes, à un câble USB endommagé, à des problèmes de pilote, etc. Si votre iPhone 7/8/X/XR/Xs/11/11 Pro ne se synchronise pas avec iTunes, vous pouvez vous référer aux conseils suivants pour résoudre le problème. Et ces astuces fonctionnent également pour résoudre le problème de l’iPod qui ne se synchronise pas avec iTunes.
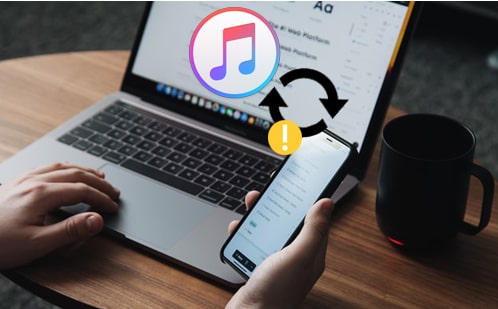
Partie 1 : 8 correctifs pour le problème de l’iPhone qui ne se synchronise pas avec iTunes
Partie 2 : Utiliser une alternative à iTunes pour synchroniser l’iPhone / iPad / iPod
L’ancienne version d’iTunes peut entraîner un problème de non-synchronisation de l’iPhone avec iTunes. Par conséquent, il est nécessaire de vérifier si votre iTunes est la version actuelle. Vous pouvez vérifier manuellement la mise à jour sur votre iTunes en procédant comme suit : Lancez iTunes sur votre PC > Cliquez sur Aide > Rechercher les mises à jour.
Il y aura une invite vous indiquant la version actuelle de votre iTunes. Si c’est le plus récent, c’est bien. Si ce n’est pas le cas, suivez simplement les instructions pour obtenir la dernière version d’iTunes.

Voir aussi :
La sauvegarde ne peut pas être restaurée car le logiciel est trop ancien - comment y remédier
Si votre câble USB ou votre port USB est endommagé, votre iPhone ne sera pas reconnu par l’ordinateur, ce qui entraînera un problème de synchronisation de l’iPhone avec iTunes. Vous pouvez brancher votre câble USB sur différents ports USB de l’ordinateur pour vérifier s’il fonctionne. En outre, il est également suggéré d’essayer un autre câble USB Apple pour connecter votre iPhone à l’ordinateur.

Une autre astuce pour résoudre le problème de l’iPhone ne se synchronise pas avec l’ordinateur consiste à redémarrer votre iPhone et votre ordinateur. Cela peut rafraîchir vos appareils et résoudre quelques petits problèmes techniques. Et il est conseillé de redémarrer votre iPhone à ce stade. Vous pouvez le faire simplement en maintenant la touche d’alimentation et la touche Accueil enfoncées en même temps jusqu’au redémarrage de l’iDevice.

En ce qui concerne votre ordinateur, cliquez simplement sur le bouton Démarrer en bas > appuyez sur l’icône d’alimentation > cliquez sur Redémarrer.
Si vous voyez que le bouton Synchroniser est grisé ou que vous ne pouvez rien synchroniser avec vos iDevices, vous pouvez autoriser à nouveau cet ordinateur pour le faire fonctionner. Voici ce qu’il faut faire : Ouvrez iTunes avec votre appareil connecté à l’ordinateur > cliquez sur Compte > Autorisations > Autoriser cet ordinateur.
L’autorisation iTunes vous donne la possibilité de copier et de synchroniser les apps, la musique et les fichiers multimédias achetés sur vos appareils iOS. Ré-autoriser iTunes devrait aider à réparer l’iPhone qui ne se synchronise pas efficacement.

Si l’iPhone ne se synchronise pas avec l’ordinateur à l’aide d’un câble USB, il est également recommandé d’essayer de le synchroniser via Wi-Fi. Assurez-vous que votre ordinateur et votre iPhone sont connectés au même réseau Wi-Fi.
Voici les étapes à suivre : Accédez au résumé sur iTunes > sous Options, cliquez sur Synchroniser avec cet iPhone via Wi-Fi > appuyez sur Appliquer.

Après cela, passez à votre iPhone et dirigez-vous vers Paramètres > Général > Synchronisation Wi-Fi iTunes > Appuyez sur Synchroniser maintenant.

Si votre ordinateur ne peut pas synchroniser l’iPhone après la mise à jour vers une version plus récente de Windows comme Windows 10, vous pouvez mettre à jour les pilotes pour corriger cette erreur.
Découvrez comment :
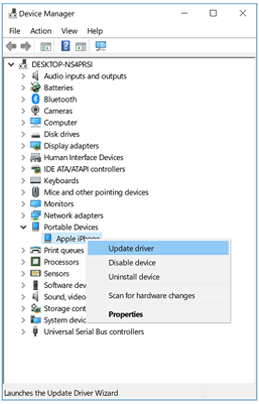
Après cela, ouvrez iTunes pour voir si le problème de synchronisation de l’iPhone est résolu.
Si iTunes ne synchronise pas la musique avec votre iPhone, iPad ou iPod, suivez les étapes ci-dessous pour résoudre le problème :

En savoir plus : Comment transférer efficacement de la musique de l’iPhone vers l’ordinateur
Le dernier recours que vous pouvez essayer est de réinitialiser votre iPhone. Cela effacera tous les paramètres et données de votre iPhone. Avant de commencer, vous devez d’abord sauvegarder votre iPhone .
Pour réinitialiser l’iPhone :

Astuces : L’iPhone ne se synchronise pas avec iTunes sur Mac ? Il est possible que votre iPhone ne soit pas reconnu par Mac. Vous pouvez vous référer à l’article Comment réparer l’iPhone ne se connecte pas à Mac pour résoudre ce problème.
Si votre iPhone ne se synchronise toujours pas avec iTunes après avoir essayé toutes les solutions ci-dessus, ne vous inquiétez pas, vous pouvez utiliser une alternative à iTunes - Coolmuster iOS Assistant pour synchroniser l’iPhone avec iTunes. Ce programme professionnel de gestion de données iOS vise à vous offrir une expérience de transfert de données stable et sans tracas. Avec son aide, vous pouvez sauvegarder vos fichiers de l’iPhone vers l’emplacement de sauvegarde iTunes en douceur et rapidement.
Principales caractéristiques de Coolmuster iOS Assistant :
> Sauvegardez et restaurez en un clic les données iOS vers/depuis un ordinateur ou iTunes sans lancer iTunes.
> Créez plusieurs sauvegardes iTunes sans écraser la précédente.
> Importer/supprimer/restaurer la sauvegarde iTunes.
> Transférez sélectivement des fichiers entre l’iPhone/iPad/iPod et l’ordinateur.
> Prend en charge plusieurs types de données, y compris les contacts, les photos, les vidéos, les messages, les notes, les calendriers, les signets, la musique, les livres.
Coolmuster iOS Assistant est entièrement compatible avec les appareils iOS fonctionnant sous iOS 5 à iOS 16, tels que l’iPhone 14/13/12/12 Pro/12 Pro Max/12 mini/11/11 Pro/Xs/Xs Max/XR/X/8/8 Plus/7/6/6s, etc. Vous n’avez donc pas à vous soucier des problèmes de compatibilité.
Comment synchroniser l’iPhone avec Coolmuster iOS Assistant :
1. Connectez l’iPhone au PC
Après avoir téléchargé Coolmuster iOS Assistant sur votre PC, ouvrez-le, puis connectez votre iPhone à l’ordinateur à l’aide d’un câble USB. Appuyez sur « Trust » sur votre iPhone pour le connecter au programme avec succès.

2. Synchronisez l’iPhone avec iTunes/PC en un clic
Cliquez sur la section Super Toolkit de l’interface supérieure et cliquez sur iTunes Backup & Restore > Appuyez sur l’option Sauvegarde . Ici, vous pouvez choisir l’emplacement de stockage de la sauvegarde, soit vers l’emplacement de sauvegarde iTunes par défaut, soit vers n’importe quel dossier de votre ordinateur. Après avoir sélectionné, cliquez sur OK pour commencer à sauvegarder les données iOS.

3. S transférer au choix les données iOS vers le PC pour la sauvegarde
Si vous souhaitez sauvegarder un fichier spécifique de l’iPhone sur l’ordinateur, cliquez simplement sur le type de données dans le menu de gauche du programme. Vous pouvez facilement afficher le magasin de fichiers sur votre iPhone depuis votre ordinateur, cocher les fichiers que vous souhaitez sauvegarder, puis cliquer sur le bouton Exporter pour les enregistrer sur PC.

Dans cet article, nous avons répertorié 8 conseils pour les problèmes de synchronisation de l’iPhone avec iTunes. Les solutions ci-dessus fonctionnent-elles pour vous ? La synchronisation d’iTunes est-elle revenue à la normale ? Bienvenue à partager avec nous dans le commentaire ci-dessous.
Et si vous en avez assez d’utiliser iTunes, vous pouvez télécharger Coolmuster iOS Assistant pour sauvegarder ou restaurer les données iOS. Il vous permet également de transférer sélectivement des fichiers depuis un iPhone/iPod/iPad pour une sauvegarde. C’est votre alternative idéale à iTunes pour gérer et synchroniser les données.
Articles connexes :
Erreur 14 iTunes ou erreur 14 de l’iPhone ? Voici la solution complète
Comment corriger l’erreur iTunes 13014 ? [9 Méthodes]
Guide complet : Comment corriger l’erreur 54 d’iTunes ?
Guide complet sur la façon de corriger l’erreur iTunes 4005 ou l’erreur iPhone 4005
Comment résoudre le problème de restauration de l’iPhone avec 6 façons

 Récupération de l’iPhone
Récupération de l’iPhone
 Comment réparer l’iPhone qui ne se synchronise pas avec iTunes [8 correctifs]
Comment réparer l’iPhone qui ne se synchronise pas avec iTunes [8 correctifs]





