
Comment transférer des données d'un iPhone vers un ordinateur portable : 6 méthodes éprouvées

Les derniers iPhones peuvent offrir jusqu'à 1 To de stockage, mais même cette capacité peut se remplir avec le temps. Si votre iPhone manque d'espace , si vous souhaitez sauvegarder vos fichiers, retoucher des photos ou des vidéos, ou simplement accéder à vos données sur un ordinateur portable, vous devrez transférer vos fichiers vers votre ordinateur. Transférer des données d'un iPhone vers un ordinateur portable Windows peut être plus compliqué que de le faire avec un Mac . Si vous ne savez pas comment commencer, pas d'inquiétude : ce guide vous présente six méthodes simples et efficaces pour transférer des données de votre iPhone vers votre ordinateur portable.

L'assistant iOS Coolmuster facilite le transfert de fichiers entre votre iPhone et votre ordinateur. Installez-le sur votre PC Windows ou Mac et copiez vos photos, vidéos et autres fichiers vers ou depuis votre iPhone en quelques clics. Vous pouvez tout transférer en une seule fois ou sélectionner des fichiers spécifiques : c'est vous qui décidez. Que vous utilisiez un ordinateur portable HP, Lenovo ou autre, cet outil vous permet de gérer et de sauvegarder les données de votre iPhone facilement et rapidement.
Principales fonctionnalités de Coolmuster iOS Assistant :
Comment transférer des données d'un iPhone vers un ordinateur portable à l'aide de l'assistant iOS :
01 Installez et lancez iOS Assistant sur votre ordinateur
Ouvrez l'Assistant iOS et branchez votre iPhone à l'ordinateur portable avec un câble USB. Lorsqu'un message s'affiche sur votre iPhone vous demandant si vous faites confiance à cet ordinateur, appuyez sur « Faire confiance » pour continuer. Une fois l'appareil détecté, le programme affichera les informations de base de votre iPhone sur l'écran principal.

02 Prévisualisez et sélectionnez les données souhaitées
Tous les types de fichiers que vous pouvez gérer ou transférer apparaîtront dans la barre latérale gauche. Cliquez simplement sur ceux dont vous avez besoin et le logiciel analysera rapidement votre iPhone et répertoriera toutes les données associées.

03 Commencez à transférer des données de l'iPhone vers l'ordinateur portable
Une fois l'analyse terminée, vous pouvez consulter les résultats et sélectionner les fichiers à transférer. Cliquez ensuite sur le bouton « Exporter » en haut. Choisissez l'emplacement d'enregistrement des fichiers sur votre ordinateur portable ; les données sélectionnées y seront copiées.
Guide vidéo :
Vous vous demandez comment transférer des photos de votre iPhone vers votre ordinateur portable ? L'Explorateur de fichiers Windows est l'une des méthodes les plus simples. Il vous permet de transférer photos et vidéos avec un simple câble USB, sans iTunes ni logiciel supplémentaire.
Si vous souhaitez uniquement déplacer des photos ou des vidéos, voici comment procéder :
Et voilà ! Vos fichiers seront transférés rapidement et en toute sécurité.
Gardez toutefois à l'esprit que l'Explorateur de fichiers ne fonctionne que pour les photos et les vidéos. Si vous devez déplacer de la musique, des contacts, des messages ou d'autres fichiers, vous devrez utiliser d'autres méthodes. Lisez la suite pour découvrir d'autres options.

Une autre façon de transférer des données d'un iPhone vers un ordinateur portable est d'utiliser iCloud , qui vous permet de synchroniser des vidéos, des photos, des contacts, des documents et bien d'autres fichiers. En revanche, pour transférer des vidéos volumineuses, des documents Word, Excel, PowerPoint, du texte, des PDF et autres, vous devez utiliser iCloud Drive. Avant de commencer, assurez-vous que les fichiers à transférer respectent la limite de stockage iCloud et que la connexion réseau est stable, sinon le transfert risque d'échouer.
Comment transférer des données d'un iPhone vers un ordinateur portable à l'aide d'iCloud ?
1. Sur iPhone, accédez à « Réglages » > Appuyez sur votre identifiant Apple > iCloud > Photos.
2. Activez « Bibliothèque de photos iCloud ».
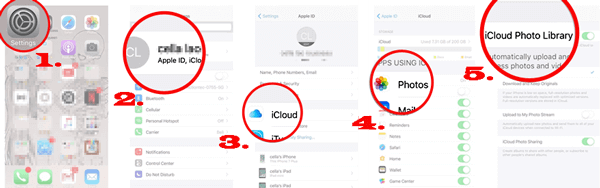
3. Téléchargez iCloud pour Windows sur votre ordinateur portable et suivez les instructions pour l'installer et l'exécuter. Connectez-vous ensuite à iCloud avec le même identifiant Apple que celui utilisé sur votre iPhone, recherchez « Photos » et cliquez sur « Options » à côté. Cochez ensuite « Photothèque iCloud », « Mon flux de photos » et « Partage de photos iCloud » dans les options, puis cliquez sur « Terminé ». Appuyez ensuite sur « Appliquer » pour lancer le téléchargement des photos iCloud sur votre ordinateur .

iTunes permet également de transférer des données de l'iPhone vers un ordinateur portable, notamment des photos, de la musique et d'autres fichiers. Cependant, cette méthode présente quelques inconvénients : iTunes ne permet pas de transférer sélectivement les photos souhaitées dans des albums organisés, et il peut supprimer toutes les données d'origine de votre appareil si votre iPhone est synchronisé avec iTunes sur différents ordinateurs.
Comment copier des fichiers d'un iPhone vers un ordinateur portable avec iTunes ?
1. Installez la dernière version d’iTunes sur votre ordinateur.
2. Connectez votre iPhone à l'ordinateur via un câble USB et lancez iTunes s'il ne se lance pas automatiquement.
3. Dans la fenêtre iTunes, cliquez sur l'icône de votre iPhone en haut à gauche, choisissez « Résumé » dans la barre latérale gauche, cliquez sur « Cet ordinateur » sous « Sauvegardes » dans la fenêtre de droite, puis appuyez sur « Sauvegarder maintenant ». Une fois la sauvegarde terminée, appuyez sur « Terminé » ci-dessous et quittez iTunes.
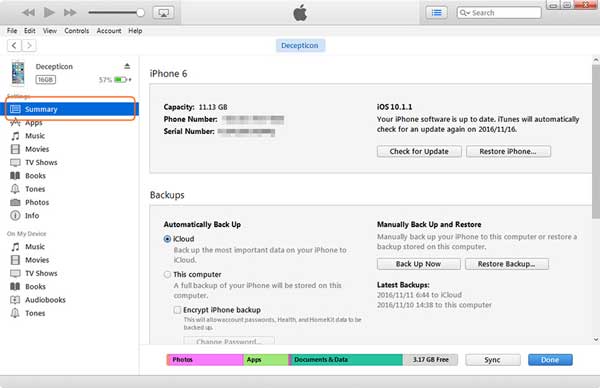
Outre les outils professionnels de transfert de données, certains services de stockage cloud, comme Dropbox , permettent également de transférer très facilement des données d'un iPhone vers un ordinateur portable. Dropbox vous permet de sauvegarder vos photos, vidéos, documents et autres fichiers sur le cloud , et d'accéder à vos fichiers depuis n'importe quel ordinateur ou appareil mobile, où que vous soyez.
Comment transférer les données d'un iPhone vers un ordinateur portable via Dropbox ?
1. Installez Dropbox sur votre iPhone et connectez-vous avec votre compte Dropbox.
2. Transférez des fichiers de votre iPhone vers Dropbox. Appuyez sur l'icône « + » en bas de l'écran, choisissez « Transférer des fichiers », sélectionnez les fichiers à transférer et appuyez sur « Suivant ». Sélectionnez ensuite un dossier de transfert, puis appuyez sur « Définir l'emplacement » et « Transférer ».

3. Connectez-vous à la page officielle du site Web Dropbox sur votre ordinateur portable, recherchez le dossier dans lequel stockent les fichiers téléchargés et téléchargez les fichiers sur votre ordinateur portable.

Comme presque tout le monde possède aujourd'hui une adresse e-mail, il est également possible de transférer des données de son iPhone vers son ordinateur portable par e-mail. Bien que cette méthode puisse paraître fastidieuse, vous pouvez transférer jusqu'à 20 ou 25 Mo de musique, photos, vidéos, contacts ou autres fichiers vers un serveur de messagerie en pièces jointes, puis télécharger ces fichiers depuis votre compte de messagerie vers votre ordinateur. Cette méthode est idéale pour transférer rapidement des fichiers légers.
Comment transférer des données d'un iPhone vers un ordinateur portable par e-mail ?
1. Sélectionnez les fichiers que vous souhaitez transférer sur votre iPhone, appuyez dessus et maintenez-les enfoncés, puis cliquez sur l'option « Partager ».
2. Appuyez sur l'icône E-mail et sélectionnez l'une des options suivantes : « Transférer vers la transition », « Ajouter à un nouvel e-mail » et « Répondre/Republier un e-mail ». Suivez ensuite les instructions à l'écran pour finaliser le téléchargement des fichiers.
3. Visitez le site Web de votre fournisseur de messagerie à partir d'un navigateur Internet sur votre ordinateur portable, connectez-vous avec le même compte de messagerie et téléchargez les pièces jointes sur votre ordinateur.

Si vous souhaitez savoir comment transférer des données d'un iPhone vers un ordinateur portable, suivez les instructions détaillées de cet article pour transférer facilement des données d'un iPhone vers un ordinateur portable. Parmi les six méthodes simples présentées ci-dessus, je vous recommande vivement d'essayer Coolmuster iOS Assistant , qui permet de transférer toutes les données d'un iPhone vers un ordinateur, quel que soit leur format, sans limitation de taille. De plus, il est hautement sécurisé, rapide et facile à utiliser. En bref, c'est l'outil de transfert de données iPhone idéal.
De plus, si vous rencontrez un problème lors de l'utilisation, n'hésitez pas à laisser un commentaire ci-dessous.
Articles connexes:
Comment connecter un iPhone à un ordinateur portable Dell en 5 méthodes utiles ?
Comment transférer efficacement de la musique d'un iPhone vers un ordinateur ? (4 conseils)
Comment transférer facilement des notes d'un iPhone vers un ordinateur ? (4 meilleures méthodes)
Comment enregistrer des messages WeChat de l'iPhone vers l'ordinateur [Résolu]

 Transfert iOS
Transfert iOS
 Comment transférer des données d'un iPhone vers un ordinateur portable : 6 méthodes éprouvées
Comment transférer des données d'un iPhone vers un ordinateur portable : 6 méthodes éprouvées





