
Comment transférer de la musique d' Mac vers un iPhone sans iTunes [7 méthodes]

Obtenir un nouvel iPhone est passionnant, mais migrer des données importantes comme des photos, de la musique et des fichiers de votre Mac vers votre nouvel appareil peut être un peu compliqué. Surtout si vous ne voulez pas vous embêter avec iTunes. Si vous aimez la musique et souhaitez transférer de la musique de Mac vers votre iPhone sans iTunes, cet article est fait pour vous !
Nous vous présenterons sept méthodes simples et efficaces pour transférer de la musique sur un iPhone à partir d' Mac ou Mac Book, vous offrant ainsi davantage d'options pour transférer des chansons vers votre nouvel iPhone.

Le moyen le plus simple de transférer de la musique de votre Mac vers votre iPhone sans utiliser iTunes est d'utiliser le Finder. Ce dernier vous permet de gérer vos fichiers iOS sur votre Mac et est simple d'utilisation. Il vous suffit d'un câble USB pour connecter votre iPhone à votre Mac et vous pouvez commencer à transférer votre musique. Voici un guide rapide pour transférer vos morceaux de Mac vers votre iPhone avec le Finder :
Étape 1 : Cliquez sur l'icône du Finder, qui ressemble à un visage à deux faces sur le Dock du Mac , en bas de l'écran.
Étape 2 : Utilisez un câble Lightning pour connecter un iPhone à un ordinateur Mac . Une fois votre appareil détecté, le nom de votre iPhone apparaîtra dans la section « Emplacements » du Finder. Lorsque vous y êtes invité, appuyez sur « Faire confiance » pour autoriser l'appareil à accéder aux fichiers sur Mac .
Étape 3 : Appuyez sur votre iPhone dans le panneau de gauche. Toutes les informations concernant votre appareil s'afficheront alors dans le panneau de droite.
Étape 4 : Cliquez sur l'icône « Musique » en haut de la fenêtre. Cochez la case « Synchroniser la musique avec (nom de votre iPhone) » dans le panneau principal.
Étape 5 : Sélectionnez les fichiers musicaux à synchroniser. Vous pouvez choisir l'intégralité de la bibliothèque musicale pour synchroniser tous les fichiers musicaux sur un iPhone. Si vous préférez des chansons spécifiques, sélectionnez « Albums, artistes, playlists et genres sélectionnés ». Toutes ces options se trouvent à côté de l'option « Synchroniser » dans le panneau principal. Cochez les cases à côté du morceau à déplacer. Pour les vidéos, cochez la case « Inclure les vidéos ».
Étape 6 : Enfin, cliquez sur l’onglet « Appliquer » dans la partie inférieure de la fenêtre pour déplacer la musique vers l’iPhone.

Vous aimerez peut-être :
7 méthodes rapides | Comment transférer de la musique d'un iPhone à un autre ?
Un autre moyen simple et rapide de transférer votre musique préférée d'un Mac vers un iPhone est d'utiliser un outil comme iOS Data Transfer . Ce logiciel fiable simplifie le transfert de musique, sans iTunes. Il vous permet également de gérer d'autres fichiers comme vos photos, vos contacts, vos sonneries, etc. L'application dispose d'une interface simple et intuitive, vous permettant de transférer votre musique en quelques minutes seulement. C'est sans aucun doute un excellent choix pour quiconque souhaite transférer des fichiers facilement.
Principales fonctionnalités du transfert de données iOS :
Comment transférer de la musique d' Mac vers un iPhone sans iTunes grâce au transfert de données iOS ? Suivez ce guide étape par étape :
01 Téléchargez le programme sur votre Mac et lancez-le. Connectez votre iPhone à votre Mac via un câble Lightning. Patientez quelques instants jusqu'à ce que l'appareil soit reconnu.

02 Appuyez sur le dossier « Musique » dans le panneau de gauche pour afficher tous les fichiers musicaux sur votre iPhone.
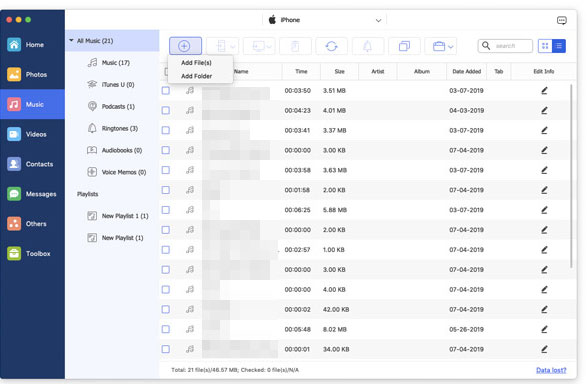
03 Appuyez sur l'icône « Ajouter » et sélectionnez les fichiers à transférer. Cochez-les, puis cliquez sur « Ouvrir » pour transférer de la musique de Mac vers votre iPhone sans iTunes.
Pour transférer de la musique de votre Mac ou Mac vers votre iPhone, iCloud est une excellente option. Si d'autres services cloud peuvent fonctionner, iCloud est la solution idéale pour les utilisateurs Apple, car il offre une intégration fluide avec tous vos appareils. Voici un guide simple pour vous aider :
Étape 1 : Ouvrez votre navigateur web, accédez à iCloud.com et connectez-vous avec votre identifiant Apple. Une fois connecté, cliquez sur l'icône « Drive » pour ouvrir vos fichiers.
Étape 2 : Au milieu de l'écran, cliquez sur le bouton « Télécharger » pour ajouter vos fichiers musicaux depuis le Mac .
Étape 3 : après le téléchargement, les fichiers seront automatiquement synchronisés sur tous vos appareils Apple, vous pourrez donc y accéder facilement sur votre iPhone.
Si votre espace de stockage iCloud est insuffisant et que vous souhaitez essayer d'autres services cloud, vous avez d'autres options, comme Dropbox, Google Drive, etc. Ils vous permettent tous de copier tous vos fichiers musicaux directement de votre Mac vers votre iPhone. Dropbox offre 2 Go d'espace de stockage gratuit, vous permettant ainsi d'accéder à vos fichiers musicaux en toute sécurité, où que vous soyez. Bien sûr, vous pouvez également opter pour un espace de stockage supplémentaire.
Voyons comment transférer de la musique de Mac vers iPhone sans iTunes en utilisant Dropbox ; ( Dropbox ne fonctionne pas ? )
Étape 1 : créez un compte Dropbox depuis son site Web.
Étape 2 : Téléchargez et installez le client Dropbox sur votre ordinateur Mac . Après l'installation, le dossier Dropbox apparaîtra dans la barre de menu (en haut à droite sur Mac ). Tout ce que vous téléchargez dans le dossier Dropbox est également téléchargé sur votre compte Dropbox.
Étape 3 : Copiez tous les fichiers musicaux disponibles sur votre ordinateur Mac dans le dossier Dropbox. Pour copier des morceaux, ouvrez le dossier en cliquant dessus depuis la barre de menu. Si vous utilisez la version web, appuyez sur « Télécharger », puis choisissez Fichiers/Dossier. Vous pouvez également sélectionner plusieurs fichiers, un par un, en maintenant la touche Ctrl enfoncée et en cliquant sur chaque nom de fichier.
Étape 4 : Attendez que les fichiers soient téléchargés. Cela peut prendre un certain temps si vous transférez beaucoup de fichiers musicaux et si la vitesse dépend de la connexion internet. Le plus intéressant est que Dropbox prend en charge presque tous les formats musicaux, notamment les fichiers MP3, .aiff, .wav et .m4a.
Étape 5 : Installez l'application Dropbox sur votre iPhone, disponible gratuitement sur l'App Store. Après l'installation, lancez-la, puis connectez-vous au compte Dropbox que vous utilisiez sur votre Mac .
Étape 6 : Cliquez sur la chanson que vous souhaitez écouter parmi les fichiers musicaux téléchargés depuis votre ordinateur. Dropbox vous permet de diffuser des chansons en streaming, à condition d'avoir une connexion internet.
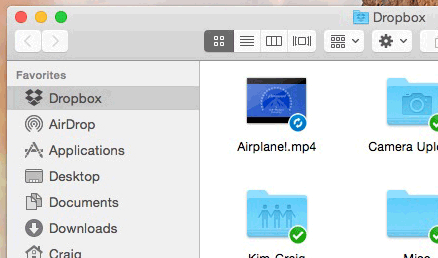
Voir plus :
Comment transférer des MP3 vers un iPhone depuis un ordinateur ou un autre iPhone ?
Au lieu de transférer des fichiers musicaux d'un Mac vers un iPhone et de les synchroniser depuis un service cloud vers votre téléphone, vous pouvez ajouter directement de la musique sur un iPhone grâce à des services de streaming comme Apple Music. Avec un forfait Apple Music, vous pouvez ajouter vos morceaux préférés directement sur votre iPhone sans problème. Voici comment transférer de la musique d' Mac vers un iPhone sans iTunes via Apple Music :
Étape 1 : Abonnez-vous à Apple Music sur l’iPhone.
Étape 2 : recherchez une chanson ou un album spécifique que vous souhaitez télécharger.
Étape 3 : Appuyez longuement sur la chanson et sélectionnez l’option « Ajouter à la bibliothèque » pour ajouter votre chanson à la bibliothèque musicale.
Étape 4. Une fois terminé, cliquez sur l’onglet Télécharger pour télécharger la chanson sur votre iPhone.
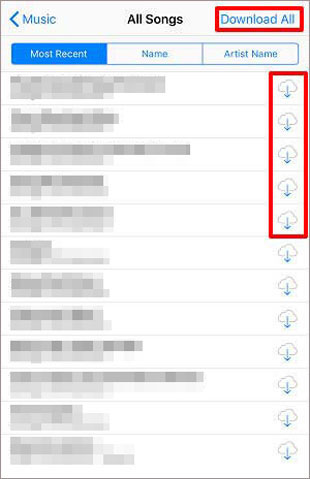
Airdrop est une excellente fonctionnalité disponible sur la plupart des appareils iOS . Elle permet de transférer des données sans fil entre appareils iOS . Vous pouvez également l'utiliser pour partager des chansons sur votre iPhone depuis un Mac . Airdrop permet de connecter Mac et un iPhone pour le transfert de données. Assurez-vous toutefois que les deux appareils sont connectés en Bluetooth et en Wi-Fi. De plus, les iPhone et Mac doivent être proches l'un de l'autre. Vous pouvez ensuite commencer le transfert de vos chansons. Voici les étapes à suivre :
Étape 1 : Ouvrez d'abord l'application Airdrop sur votre Mac depuis le Finder, puis activez-la. Vous pouvez modifier la visibilité pour tous. Rapprochez votre iPhone de votre ordinateur, accédez aux Réglages et activez-le.

Étape 2 : Ouvrez le Finder sur votre Mac , puis accédez à vos fichiers musicaux. Glissez-déposez les fichiers dans l'application Airdrop et choisissez votre iPhone comme téléphone cible. Cela enverra tous les morceaux sélectionnés sur votre téléphone.
Étape 3 : Accédez à votre iPhone pour accepter les fichiers depuis la fenêtre d'invite. Cliquez sur l'onglet « Accepter » et attendez la fin du transfert.
Synchroniser la musique de votre Mac vers votre iPhone par e-mail est un moyen simple et pratique de transférer des fichiers sans passer par iTunes. Cette méthode vous permet de partager directement des fichiers musicaux, sans configuration complexe ni logiciel supplémentaire.
Étape 1 : Pour commencer, ouvrez l'application Mail sur votre Mac et créez une adresse e-mail. Dans le champ « Destinataire », saisissez votre adresse e-mail pour recevoir les fichiers sur votre iPhone.
Étape 2 : Joignez les fichiers musicaux en cliquant sur le bouton « Joindre » et en sélectionnant les fichiers à envoyer. Une fois les fichiers joints, cliquez sur « Envoyer ».

Étape 3 : Sur votre iPhone, ouvrez l'application Mail et recherchez l'e-mail que vous venez d'envoyer dans votre boîte de réception. Ouvrez l'e-mail et appuyez sur les fichiers musicaux joints.
Étape 4 : Sélectionnez l’icône « Partager » en haut de l’écran et choisissez « Enregistrer dans les fichiers » pour stocker la musique sur votre appareil.
Après cela, vous pouvez facilement accéder aux fichiers depuis l'application Fichiers de votre iPhone.
Dans cet article, nous vous présentons différentes méthodes pour transférer de la musique de Mac vers votre iPhone. Suivez notre guide simple pour transférer de la musique via Dropbox, AirDrop, iCloud, Apple Music ou par e-mail. Si vous préférez une connexion filaire, vous pouvez également utiliser le Finder.
Parmi ces options, iOS Data Transfer est la plus efficace. C'est un excellent outil qui non seulement transfère facilement de la musique, mais offre également une sécurité renforcée et des performances plus rapides, améliorant ainsi l'efficacité du transfert et de la gestion des appareils iOS .
Articles connexes:
Comment transférer de la musique d'un iPad à un autre ? 5 méthodes utiles
Comment transférer des vidéos d'un iPhone vers une clé USB avec ou sans ordinateur ?
Comment transférer de la musique de l'iPhone vers l'iPad (6 méthodes)





