
Comment transférer des vidéos d'un iPhone vers une clé USB avec ou sans ordinateur ?

"Comment puis-je transférer des photos et des vidéos d'un iPhone sur une clé USB ? Je pose la question car le téléphone de ma femme est plein. 90 % de l'espace est constitué de photos et de vidéos qu'elle a enregistrées. Son iCloud est plein depuis des mois. Le seul ordinateur Apple que nous avons " J'ai mon ordinateur de travail qui regorge de données de travail. Les précédentes tentatives de téléchargement d'éléments d'iCloud vers son ordinateur Windows ont été pour le moins frustrantes. "
- Extrait de Reddit.com
Avec le développement des smartphones, les capacités de l'appareil photo de l'iPhone sont devenues de plus en plus puissantes, ce qui a amené de nombreux utilisateurs à enregistrer des vidéos de haute qualité. Cependant, à mesure que le nombre de fichiers vidéo augmente, l'espace de stockage de l'iPhone peut rapidement s'épuiser. Le transfert de ces vidéos sur une clé USB libère non seulement de l'espace de stockage sur l'iPhone, mais facilite également le partage et l'enregistrement de fichiers à tout moment et en tout lieu. Alors, comment transférer des vidéos d’un iPhone vers une clé USB ? Cet article détaillera plusieurs solutions courantes.
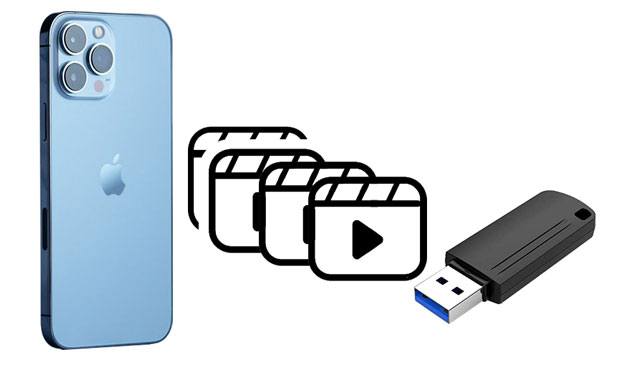
Le transfert de vidéos d'un iPhone vers une clé USB via un ordinateur est la méthode la plus courante et la plus efficace. Cette partie comprend six méthodes rapides permettant de transférer des films d'un iPhone vers une clé USB sur un PC Windows ou Mac . Essayez ces méthodes une par une et obtenez celle qui convient le mieux à votre situation.
Coolmuster iOS Assistant est le meilleur moyen de transférer des vidéos d'un iPhone vers une clé USB car il effectue le changement directement et vous permet de prévisualiser et de sélectionner des vidéos avant la migration. En outre, il prend en charge divers formats vidéo tels que MP4, MOV, M4V, etc. Ce logiciel est compatible avec les systèmes Windows et Mac .
Principales fonctionnalités de Coolmuster iOS Assistant :
Comment transférer directement des photos et des vidéos de l’iPhone vers USB ?
01 Installez et exécutez iOS Assistant sur votre ordinateur. Branchez votre iPhone sur l'ordinateur via un câble USB et insérez la clé USB dans le port USB de votre ordinateur.
02 Généralement, le logiciel reconnaîtra automatiquement votre appareil connecté et une fenêtre contextuelle apparaîtra sur votre ordinateur. Sélectionnez l'option « Confiance » sur votre appareil, puis cliquez sur « Continuer » pour continuer. Une fois détecté, vous verrez l’interface d’accueil ci-dessous.

03 Choisissez « Vidéos » sur le panneau de gauche, prévisualisez toutes les informations vidéo et cochez les vidéos que vous souhaitez transférer. Ensuite, cliquez sur le bouton « Exporter » en haut et sélectionnez la clé USB comme emplacement de stockage pour enregistrer les vidéos.

Tutoriel vidéo :
L'application Photos est une fonctionnalité préinstallée sur Windows 11/10/8/7 et Mac qui vous permet de gérer facilement les photos et vidéos de l'appareil. Après avoir connecté votre iPhone au PC/ Mac Windows , il sera reconnu comme stockage USB, ce qui rend possible la migration de l'iPhone vers USB.
Voici comment transférer des vidéos de l'iPhone vers une clé USB à l'aide de l'application Photos :
Sur Mac :
Étape 1. Utilisez un câble USB pour connecter votre iPhone à votre Mac .
Étape 2. Lancez l'application Photos sur votre Mac . Il devrait détecter automatiquement votre iPhone.
Étape 3. Cliquez sur votre iPhone dans la fenêtre de gauche et vous verrez toutes les photos et vidéos sur votre iPhone.
Étape 4. Choisissez les vidéos que vous souhaitez importer et appuyez sur le bouton « Importer X sélectionné » en haut. ( Les photos ne sont-elles pas importées de l'iPhone vers Mac ?)
Étape 5. Connectez votre clé USB au Mac et ouvrez-la depuis le Finder.
Étape 6. Recherchez les vidéos importées sur votre Mac et faites-les glisser et déposez-les sur la clé USB.
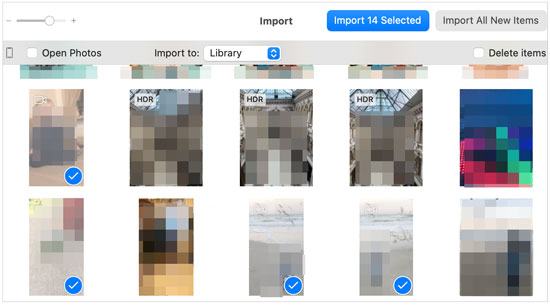
Sous Windows :
Étape 1. Connectez votre iPhone et votre clé USB à votre PC et appuyez sur « Confiance » sur votre iPhone si vous y êtes invité.
Étape 2. Lancez l'application « Photos » depuis le menu « Démarrer » et appuyez sur « Importer » > « Depuis un périphérique USB » > « Paramètres d'importation » > configurez la clé USB comme destination > appuyez sur « Terminé ». ( Impossible d'importer des photos de l'iPhone vers le PC ?)
Étape 3. Désélectionnez les vidéos que vous ne souhaitez pas transférer > cliquez sur le bouton « Importer la sélection ».

Pour les utilisateurs Windows , l'Explorateur de fichiers est un outil pratique qui permet un accès direct au stockage interne de l'iPhone et permet les transferts de fichiers vidéo. Cette méthode permet aux utilisateurs de transférer rapidement des vidéos de leur iPhone vers une clé USB.
Voici comment transférer des films du téléphone vers une clé USB sous Windows :
Étape 1. Connectez votre iPhone à l'ordinateur Windows à l'aide d'un câble USB et insérez la clé USB.
Étape 2. Ouvrez « Ce PC », localisez votre appareil iPhone et entrez dans le dossier « DCIM » (où toutes les photos et vidéos sont généralement stockées).

Étape 3. Recherchez les fichiers vidéo que vous souhaitez transférer, cliquez avec le bouton droit et sélectionnez « Copier ».
Étape 4. Ensuite, ouvrez le dossier de votre clé USB, faites un clic droit et choisissez « Coller » pour transférer les fichiers vidéo.
Si vous possédez un Mac , vous pouvez également envoyer des vidéos de votre iPhone vers la clé USB via AirDrop. Tout d'abord, vous devez partager des vidéos de votre iPhone sur votre Mac avec AirDrop. Ensuite, copiez et collez les vidéos sur la clé USB.
Voici comment mettre des vidéos sur une clé USB sur Mac :
Étape 1. Ouvrez le Centre de contrôle sur votre iPhone > appuyez longuement sur la fenêtre du réseau Wi-Fi dans le coin supérieur gauche pour ouvrir plus d'options > activez « AirDrop » > sélectionnez « Contacts uniquement » ou « Tout le monde ».

Étape 2. Ouvrez le Finder sur votre Mac > appuyez sur « Aller » > « AirDrop » > cochez l'option « Me permettre d'être découvert par » > choisissez « Tout le monde » ou « Contacts uniquement ».

Étape 3. Lancez l'application Photos sur votre iPhone > sélectionnez les vidéos souhaitées > cliquez sur l'icône « Partager » dans le coin inférieur gauche > choisissez le nom de votre Mac pour envoyer les vidéos sur votre Mac .

Étape 4. Une fois terminé, ouvrez le dossier « Téléchargements » sur votre Mac et recherchez les vidéos envoyées depuis votre iPhone.
Étape 5. Branchez la clé USB sur votre Mac et ouvrez-la, copiez les vidéos du dossier Téléchargements, puis collez-les sur la clé USB.
iCloud est un service cloud fourni par Apple, vous permettant de télécharger des vidéos sur iCloud, puis de les télécharger sur votre ordinateur pour les transférer sur une clé USB. Assurez-vous de disposer d'une connexion Internet stable et d'un espace de stockage iCloud suffisant. ( Le stockage iCloud est-il plein ?)
Voici comment transférer des vidéos de l'iPhone vers une clé USB via iCloud :
Étape 1. Ouvrez « Paramètres » sur votre iPhone > appuyez sur votre nom > sélectionnez « iCloud » > « Photos » > assurez-vous que l'option « Photos iCloud » est activée.

Étape 2. Connectez la clé USB à votre ordinateur.
Étape 3. Ouvrez iCloud.com à partir du navigateur d'un ordinateur et connectez-vous avec le même identifiant Apple que vous avez utilisé pour sauvegarder les vidéos.

Étape 4. Appuyez sur l'onglet « Photos » > vérifiez et sélectionnez les vidéos que vous souhaitez transférer > cliquez sur l'icône « Télécharger » > configurez la clé USB comme emplacement de stockage.

iTunes englobe de nombreuses fonctionnalités, telles que la synchronisation de fichiers entre l'iPhone et l'ordinateur, la lecture de musique et la création de sonneries . Vous pouvez utiliser cette méthode si vous avez acheté des films sur votre iPhone.
Voici comment enregistrer des vidéos de l'iPhone sur USB à l'aide d'iTunes :
Étape 1. Connectez votre iPhone et la clé USB à l'ordinateur.
Étape 2. Lancez iTunes s'il ne s'ouvre pas automatiquement.
Étape 3. Appuyez sur votre iPhone dans la fenêtre iTunes et choisissez « Photos ».
Étape 4. Cochez « Synchroniser les photos », définissez un emplacement à côté de « Copier les photos depuis » et cochez l'option « Inclure les vidéos ».
Étape 5. Cliquez sur « Appliquer » ci-dessous pour les synchroniser avec l'emplacement iTunes par défaut.
Étape 6. Copiez et collez les vidéos de l'emplacement iTunes par défaut sur la clé USB.

Si vous n'avez pas d'ordinateur, vous pouvez transférer des vidéos directement de votre iPhone vers une clé USB à l'aide de certains accessoires. En utilisant une clé USB avec un connecteur Lightning ou un adaptateur Lightning vers USB, vous pouvez effectuer le transfert vidéo sans avoir besoin d'un ordinateur. Une telle clé USB comprend la clé USB Sandisk iXpand, la clé photo iDiskk 128 Go, la clé USB 3.0 Sttarluk Photo Stick, etc.
Clé USB SanDisk iXpand
Un accessoire iPhone compact et rapide offre jusqu'à 128 Go d'espace de stockage pour stocker des photos et des vidéos de votre iPhone et coûte 40 $. Mais certains se plaignent qu'il ne prend pas en charge les fichiers de plus de 4 Go en raison d'un format FAT32.
Clé photo iDiskk 128 Go
Il offre un moyen rapide de déplacer des photos et des vidéos de votre iPhone vers la clé USB en 20 secondes. De plus, il propose également l'application iDiskk Max pour enregistrer des vidéos sur la clé USB lors de la connexion de votre iPhone à l'appareil photo de l'application. Il prend en charge les formats vidéo tels que MP3, MKV, WMV, etc. et vous permet de regarder des films directement depuis la clé USB. Le prix est de 39,79 $.
Clé USB 3.0 Sttarluk Photo Stick
Il offre jusqu'à 1 To d'espace de stockage pour enregistrer des vidéos, des images, de la musique, des documents et d'autres données sur iPhone dans différents formats. Puisqu'il offre une vitesse de lecture de 80 Mo/s et une vitesse d'écriture de 40 Mo/s, vous n'avez pas à vous soucier de la vitesse de transfert. Son prix est de 28,98 $.
Voici comment transférer des vidéos d’un iPhone vers une clé USB sans ordinateur :
Étape 1. Préparez un adaptateur USB externe approprié prenant en charge l'iPhone et la clé USB.
Étape 2. Connectez une extrémité de l'adaptateur USB externe à l'iPhone et l'autre à la clé USB.

Étape 3. Ouvrez l'application « Photos » sur votre iPhone, choisissez les vidéos ciblées et appuyez sur le bouton « Partager » pour les partager avec l'application Fichiers.
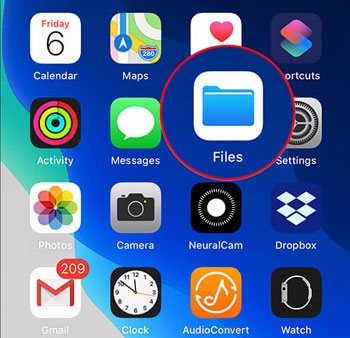
Étape 4. Ouvrez l'application Fichiers, choisissez les vidéos partagées et déplacez-les vers la clé USB.
Voilà comment transférer des vidéos de l'iPhone vers la clé USB. Vous pouvez utiliser une clé USB moderne pour transférer directement des vidéos de votre iPhone vers la clé USB, mais cela coûte généralement cher et peut présenter des problèmes de compatibilité. Ainsi, pour éviter des problèmes inutiles, vous pouvez toujours terminer la tâche via Coolmuster iOS Assistant sur un ordinateur, ce qui est rentable, convivial et simple.
Articles connexes :
Comment transférer des photos de USB vers iPhone avec ou sans ordinateur ?
Comment transférer des fichiers d' Android vers une clé USB avec/sans OTG
Comment envoyer des vidéos d’iPhone à iPhone ? [Facile à résoudre]
Comment transférer des vidéos d'iPhone vers iPad de 5 manières





