
Comment transférer des photos de l’iPad vers l’ordinateur [Résolu avec 6 méthodes]

« Comment récupérer des photos de l’iPad ? »
« Comment télécharger des photos de l’iPad vers un ordinateur ? »
« Comment transférer des photos de l’iPad vers le PC dans windows 10 ? »
...
En tant qu’utilisateur d’iPad, vous avez peut-être accumulé un grand nombre de photos au fil du temps. Bien que l’iPad offre un grand espace de stockage, il a toujours été judicieux de sauvegarder vos photos sur votre ordinateur. Cela peut vous aider à vous assurer que vos précieux souvenirs sont en sécurité, même si votre iPad est perdu ou endommagé. Dans cet article, quelques conseils et astuces sur la façon de transférer des photos de l’iPad vers l’ordinateur sont rassemblés et proposés. Ne les manquez pas si vous en avez besoin !
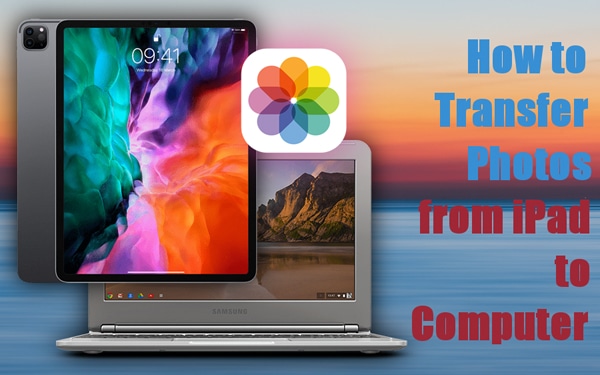
Coolmuster iOS Assistant s’agit d’un choix astucieux qui vous permet de transférer des photos, des vidéos, de la musique, des contacts, des messages et d’autres types de données entre votre iPad et votre ordinateur. Grâce à son interface facile à utiliser, vous pouvez facilement transférer vos photos en quelques clics seulement.
Voici quelques-unes de ses caractéristiques impressionnantes :
Voyons comment l'utiliser :
01Téléchargez et installez Coolmuster iOS Assistant sur votre PC et lancez-le. Connectez ensuite votre iPad à votre PC avec une clé USB et attendez que le programme le détecte.
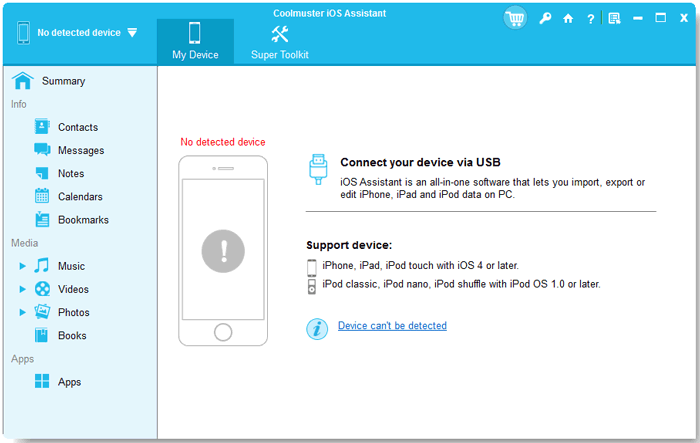
02Cliquez sur « Photos » dans le panneau de gauche et sélectionnez les photos que vous souhaitez transférer.

03Cliquez sur « Exporter » et choisissez un emplacement sur votre PC pour enregistrer les photos.
Pour en savoir plus :
Comment copier des contacts de l’iPhone vers la carte SIM (4 façons réalisables)
Comment puis-je transférer des fichiers d’un PC vers un iPhone sans iTunes ? [5 façons]
L’Explorateur de fichiers peut également terminer cette tâche facilement. Voici les étapes du processus de transfert de photos de l’iPad vers le PC :
1. Utilisez un câble USB pour connecter votre iPad à votre ordinateur.
2. Ouvrez l’Explorateur de fichiers sur votre ordinateur et recherchez votre iPad sous Ce PC ou Périphériques et lecteurs.
3. Double-cliquez sur votre iPad, puis ouvrez le dossier DCIM.
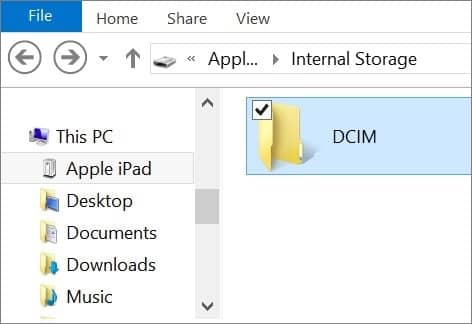
4. Sélectionnez les images que vous souhaitez transférer et faites-les glisser dans un dossier sur le PC ou cliquez avec le bouton droit de la souris et choisissez Copier.
5. Collez les images à l’emplacement souhaité sur votre ordinateur.
L’utilisation de l’application Photos sur votre Mac est également très pratique. Voyez comment faire :
1. Connectez votre iPad à votre Mac à l’aide d’un câble USB. Ouvrez ensuite l’application Photos.
2. Cette application affichera un écran d’importation avec tous les fichiers multimédias sur votre iPad. (Si l'écran ne s'affiche pas automatiquement, cliquez sur le nom de l'appareil dans la barre latérale Photos.)
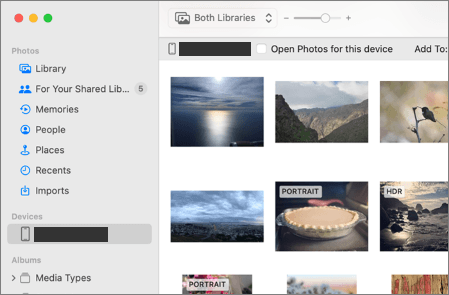
3. Si vous y êtes invité, déverrouillez votre iPad à l’aide de votre mot de passe. Lorsque vous voyez une invite sur iPad vous demandant de « Faire confiance à cet ordinateur », appuyez sur « Faire confiance » et continuez.
4. Sélectionnez l’emplacement où vous souhaitez importer vos photos. À côté de « Importer vers », vous êtes autorisé à sélectionner un album ou à en créer un nouveau.
5. Choisissez les photos que vous souhaitez importer et cliquez sur « Importer la sélection ».

Articles plus pertinents :
Comment transférer des données d’un iPhone vers un PC sans iTunes [9 méthodes]
Avec iTunes, vous pouvez transférer vos photos facilement. Voici comment procéder :
1. Connectez votre iPad à votre ordinateur à l’aide d’un câble USB et lancez iTunes sur votre PC.
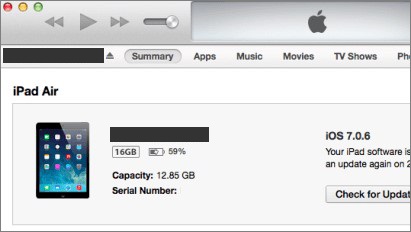
2. Cliquez sur l’icône de l’appareil dans le coin supérieur gauche d’iTunes et sélectionnez votre iPad dans la barre latérale.
3. Cliquez sur l’onglet « Photos » et cochez la case à côté de « Synchroniser les photos ».
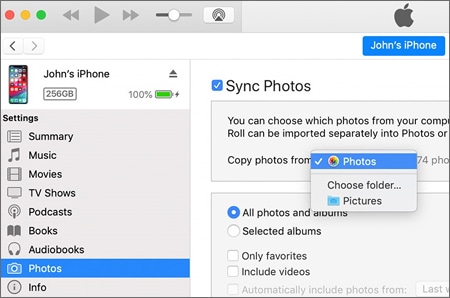
4. Choisissez le dossier dans lequel vous souhaitez enregistrer vos photos et cliquez sur « Appliquer ».
5. Attendez la fin de la synchronisation.
Pour transférer des photos de votre iPad vers votre ordinateur via iCloud, vous devez suivre les étapes ci-dessous :
1. Connectez votre iPad à un réseau Wi-Fi et assurez-vous qu’il est connecté au service iCloud. Pour ce faire, allez dans « Paramètres » et cliquez sur « iCloud ». Ici, il vous sera demandé de vous connecter à votre compte iCloud.
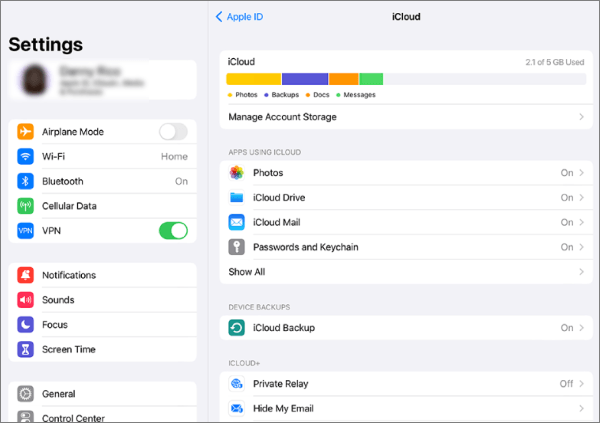
2. Activez « Photothèque iCloud » sur votre iPad. Pour ce faire, allez dans « Paramètres » et cliquez sur « Photos ». Ici, vous trouverez l’option « Photos iCloud ». Activez-le pour activer la « Photothèque iCloud ».
3. Sur votre PC, accédez au site Web iCloud et connectez-vous à votre compte à l’aide du même identifiant Apple que celui que vous utilisez sur votre iPad.
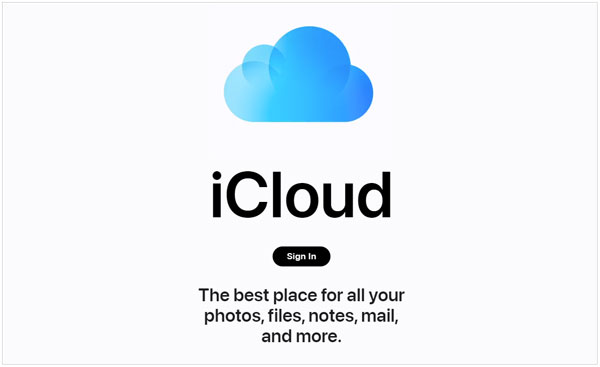
4. Cliquez sur l’icône « Photos » et sélectionnez les photos que vous souhaitez transférer sur votre PC. Vous pouvez sélectionner des photos individuelles ou les sélectionner toutes en cliquant sur l’option « Sélectionner tout ».
5. Une fois que vous avez sélectionné les photos, cliquez sur le bouton « Télécharger ». Cela téléchargera les photos sélectionnées sur votre PC.

Au cas où vous en auriez besoin :
3 façons de transférer des messages texte de l’iPhone vers l’ordinateur ? [À ne pas manquer]
Comment imprimer des messages texte à partir d’un iPhone/Android pour le tribunal ?
Dans cette partie, nous allons vous guider sur la façon d’importer des photos de votre iPad vers votre PC par e-mail. Voyons comment :
1. Ouvrez l’application Photos sur votre iPad et sélectionnez les photos que vous souhaitez importer sur votre PC. Et cliquez sur l’icône « Partager », qui est représentée par un carré avec une flèche vers le haut.
2. Sélectionnez « Mail » dans la liste des options de partage.

3. Dans le champ « À », entrez votre adresse e-mail. Et cliquez sur « Envoyer » pour envoyer l’e-mail.
4. Enfin, ouvrez l’e-mail sur votre PC et téléchargez les photos jointes.
Et ce sont toutes les méthodes de cet article. Avec un peu de chance, vous libérerez de l’espace sur votre iPad et profiterez de vos photos sur un écran plus grand. Et nous vous recommandons fortement d’utiliser l’outil puissant Coolmuster iOS Assistant pour déplacer des photos de l’iPad vers le PC. Quelle méthode préférez-vous le plus ? Faites-le nous savoir dans la zone de commentaires ci-dessous.
Articles connexes :
Comment synchroniser l’iPhone et l’iPad ? Consultez le guide complet ici
Comment transférer efficacement de la musique de l’iPhone vers l’ordinateur ? (4 conseils)
Comment transférer de la musique d’un iPod à un iPod [Doit lire]
[3 façons] Comment transférer des iBooks de l’iPhone vers le PC
[Corrigé] Comment transférer des albums photo depuis un iPhone ?





