
Comment transférer de la musique d'un iPhone/iPad vers Mac ? Cinq solutions efficaces

« J'ai acheté un nouvel Mac et je souhaite maintenant transférer toute ma musique de mon iPhone vers mon Mac . Comment ? »
-- du forum Apple
Parfois, que ce soit pour libérer de l'espace de stockage sur votre iPhone/iPad , sauvegarder vos fichiers musicaux ou écouter votre musique sur votre ordinateur, vous avez besoin de transférer de la musique de votre iPhone/iPad vers Mac . Alors, comment transférer de la musique de votre iPhone ou iPad vers Mac ? Bien que ce ne soit pas aussi simple que de transférer des photos vers Mac , il existe de nombreuses façons de procéder. Découvrons-les !

Beaucoup de gens disent qu'il est difficile de copier de la musique d'un iPhone/iPad/iPod vers Mac , en raison des limitations d'iTunes. Par exemple, iTunes ne permet de transférer de la musique d'un iPhone vers Mac que si elle est achetée sur l'iTunes Store. Pourtant, cela peut être très simple avec un outil pratique de transfert de musique iPhone vers Mac : Coolmuster iOS Assistant .
Il vous permet de copier efficacement la musique de votre iPhone sur Mac Pro, Mac Air et Mac . Vous pouvez ainsi utiliser tous vos fichiers musicaux comme vous le souhaitez, y compris les chansons achetées ou non, sans iTunes ni iCloud.
Points forts de Coolmuster iOS Assistant :
Comment transférer de la musique d'un iPhone ou d'un iPad vers Mac Book Pro/ Mac Book Air/i Mac ?
01 Téléchargez et installez les bonnes versions de cet outil.
02 Lancez-le et connectez votre iPhone à votre Mac . Appuyez sur « Faire confiance » si vous y êtes invité. L'interface principale de cet outil s'affichera ensuite.

03 Cliquez sur « Musique » pour ouvrir la bibliothèque musicale de votre iPhone. Vous pouvez parcourir tous les fichiers dans le panneau de droite. Cet outil affichera tous vos fichiers musicaux : type, titre, durée, taille, genres, artistes, etc. Sélectionnez et cochez les chansons, puis cliquez sur le bouton « Exporter » pour transférer facilement vos fichiers musicaux de votre iPhone vers Mac .

Tutoriel vidéo :
Pour votre information, vous pouvez consulter le didacticiel vidéo expliquant comment transférer de la musique de votre iPhone ou iPad vers votre Mac ci-dessous :
Pour les utilisateurs de macOS Mojave et des versions antérieures, transférer de la musique de l'iPhone vers Mac via iTunes est une bonne option. Comme chacun sait, l'iTunes Store propose aux utilisateurs d'appareils iOS de nombreux titres, films et vidéos des dernières sorties.
Il est donc tout à fait naturel que de nombreux utilisateurs d'iPhone se rendent sur l'iTunes Store pour télécharger des chansons et des vidéos sur leurs appareils. Vous pouvez également exporter des morceaux de musique et autres fichiers achetés vers votre ordinateur en utilisant iTunes.
Voici comment transférer de la musique de l'iPhone vers Mac Air :
Étape 1. Lancez iTunes sur votre Mac . (Nous vous recommandons vivement d'utiliser la dernière version d'iTunes .)
Étape 2. Connectez votre iPhone à l’ordinateur Mac via le câble USB.
Étape 3. Ouvrez iTunes sur votre Mac , puis allez dans « Compte » > « Autorisations » > « Autoriser cet ordinateur » et cliquez sur « Autoriser ».

Étape 4. Accédez à l'onglet « Fichier » dans le panneau supérieur et sélectionnez l'option « Appareils ». Ensuite, choisissez l'option « Transférer les achats depuis l'iPhone » dans le menu déroulant.
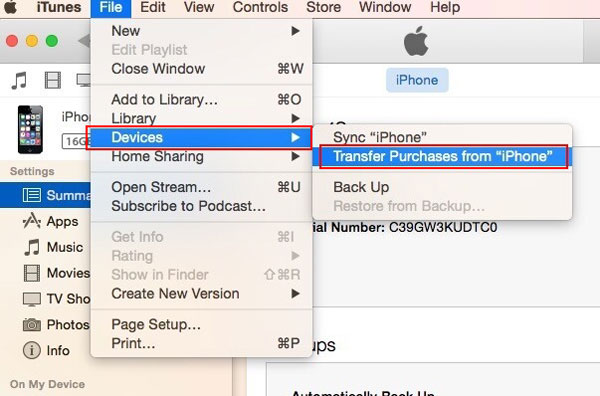
Étape 5. Maintenant, choisissez les chansons que vous souhaitez transférer de l'iPhone vers Mac . ( Remarque : seule la musique achetée peut être choisie pour le transfert via iTunes.)
Sous macOS Catalina et versions ultérieures, le Finder remplace iTunes pour la gestion des appareils. Voici comment transférer de la musique d'un iPhone ou d'un iPad vers Mac Pro via le Finder :
Étape 1. Connectez votre iPhone à votre Mac via Wi-Fi ou un câble USB.
Étape 2. Ouvrez le Finder sur votre Mac . Dans la barre latérale du Finder, recherchez et sélectionnez votre iPhone sous « Emplacements ».
Étape 3. Accédez à l’onglet « Musique » dans le menu supérieur pour accéder à votre bibliothèque musicale.
Étape 4. Choisissez de synchroniser « Toute votre bibliothèque musicale » ou « Artistes, albums, genres et listes de lecture sélectionnés ».

Étape 5. Une fois vos sélections effectuées, cliquez sur « Appliquer ».
Vous avez peut-être entendu dire que la bibliothèque musicale iCloud vous permet de synchroniser la musique de votre iPhone ou iPad avec votre Mac . Oui. Cependant, cela ne fonctionne que si vous avez souscrit à Apple Music (payant) et activé la bibliothèque musicale iCloud. Si c'est le cas, vous pouvez transférer de la musique entre votre iPhone et Mac sans fil en vous connectant aux deux appareils avec le même identifiant Apple.
Voici comment importer de la musique de l'iPhone vers Mac Air avec la bibliothèque musicale iCloud :
Étape 1. Déverrouillez votre iPhone , allez dans « Réglages » > « Musique ».
Étape 2. Recherchez l’option « Bibliothèque musicale iCloud » et activez-la.
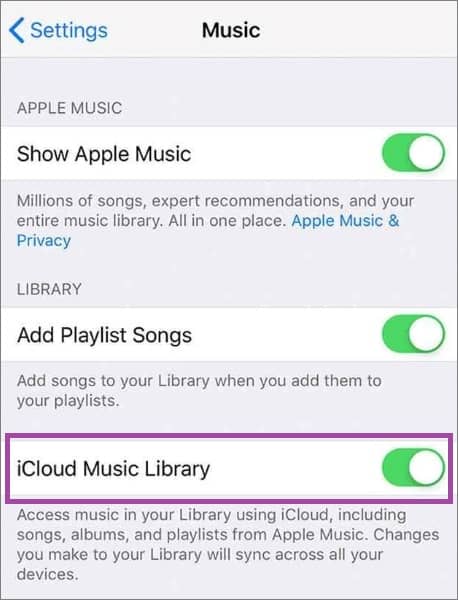
Étape 3. Démarrez iTunes sur votre ordinateur Mac et cliquez sur l'option « Préférences ».
Étape 4. Accédez à la section « Général » et cochez l'option « Bibliothèque musicale iCloud » pour l'activer.
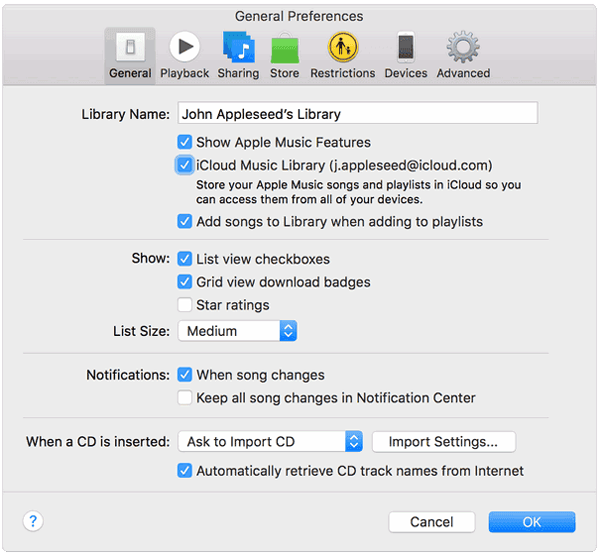
Étape 5. Cliquez sur l'option « OK » pour appliquer l'option.
Ainsi, les chansons de votre iPhone pourront ensuite être synchronisées sans fil avec votre Mac .
Si vous connaissez AirDrop, vous pouvez également l'utiliser pour transférer de la musique de votre iPhone vers Mac . L'opération est un peu complexe. Si nécessaire, suivez les étapes suivantes. ( AirDrop ne fonctionne pas sur iPhone ?)
Voici comment transférer des chansons d'un iPhone/iPad vers Mac via AirDrop :
Étape 1. Activez AirDrop sur votre iPhone et votre Mac .
Sur votre Mac : ouvrez le Finder, sélectionnez « AirDrop » dans la barre latérale gauche et définissez sa visibilité sur « Tout le monde ».

Sur votre iPhone : ouvrez « Paramètres », appuyez sur « Général » et activez AirDrop.

Étape 3. Ouvrez l'application Musique sur votre iPhone et sélectionnez les chansons que vous souhaitez transférer par Airdrop de l'iPhone vers Mac .
Étape 4. Appuyez sur le bouton « Partager » et choisissez votre Mac pour le partage.

Étape 5. Après cela, une fenêtre devrait apparaître, appuyez simplement sur « Accepter » pour commencer à transférer immédiatement les chansons sélectionnées de l'iPhone vers Mac .
Étape 6. Une fois l'ensemble du processus de transfert terminé, vous pouvez ouvrir le dossier de fichiers musicaux et écouter de la musique avec le lecteur de musique comme vous le souhaitez.
L'introduction ci-dessus présente plusieurs méthodes pour transférer des chansons d'un iPhone/iPad/iPod vers Mac , notamment l'Assistant iOS Coolmuster , iTunes, le Finder, la bibliothèque musicale iCloud et AirDrop. Chaque méthode a ses avantages et ses inconvénients ; choisissez celle qui correspond le mieux à vos besoins.
Comme vous pouvez le voir, en utilisant le programme de transfert de musique iPhone vers Mac - Coolmuster iOS Assistant , vous pouvez facilement transférer de la musique de l'iPhone vers Mac , y compris les chansons achetées et non achetées, aussi simple que 1-2-3.
Articles connexes:
Comment transférer de la musique d' Mac vers un iPhone (à lire absolument)
Comment transférer de la musique d' Mac vers un iPhone sans iTunes [6 méthodes]
Comment transférer de la musique d'un iPhone vers un ordinateur sans iTunes
7 méthodes efficaces pour transférer facilement des fichiers de l'iPhone vers Mac





