
Airdrop réduit-il la qualité ? Exploration de l’impact sur l’intégrité des fichiers

AirDrop est une fonctionnalité des appareils Apple qui permet le transfert de fichiers sans fil, permettant le partage rapide et pratique de photos, de vidéos, de documents, etc. Cependant, de nombreuses personnes peuvent se poser la question suivante : AirDrop réduit-il la qualité ? Cette préoccupation est particulièrement pertinente lorsqu’il s’agit de photos et de vidéos, car les utilisateurs souhaitent généralement préserver la clarté et les détails d’origine. Cet article explore si AirDrop a un impact sur la qualité des fichiers et discute des méthodes permettant d’éviter ou de minimiser la perte de qualité.
AirDrop perd-il en qualité ? Cela dépend de vos paramètres et du type de fichiers. En général, AirDrop ne réduit pas la qualité des fichiers ; Il transfère les données d’origine intactes. Toutefois, si votre appareil est configuré avec des options permettant d’optimiser l’espace de stockage, AirDrop peut transmettre des versions compressées des fichiers, ce qui entraîne une perte de qualité. De plus, si vos fichiers sont au format HEIC ou HEVC, AirDrop peut les convertir aux formats JPEG ou H.264 pour assurer la compatibilité avec d’autres appareils, ce qui peut entraîner une perte de qualité.
AirDrop compresse-t-il les images ? Maintenant, nous connaissons la réponse. Alors, comment puis-je AirDrop en pleine qualité ? Vous pouvez essayer les deux méthodes suivantes.
Dans l’application Photos, les utilisateurs peuvent activer l’option « Toutes les données des photos » pour conserver une qualité de fichier maximale pendant Airdrop. Ce paramètre garantit que toutes les données pertinentes sont transférées, ce qui permet de préserver l’intégrité des photos et des vidéos. Voici les étapes à suivre :
Étape 1. Lancez l’application « Photos ».
Étape 2. Localisez les photos et vidéos que vous souhaitez partager.
Étape 3. Appuyez sur la photo, puis cliquez sur l’icône « partager » en bas de l’écran. Si vous souhaitez partager plusieurs photos/vidéos, appuyez sur « Sélectionner » dans le coin supérieur droit, choisissez les photos, puis cliquez sur l’icône « partager ».
Étape 4. Ensuite, cliquez sur « Options ». Activez « Toutes les données des photos » (si ce n’est pas déjà fait), puis cliquez sur « Terminé ».
Étape 6. Sur la feuille de partage, choisissez « AirDrop » et sélectionnez l’appareil vers lequel vous souhaitez envoyer l’argent.
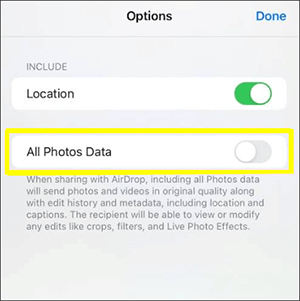
Désormais, les photos seront partagées dans leur qualité d’origine et les destinataires pourront les voir de leur côté.
Dans les paramètres de l’appareil, les utilisateurs peuvent choisir de « Conserver les originaux » lors du transfert de médias via Airdrop. Ce paramètre empêche la compression et conserve la qualité d’origine des fichiers, offrant ainsi une expérience de partage transparente et haute fidélité. Voici comment procéder :
Étape 1. Allez dans « Paramètres » sur votre appareil Apple.
Étape 2. Faites défiler vers le bas et appuyez sur « Photos ».
Étape 3. Dans la section « Transférer vers Mac et PC », choisissez « Conserver les originaux ».
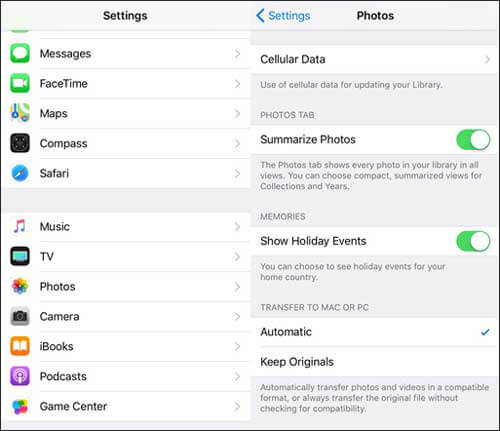
Vous aimerez peut-être :
Comment compresser une photo sur iPhone ? 5 façons éprouvées de réduire la taille de l’image
AirDrop compresse-t-il les photos ? La réponse est oui. Alors, comment transférer des photos sans perte de qualité ? Sûr. Coolmuster iOS Assistant s’agit d’un logiciel tiers méticuleusement conçu pour simplifier l’administration et le transfert transparent des données entre iOS appareils et ordinateurs. Doté d’une interface conviviale, cet outil comprend un éventail de fonctionnalités, permettant aux utilisateurs de transférer sans effort divers types de données, notamment des photos, des vidéos, des contacts, des messages, etc., entre leurs appareils iOS et leurs ordinateurs.
L’une des caractéristiques notables de Coolmuster iOS Assistant est sa capacité à transférer des photos sans compromettre leur qualité d’origine. Les utilisateurs peuvent compter sur ce logiciel pour déplacer en toute sécurité leurs fichiers multimédias de leurs appareils iOS vers un ordinateur tout en conservant la résolution et la fidélité des photos. De plus, Coolmuster iOS Assistant fournit des fonctionnalités telles que la sauvegarde des données, la restauration des données et la gestion de divers types de données iOS , ce qui en fait une solution complète pour les utilisateurs qui recherchent un moyen fiable et efficace de gérer leurs données iOS appareils.
Caractéristiques principales :
Téléchargez la bonne version de ce logiciel sur votre ordinateur pour l’essayer.
Suivez les étapes ci-dessous pour utiliser Coolmuster iOS Assistant pour transférer des photos de l’iPhone vers l’ordinateur sans perte de qualité :
01Après avoir téléchargé la version correcte du logiciel, ouvrez-le, puis connectez votre appareil à l’ordinateur à l’aide d’un câble USB. Habituellement, le logiciel détectera automatiquement votre appareil connecté et une fenêtre contextuelle apparaîtra sur votre ordinateur. Cliquez sur l’option « Trust » sur votre appareil, puis cliquez sur « Continuer » pour continuer.

02Une fois votre appareil détecté par le logiciel, l’interface principale s’affiche, comme illustré dans la capture d’écran fournie. À ce stade, vous observerez l’organisation des différents dossiers sur l’interface principale.

03Accédez au dossier « Photos » et prévisualisez des informations plus détaillées sur le fichier. Lors de l’aperçu, sélectionnez les photos que vous souhaitez exporter vers l’ordinateur, puis cliquez sur l’option « Exporter » pour lancer le processus.

Tutoriel vidéo :
Pour aller plus loin :
[Résolu] Comment transférer des photos iPhone sur une carte SD avec la qualité d’origine ?
Comment transférer des vidéos de l’iPhone vers le PC Windows 10/11 sans aucun problème ?
1er trimestre. Airdrop est-il de meilleure qualité qu’iMessage ?
Airdrop et iMessage utilisent des protocoles différents pour le transfert de fichiers. Alors qu’Airdrop privilégie le partage rapide et direct, iMessage peut compresser les fichiers pour faciliter une transmission plus rapide. Selon la préférence de l’utilisateur pour la vitesse ou la qualité, l’une ou l’autre option peut convenir.
2e trimestre. AirDrop réduit-il la qualité vidéo ?
L’airdrop de vidéos perd-il en qualité ? Par défaut, Airdrop tente de maintenir la qualité vidéo. Cependant, la sélection des paramètres appropriés, tels que « Conserver les originaux », est cruciale pour éviter toute réduction potentielle de la qualité vidéo pendant le processus de transfert.
3e trimestre. Combien de temps faut-il à Airdrop pour transférer des fichiers ?
Le temps nécessaire pour transférer des fichiers via Airdrop dépend de la taille de vos fichiers et de l’état du réseau de votre appareil. En général, Airdrop est connu pour sa vitesse de transfert de fichiers rapide, ne prenant généralement que quelques secondes ou minutes. Cependant, si vos fichiers sont volumineux ou si votre appareil subit de mauvais signaux réseau, le temps de transfert via Airdrop peut être prolongé. Par conséquent, il est conseillé de s’assurer d’un bon état du réseau sur votre appareil avant de lancer un transfert de fichiers ou d’envisager des méthodes alternatives telles que Coolmuster iOS Assistant.
4e trimestre. Comment réparer Airdrop qui ne fonctionne pas ?
Si Airdrop rencontre des problèmes, les utilisateurs peuvent les résoudre en s’assurant que les deux appareils sont activés, qu’ils se trouvent à proximité et qu’ils sont connectés au Wi-Fi ou au Bluetooth. De plus, la vérification des mises à jour logicielles et le redémarrage des appareils peuvent résoudre les problèmes courants d’Airdrop.
AirDrop réduit-il la qualité ? Vous connaissez maintenant la réponse. Bien qu’Airdrop reste une option pratique pour partager des fichiers, les utilisateurs doivent être attentifs à leurs paramètres pour éviter toute réduction involontaire de la qualité. De plus, pour ceux qui recherchent une méthode alternative, Coolmuster iOS Assistant fournit une solution fiable. Ce logiciel vous permet d’exporter sans effort des photos de votre iPhone vers votre ordinateur sans compromettre la qualité. Il vous permet également d’exporter d’autres types de données, telles que des contacts, des messages, de la musique, des vidéos, des livres, etc. De plus, il aide à sauvegarder et à restaurer les données de votre iPhone, ainsi qu’à nettoyer les fichiers indésirables sur votre iPhone. Il s’agit d’un logiciel de gestion de données iOS puissant et convivial que vous devriez envisager d’avoir.
Articles connexes :
Libérer l’efficacité : comment compresser facilement une vidéo pour l’envoyer par e-mail
Comment AirDrop de l’iPhone vers le PC Windows 11/10/8/7 de six manières pratiques ?
Top 12 des alternatives AirDrop pour Windows - Partagez des fichiers de manière transparente
Partage multiplateforme transparent : Airdrop de l’iPhone vers Android
Moyens faciles d’AirDrop de l’iPhone vers Mac [Prise en charge de divers types de fichiers]
Comment envoyer plusieurs photos pour des transferts transparents ?

 Plus de solutions
Plus de solutions
 Airdrop réduit-il la qualité ? Exploration de l’impact sur l’intégrité des fichiers
Airdrop réduit-il la qualité ? Exploration de l’impact sur l’intégrité des fichiers





