
[Guide complet] Comment diffuser plusieurs photos entre des appareils Apple ?

AirDrop est un outil pratique pour partager rapidement des photos, des vidéos et d'autres fichiers entre des appareils Apple. Il ne nécessite pas de connexion Internet ; tant que les appareils Bluetooth et Wi-Fi sont activés, un transfert peer-to-peer peut avoir lieu. Alors, combien de photos pouvez-vous AirDrop à la fois ? Comment AirDroper plusieurs photos ? Cet article répondra à ces questions pour vous.
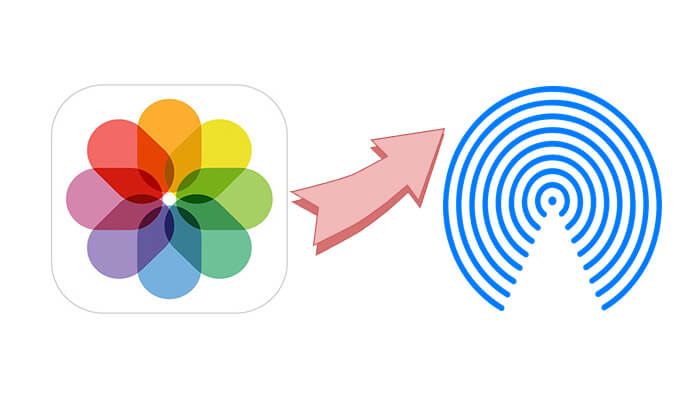
Pouvez-vous AirDrop plusieurs photos ? Bien sûr. Il n'y a pas de limite spécifique aux photos AirDrop sur les appareils Apple à la fois, mais en pratique, transférer trop de photos peut entraîner un échec ou un ralentissement du transfert. En règle générale, il est possible de transférer des dizaines de photos à la fois, mais si les fichiers photo sont trop volumineux (comme des captures d'écran vidéo 4K ou des images haute résolution), il est recommandé de les transférer par lots pour garantir un processus fluide.
Si vous souhaitez transférer plusieurs photos d'un iPhone à un autre , vous pouvez suivre ces étapes :
Étape 1. Activez le Wi-Fi et le Bluetooth sur les deux iPhones, puis accédez à « Paramètres » > « Général » > « AirDrop » et sélectionnez « Tout le monde » ou « Contacts uniquement ». ( AirDrop ne fonctionne pas sur iPhone ?)

Étape 2. Sur l'iPhone d'envoi, ouvrez l'application « Photos » et sélectionnez les multiples photos que vous souhaitez envoyer.
Étape 3. Appuyez sur le bouton « Partager », choisissez « AirDrop », puis sélectionnez l'iPhone de réception dans la liste des appareils disponibles.
Étape 4. Une demande AirDrop apparaîtra sur l'iPhone récepteur. Appuyez sur « Accepter » et les photos seront automatiquement enregistrées dans l'application Photos.

Si vous souhaitez transférer plusieurs photos de votre iPhone vers votre Mac , procédez comme suit :
Étape 1. Sur Mac , ouvrez le Finder, cliquez sur « AirDrop » et assurez-vous que le paramètre « Me permettre d'être découvert par » est défini sur « Tout le monde » ou « Contacts uniquement ».

Étape 2. Sur l'iPhone, activez le Wi-Fi et le Bluetooth et assurez-vous qu'AirDrop est défini sur « Tout le monde » ou « Contacts uniquement ».
Étape 2. Sur l'iPhone, ouvrez l'application « Photos » et sélectionnez les multiples photos que vous souhaitez transférer.
Étape 3. Appuyez sur le bouton « Partager » > « AirDrop », puis sélectionnez le nom de l'appareil Mac .
Étape 4. Une demande de transfert AirDrop apparaîtra sur l'écran Mac . Cliquez sur "Accepter" et les photos seront automatiquement enregistrées dans le dossier Téléchargements.
Si vous souhaitez en savoir plus sur comment utiliser AirDrop d'iPhone vers Mac , voici un article à ne pas manquer.
[Guide étape par étape] Comment AirDrop d'iPhone vers Mac ?Vous pouvez également diffuser des photos de votre Mac sur votre iPhone . Vous trouverez ci-dessous les étapes à suivre :
Étape 1. Assurez-vous que le Wi-Fi et le Bluetooth sont activés sur le Mac et l'iPhone et qu'AirDrop est défini sur « Tout le monde » ou « Contacts uniquement ».
Étape 3. Sur Mac , localisez les fichiers photo que vous souhaitez transférer.
Étape 4. Faites glisser les photos sur l'icône de l'appareil iPhone dans la fenêtre AirDrop, ou cliquez avec le bouton droit sur les photos et sélectionnez « Partager » > « AirDrop ».

Étape 5. Une demande de transfert AirDrop apparaîtra sur l'iPhone. Appuyez sur « Accepter » et les photos seront enregistrées dans l'application Photos.
Bien qu'AirDrop soit conçu pour le transfert sans fil entre des appareils Apple, divers problèmes peuvent survenir lors de l'utilisation, tels qu'AirDrop ne fonctionne pas, reste bloqué en attente ou s'arrête complètement. Par conséquent, si vous souhaitez transférer des photos de l'iPhone vers Mac , vous pouvez utiliser Coolmuster iOS Assistant comme alternative à AirDrop. Ce logiciel prend en charge les connexions USB, vous permettant de transférer un grand nombre de photos à la fois de manière stable, sans interférence du Wi-Fi ou du Bluetooth, tout en vous aidant également à mieux gérer les photos de votre iPhone .
Que peut faire l'Assistant iOS pour vous ?
Voici comment transférer des photos d'iPhone vers Mac à l'aide de l'Assistant iOS :
01 Téléchargez et installez le programme sur votre ordinateur Mac , puis lancez-le. Utilisez un cordon USB pour relier l'iPhone à l'ordinateur Mac .
02 Cliquez sur le bouton « Trust » pour authentifier la connexion, puis cliquez sur le bouton « Continuer » pour passer à l'étape suivante. Après une connexion réussie, vous verrez l'interface principale comme ci-dessous.

03 Cliquez sur le dossier « Photos », prévisualisez les images disponibles dans ce dossier et sélectionnez les images que vous souhaitez envoyer à votre ordinateur Mac . Cliquez sur le bouton "Exporter" en haut de l'écran et enregistrez les photos sur votre ordinateur Mac .

Tutoriel vidéo :
T1. Pourquoi AirDrop ne fonctionne-t-il pas sur mon ordinateur Mac ?
AirDrop peut ne pas fonctionner sur votre Mac pour plusieurs raisons, telles que la désactivation du Wi-Fi ou du Bluetooth, des paramètres AirDrop incorrects (par exemple, réglés sur « Personne »), des problèmes de compatibilité logicielle ou système ou une mauvaise connexion entre les appareils. Assurez-vous que le Wi-Fi et le Bluetooth sont activés, qu'AirDrop est correctement configuré et que vos appareils se trouvent à proximité. Le redémarrage des deux appareils peut également aider à résoudre le problème.
Q2. Puis-je envoyer un album entier via AirDrop ?
Non, AirDrop n'offre pas d'option directe pour partager des albums photo entiers. Cependant, vous pouvez sélectionner plusieurs photos d'un album et les transférer ensemble via AirDrop.
AirDrop est un outil pratique pour transférer plusieurs photos entre utilisateurs Apple, mais il présente de nombreuses limitations, telles que des échecs de transfert, des vitesses lentes ou des problèmes de transfert de fichiers volumineux. Dans de tels cas, si vous souhaitez transférer des photos de l'iPhone vers Mac , Coolmuster iOS Assistant est une alternative plus efficace et plus stable.
Articles connexes :
[2025] Airdrop réduit-il la qualité ? Voici les réponses
[Guide complet] Comment AirDrop des contacts d'iPhone à iPhone ?
[Mise à jour 2025] Top 10 des alternatives AirDrop pour Windows / Android
Comment AirDrop depuis un iPhone vers un PC Windows 11/10/8/7 de 4 manières pratiques ?





