
Comment résoudre le problème de blocage des données de transfert de l'iPhone sans effort

"Transfert de données vers le nouvel iPhone 16. Il semble que le processus soit terminé, mais l'ancien téléphone semble être bloqué pendant une minute de plus jusqu'à ce qu'il soit terminé. Si j'essaie de quitter, le message demande d'arrêter le transfert."
- Extrait de la communauté Apple
Le transfert de données d'un iPhone à un autre est une tâche courante pour de nombreux utilisateurs, notamment lors de la mise à niveau vers un nouvel appareil. Qu'il s'agisse de conserver des souvenirs précieux, des contacts importants ou des informations professionnelles, une migration transparente des données est cruciale. Cependant, que devez-vous faire si le transfert de votre iPhone est bloqué sur l'écran restant d'une minute et ne peut pas être dépassé facilement ? Ne t'inquiète pas. Consultez les 7 solutions efficaces pour vous débarrasser de l’écran bloqué lors du transfert de données de l’iPhone en une minute.
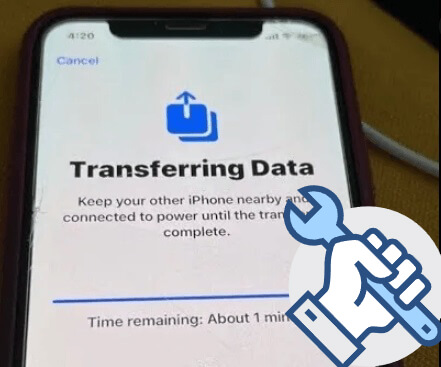
Les iPhones sont bloqués dans le transfert de données pour diverses raisons, allant de connexions instables à des problèmes logiciels. Voici quelques causes courantes :
Une connexion Wi-Fi faible ou des interruptions du réseau peuvent interrompre le processus de transfert.
L'iPhone cible ne dispose peut-être pas de suffisamment d'espace pour accueillir les données entrantes.
L'exécution de versions iOS obsolètes sur l'un ou l'autre appareil peut entraîner une incompatibilité lors du transfert.
Si les deux iPhones sont trop éloignés l'un de l'autre, la connexion Bluetooth ou Wi-Fi peut être interrompue, entraînant des retards ou un transfert bloqué.
Si le transfert de données de votre iPhone est bloqué, pas de panique. Vous trouverez ci-dessous 7 astuces que vous pouvez essayer pour résoudre le problème et remettre vos données en mouvement.
Lorsque la connexion Internet est faible, le processus de transfert de données peut prendre plus de temps à votre iPhone. Vous devez donc attendre un certain temps lorsque l'ancien iPhone est bloqué lors du transfert de données vers l'iPhone. Souvent, le nouvel appareil a besoin de minutes supplémentaires pour restaurer les fichiers. Ainsi, nous vous recommandons d'attendre encore 15 à 20 minutes pour terminer le processus.
Si vous utilisez Quick Start pour migrer des données d'un iPhone à un autre, vous devrez placer les deux appareils proches l'un de l'autre tout au long du processus. Sinon, le processus de transfert pourrait être interrompu et vous pourriez probablement rencontrer un problème de restauration de l'iPhone bloqué sur 1 minute restante.
Un réseau instable est l’une des principales causes du problème de transfert de données bloqué vers l’iPhone. Assurez-vous que les deux iPhones sont connectés à un réseau Wi-Fi solide et stable. Pour vérifier la connexion :
Étape 1. Ouvrez « Paramètres » sur votre iPhone 16.
Étape 2. Appuyez sur « Wi-Fi » et assurez-vous qu'il est connecté à un réseau fiable. Évitez les réseaux publics ou faibles, car ils peuvent perturber le processus.

Si le réseau semble stable mais que l'iPhone est toujours bloqué lors du transfert de données, vous souhaiterez peut-être réinitialiser les paramètres réseau sur les deux iPhones :
Étape 1. Allez dans « Paramètres » > « Général » > « Réinitialiser ».
Étape 2. Appuyez sur « Réinitialiser les paramètres réseau ». Reconnectez les deux appareils au Wi-Fi et essayez à nouveau le transfert.

Généralement, la mise à jour de votre iPhone vers la dernière version iOS n'entraînera pas de perte de données. Néanmoins, nous vous recommandons de sauvegarder les données de votre iPhone avant de commencer les étapes suivantes.
Étape 1. Ouvrez les « Paramètres » de l'iPhone > « Général ».
Étape 2. Appuyez sur « Mise à jour du logiciel » > cliquez sur le bouton « Télécharger et installer » si une version plus récente est disponible.

Si vous trouvez un espace de stockage insuffisant sur l’iPhone cible, libérer davantage de stockage rendra le processus de transfert plus fluide.
Étape 1. Rendez-vous dans « Paramètres » > « Général » > « Stockage iPhone » sur votre nouvel iPhone.

Étape 2. Un graphique à barres montrera le stockage libre et occupé.
Étape 3. Si l'espace libre est bien inférieur aux données que vous allez transférer, supprimez certaines applications sans importance ou fichiers volumineux de vos appareils.
Le redémarrage de vos appareils peut souvent résoudre des problèmes temporaires tels que le transfert de données bloquées sur l'iPhone et permettre la reprise du transfert.
Étape 1. Appuyez et maintenez enfoncés le bouton « alimentation » (ou le bouton latéral sur les modèles plus récents) et l'un ou l'autre des boutons « volume » jusqu'à ce que le curseur de mise hors tension apparaisse. Faites glisser pour éteindre l'appareil.

Étape 2. Attendez quelques secondes, puis appuyez à nouveau sur le bouton « alimentation » et maintenez-le enfoncé pour rallumer l'iPhone.
Il est fort possible que rien ci-dessus ne fonctionne. Pour éviter une situation aussi délicate, vous pouvez essayer la méthode alternative de copie de données entre iPhones. Coolmuster Mobile Transfer est le meilleur choix pour transférer des données d'iPhone à iPhone en un clic sans nécessairement sauvegarder votre ancien iPhone.
Que fait Coolmuster Mobile Transfer pour vous ?
Pour transférer des données d'un iPhone à un autre avec le logiciel de transfert de téléphone, vous pouvez suivre ces étapes :
01 Téléchargez et installez Coolmuster Mobile Transfer sur votre ordinateur.
02 Connectez les deux iPhones à l'ordinateur via des câbles USB. Votre iDevice recevra une notification vous demandant si vous « faites confiance à cet ordinateur ». Cliquez simplement sur "Confiance".

Remarque : avant le transfert, assurez-vous que l'ancien iPhone se trouve du côté de l'appareil source et que le nouvel iPhone 16 se trouve du côté de l'appareil de destination. Sinon, veuillez cliquer sur le bouton « Retourner » pour modifier la position.

03 Après avoir connecté avec succès les deux appareils iOS au programme, vous verrez les données qui peuvent être transférées. Choisissez les données que vous souhaitez transférer et cliquez sur « Démarrer la copie ». Coolmuster déplacera vos données rapidement et en toute sécurité vers le nouvel iPhone.

Guide vidéo
Vous comprenez maintenant comment résoudre étape par étape le problème de blocage des données lors du transfert de l'iPhone. Essayez les méthodes mentionnées ci-dessus, et si vous rencontrez toujours des problèmes, un outil fiable comme Coolmuster Mobile Transfer peut fournir une solution simple et efficace pour transférer des données d'iPhone à iPhone. Cela vous sortira du pétrin en quelques minutes.
Si vous rencontrez un problème lors de l'utilisation, merci de nous le signaler dans les commentaires.
Articles connexes :
iPhone bloqué lors de la préparation du transfert ? Des solutions rapides pour vous
10 façons de corriger l'erreur de transfert iPhone ne fonctionnant pas sans problème
Combien de temps pour transférer des données d’iPhone vers iPhone 15/15 Pro ? Découvrez-le ici
Passer à iOS bloqué à 1 minute, comment y remédier ? [9 solutions possibles]

 Récupération de l’iPhone
Récupération de l’iPhone
 Comment résoudre le problème de blocage des données de transfert de l'iPhone sans effort
Comment résoudre le problème de blocage des données de transfert de l'iPhone sans effort





