
iMessage compresse-t-il les photos/vidéos ? Découvrez la réponse ici !

iMessage est un service de messagerie instantanée développé par Apple qui permet aux utilisateurs d’envoyer du texte, des images, des vidéos, de l’audio et plus encore entre des appareils tels que des iPhones, des iPads et des Mac. Cependant, iMessage compresse-t-il les photos/vidéos ? Dans l’affirmative, dans quelle mesure sont-ils comprimés ? Existe-t-il un moyen d’éviter la compression et d’envoyer les photos originales en haute résolution ? Cet article répondra à ces questions et présentera la meilleure méthode pour transférer des photos, en veillant à ce que vous n’ayez pas à vous soucier d’une perte de qualité photo.
iMessage compresse-t-il les vidéos/photos ? La réponse est affirmative : iMessage compresse les photos qu’il envoie. En effet, iMessage ajuste automatiquement la taille et la qualité des photos en fonction de l’appareil du destinataire et des conditions du réseau afin de faciliter une transmission rapide et fluide. L’avantage de cette approche est la conservation des données et de l’espace de stockage, ainsi qu’une amélioration de la vitesse d’envoi et de réception. Cependant, l’inconvénient est le sacrifice de la clarté et des détails des photos, particulièrement perceptible pour les images haute résolution où les effets de compression peuvent être prononcés.
L’iPhone compresse-t-il les photos/vidéos ? Vous connaissez maintenant la réponse. Comment envoyer des photos en pleine résolution sur iMessage sur iPhone ? La désactivation du mode image de basse qualité est une méthode qui peut améliorer quelque peu la qualité de la photo, mais elle n’élimine pas complètement la compression. Suivez les étapes ci-dessous pour envoyer des photos et des vidéos en pleine résolution sur iMessage sur iPhone :
Étape 1. Ouvrez l’application « Paramètres » sur votre iPhone, iPad ou iPod touch.
Étape 2. Faites défiler vers le bas et appuyez sur « Messages ».
Étape 3. Désactivez le « Mode d’image de faible qualité » par le bas.
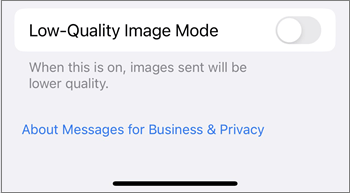
Désormais, la qualité d’image de ce que vous envoyez sur iMessage ne sera pas réduite. Cela prendra évidemment plus de temps et de données à envoyer. Cependant, si vous privilégiez la meilleure qualité d’image, c’est votre choix optimal. Si vous souhaitez annuler cette modification, suivez les mêmes étapes pour activer le mode Image de faible qualité.
Vous aimerez peut-être :
Comment compresser une photo sur iPhone ? 5 façons éprouvées de réduire la taille de l’image
Comment envoyer des photos haute résolution de l’iPhone vers Android/iPhone
iMessage réduit-il la qualité des photos/vidéos ? La réponse est oui. Alors, existe-t-il un moyen de transférer des photos et des vidéos sans perte de qualité ? Quelle est la meilleure façon d’envoyer des photos depuis l’iPhone ? Si vous souhaitez transférer des photos entre différents appareils sans perte de qualité, que ce soit d’iPhone à iPhone, d’iPhone à ordinateur, ou vice versa, vous pouvez utiliser un outil de transfert professionnel - Coolmuster iOS Assistant.
Ce logiciel de gestion des données iOS puissant et convivial vous permet de transférer sans effort des photos entre différents appareils sans compresser la qualité des photos ni supprimer les métadonnées des photos. Il fonctionne à grande vitesse et prend en charge les transferts par lots. En plus des photos, Coolmuster iOS Assistant permet le transfert de divers types de données, notamment des contacts, des messages, de la musique, des vidéos, des livres, des mémos, des calendriers, des applications, etc. De plus, Coolmuster iOS Assistant fournit des fonctionnalités pour sauvegarder et restaurer les données de l’iPhone.
Caractéristiques principales :
Téléchargez Coolmuster iOS Assistant sur votre ordinateur pour l’essayer.
Voici comment utiliser Coolmuster pour transférer des photos/vidéos sur votre ordinateur sans perte de qualité :
01Une fois que vous avez téléchargé avec succès la version appropriée du logiciel, lancez l’application. Ensuite, connectez votre appareil à l’ordinateur à l’aide d’un câble USB. Une fenêtre pop-up se matérialisera sur l’écran de votre ordinateur ; sélectionnez l’option « Trust » sur votre appareil, puis cliquez sur « Continuer » pour avancer.

02Une fois que le logiciel a reconnu votre appareil, l’interface principale s’affiche, comme illustré dans l’image ci-jointe. À ce stade, vous observerez une variété de dossiers soigneusement organisés sur l’interface principale.

03Accédez au dossier « Photos » et prévisualisez des informations plus détaillées sur le fichier. Lors de l’aperçu, sélectionnez les photos que vous souhaitez exporter vers votre ordinateur, puis cliquez sur l’option « Exporter » pour lancer le processus de transfert.

Pour les vidéos, entrez dans le dossier « Vidéos », prévisualisez le contenu, sélectionnez les vidéos que vous souhaitez exporter vers votre ordinateur, et enfin, cliquez sur l’option « Exporter » pour lancer le processus de transfert.

Pour aller plus loin :
Comment transférer des photos de l’iPhone vers Mac [Prise en charge de l’iPhone 15/14/13/Plus]
9 façons simples d’exporter des messages texte de l’iPhone au PDF (étape par étape)
1er trimestre. iMessage compresse-t-il les fichiers audio ?
Oui, iMessage compresse également les fichiers audio qu’il envoie. Cela est fait pour la même raison : ajuster automatiquement la taille et la qualité du fichier audio en fonction de l’appareil du destinataire et des conditions du réseau, ce qui facilite une transmission rapide et fluide.
2e trimestre. Quelle est la limite d’images pour iMessage ?
iMessage n’a pas de limite d’image spécifique, mais il a une limite de taille de fichier de 100 Mo, ce qui inclut les images.
3e trimestre. Les messages texte compressent-ils les images ?
Les messages texte ne compressent pas les images, mais les envoient sous forme de MMS, ce qui entraîne des frais de réseau cellulaire importants. Lorsque vous avez l’intention d’envoyer des MMS à quelqu’un qui utilise les services de réseau cellulaire, je vous recommande de réduire la taille du fichier, car les fichiers volumineux peuvent ne pas être envoyés avec succès au destinataire. Chaque service de réseau cellulaire a des limites sur la taille des vidéos ou des images envoyées par MMS.
iMessage compresse-t-il les photos/vidéos ? Grâce à cet article, vous devriez déjà comprendre qu’iMessage compresse les photos, les fichiers audio et vidéo que vous envoyez, ainsi que la façon d’éviter ou de réduire la compression.
Cependant, supposons que vous recherchiez le meilleur moyen de transférer des fichiers sans vous soucier de la perte de qualité des fichiers et sans être limité par le réseau et l’espace de stockage. Dans ce cas, je vous recommande vivement d’utiliser Coolmuster iOS Assistant. Il s’agit d’un logiciel professionnel de gestion des données iOS qui vous permet de mieux gérer et sauvegarder vos données iOS et facilite le partage et le transfert pratiques de vos données. Vous pouvez télécharger la version d’essai gratuite, puis commencer à découvrir ses puissantes fonctionnalités.
Articles connexes :
Sauvegarder des messages sur iCloud : conseils et astuces utiles à ne pas manquer
Comment réparer iMessage qui ne se synchronise pas sur Mac via des méthodes simples et utiles
Comment résoudre le problème des messages texte de l’iPhone disparus en 2024 ? [11 Correctifs]
Comment mettre iMessage sur Android: un rêve ou une possibilité ?
Comment récupérer facilement des messages supprimés sur Messenger sur iPhone ?
Sauvegardez facilement les messages texte de l’iPhone sur Gmail de 5 façons





