
Comment transférer des photos d'iPhone vers Mac à l'aide d'un câble ou sans fil ?

Que ce soit pour sauvegarder des photos , éviter la perte de données ou libérer de l'espace de stockage sur votre iPhone , transférer des photos vers un Mac est un besoin courant. Cet article vous guidera étape par étape sur la façon de transférer des photos d'iPhone vers Mac , et vous pourrez choisir la méthode la plus adaptée en fonction de vos besoins.
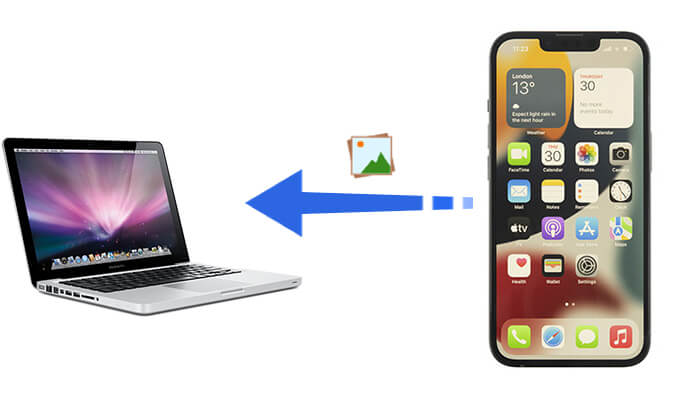
Si vous disposez d'un câble USB, connecter votre iPhone à votre Mac à l'aide du câble de données est la méthode de transfert la plus stable et la plus rapide. Voici trois méthodes courantes.
Si vous devez transférer un grand nombre de photos en masse à la fois tout en conservant la qualité d'origine, Coolmuster iOS Assistant est une option puissante et efficace. C'est la meilleure application pour transférer des photos d'iPhone vers Mac . Il prend non seulement en charge l'exportation de photos, mais vous permet également de gérer les contacts, les messages, la musique et d'autres données sur votre iPhone.
Points forts de l'Assistant iOS :
Voici comment transférer des photos de l'iPhone vers Mac Book en un clic à l'aide de l'Assistant iOS :
01 Installez et lancez iOS Assistant sur votre Mac et connectez l'iPhone au Mac via un câble USB. Le programme détectera automatiquement votre appareil. Appuyez sur « Confiance » et « Continuer » lorsque des fenêtres contextuelles apparaissent. Après une détection réussie, vous verrez les informations de l'iPhone sur l'écran de votre Mac .

02 Choisissez « Photos » dans le panneau de gauche de cette interface, cochez les éléments souhaités dans le panneau de droite et cliquez sur « Exporter » en haut pour sauvegarder les photos de l'iPhone sur Mac .

Tutoriel vidéo :
Si vous ne souhaitez télécharger aucun logiciel supplémentaire, l'application « Photos » intégrée sur Mac vous permet d'importer et de gérer directement les photos de l'iPhone sur votre Mac .
Voici comment mettre des photos de l'iPhone sur Mac Book à l'aide de l'application Photos :
Étape 1. Connectez votre iPhone au Mac à l'aide d'un câble USB.
Étape 2. Ouvrez l'application « Photos » sur votre Mac .
Étape 3. Recherchez votre iPhone dans la barre latérale gauche, cliquez dessus et attendez que les photos se chargent.
Étape 4. Sélectionnez les photos que vous souhaitez importer, cliquez sur « Importer les photos sélectionnées » ou cliquez sur « Tout importer » pour tout transférer. ( Impossible d'importer des photos d'iPhone vers Mac ?)
Étape 5. Une fois l'importation terminée, vous pouvez visualiser et gérer vos photos dans la bibliothèque de l'application « Photos ».

En plus de l'application Photos, Image Capture sur Mac peut également vous aider à transférer des photos depuis votre iPhone. Les deux applications fonctionnent de la même manière lorsqu'il s'agit d'importer des photos d'iPhone vers Mac . Cependant, contrairement à l'application Photos, Image Capture est principalement conçue pour télécharger des images d'appareils photo numériques ou d'appareils équipés d'appareils photo sur votre Mac .
Voici comment enregistrer des photos d'iPhone sur Mac avec Image Capture :
Étape 1. Connectez l'iPhone au Mac via un câble USB et lancez Image Capture sur Mac .
Étape 2. Dans la liste des appareils connectés, cliquez sur le nom de votre iPhone et sur le menu « Importer vers » pour configurer un dossier de stockage.
Étape 3. Sélectionnez les photos de votre iPhone et cliquez sur « Importer » ou « Tout importer » pour transférer des photos de l'iPhone vers Mac .

Si vous ne souhaitez pas utiliser de câble ou si vous avez besoin de transférer des photos sur votre Mac à tout moment et n'importe où, le transfert sans fil est une excellente option. Les trois méthodes suivantes conviennent à différents scénarios, vous pouvez donc choisir celle la plus appropriée en fonction de vos besoins.
Si vous souhaitez que les photos de votre iPhone se synchronisent automatiquement sur votre Mac sans transfert manuel, iCloud Photos est un choix idéal. iCloud Photos stocke toutes vos photos et vidéos dans le cloud et les synchronise sur tous les appareils Apple. De cette façon, vous pouvez accéder à tout moment aux photos prises sur votre iPhone sur votre Mac , sans avoir besoin de câble.
Voici comment sauvegarder des photos iPhone sur Mac avec iCloud :
Étape 1. Sur votre iPhone, accédez à « Paramètres » > « Identifiant Apple » > « iCloud » > « Photos » et activez « Photos iCloud ».

Étape 2. Sur votre Mac , ouvrez « Paramètres système » > « Identifiant Apple » > « iCloud » > « Photos » et activez « Photos iCloud ».

Étape 3. Assurez-vous que votre iPhone et votre Mac sont connectés au Wi-Fi et que les photos seront automatiquement synchronisées avec iCloud. ( Les photos iCloud ne se synchronisent pas ?)
Étape 4. Vous pouvez afficher et télécharger vos photos depuis l'application « Photos » sur votre Mac ou iCloud.com.
Si vous ne souhaitez pas utiliser iCloud mais souhaitez tout de même transférer rapidement des photos sans fil sur votre Mac , AirDrop est une option très pratique. AirDrop s'appuie sur le Wi-Fi et le Bluetooth, vous permettant de transférer des fichiers directement entre votre iPhone et Mac sans avoir besoin d'applications ou de câbles supplémentaires.
Comment puis-je AirDrop plusieurs photos d’iPhone vers Mac ? Suivez les étapes ci-dessous :
Étape 1. Activez AirDrop sur iPhone : accédez à « Paramètres » > « Général » > « AirDrop » > « Contacts uniquement » ou « Tout le monde ».

Étape 2. Activez AirDrop sur Mac : Allez dans « Finder » > « Aller » > « AirDrop » sur votre Mac , puis cliquez sur les informations déroulantes bleues « Permettez-moi d'être découvert par : » et sélectionnez « Tout le monde » ou « Contacts uniquement ».

Étape 3. Dans l'application Photos sur votre iPhone, sélectionnez les photos que vous souhaitez transférer.
Étape 4. Cliquez sur le bouton « Partager » et choisissez « AirDrop », puis sélectionnez votre appareil Mac et cliquez sur « Envoyer ».

Étape 5. Sur votre Mac , acceptez le fichier et les photos seront automatiquement enregistrées dans le dossier « Téléchargements ».
Si vous souhaitez transférer uniquement plusieurs photos, vous pouvez également transférer des photos d'iPhone vers Mac par courrier électronique. Cependant, il est important de noter que la plupart des services de messagerie ont une limite de taille pour les pièces jointes (généralement entre 20 Mo et 25 Mo), ce qui ne convient donc pas au transfert d'un grand nombre de photos.
Voici comment accéder aux photos iPhone sur Mac par e-mail :
Étape 1. Ouvrez l'application « Photos » sur votre iPhone et sélectionnez les photos que vous souhaitez envoyer.
Étape 2. Cliquez sur le bouton « Partager », puis choisissez « Mail ».
Étape 3. Dans l'interface de messagerie, entrez votre propre adresse e-mail, remplissez le sujet et cliquez sur "Envoyer".
Étape 4. Sur votre Mac , ouvrez votre client de messagerie (tel qu'Apple Mail ou Gmail Web), recherchez l'e-mail que vous venez d'envoyer et téléchargez les photos jointes.
Étape 5. Après le téléchargement, vous pouvez déplacer les photos vers le bureau ou dans un dossier désigné pour terminer le transfert.

Ce qui précède explique comment transférer des photos d'iPhone vers Mac , Coolmuster iOS Assistant étant le meilleur moyen de transférer des photos d'iPhone vers Mac en raison de ses fonctionnalités de transfert rapides, stables et sans perte, ce qui le rend particulièrement adapté à la gestion groupée de photos iPhone. Quelle que soit la méthode que vous choisissez, vous trouverez la solution la plus adaptée à vos besoins !
Articles connexes :
7 façons efficaces de transférer facilement des fichiers d'iPhone vers Mac
Comment transférer des photos de Mac vers iPhone ? [6 façons simples]
[Guide] Comment transférer des photos iPad vers Mac via USB et sans fil ?
7 façons viables de transférer des photos de Mac vers Android





