
Solutions complètes pour corriger l’erreur d’installation d’iTunes

iTunes pour Windows est l’un des programmes musicaux les plus populaires de l’industrie depuis sa sortie par Apple il y a quelques années. Le succès de l'iPhone et de l'iPod d'Apple a été attribué en quelque sorte à l'invention d'iTunes. La plupart des utilisateurs utilisent iTunes pour importer de nouveaux contenus, gérer la bibliothèque musicale, synchroniser avec les appareils Apple et créer une liste de lecture.
Néanmoins, divers utilisateurs utilisant windows ten sur leur PC ont signalé des problèmes pour installer le logiciel avec succès ou le mettre à niveau vers la dernière version. La bonne chose est que les problèmes d’installation d’erreur iTunes peuvent être résolus.
Partie 1 : Conseils pour corriger l’erreur d’installation d’iTunes
Partie 2 : Meilleure alternative à iTunes - Coolmuster iOS Assistant
La plupart des utilisateurs ont des problèmes de mise à jour ou d’installation d’iTunes sur Windows 7/8/10/11. Dans cette section, vous en apprendrez plus sur les erreurs d’installation standard d’iTunes ainsi que sur les solutions recommandées.
Premier problème : erreur du package d’installation Windows
Les erreurs que vous obtenez lorsque iTunes ne parvient pas à télécharger et à installer sur le PC de votre Windows sont les suivantes : « Le package d'installation windows a des problèmes ». « Contactez votre fournisseur de colis ou votre support ». « Le programme configuré n’a pas été installé avec succès ». Ces erreurs sont familières aux utilisateurs qui tentent d’installer la dernière version d’iTunes sur windows 10. Une version incompatible ou obsolète du logiciel Apple est généralement à l’origine des problèmes. Voici comment vous pouvez corriger les erreurs d’installation d’iTunes.
Première solution : réparer le logiciel iTunes
* Allez dans le panneau de configuration Windows et cliquez sur les boutons « Désinstaller un programme ».
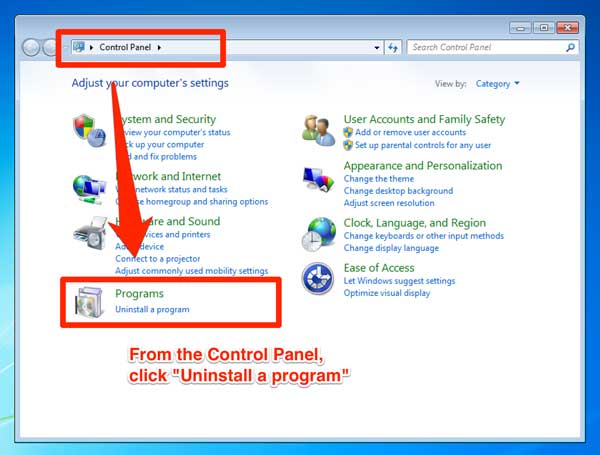
* Cliquez avec le bouton droit de la souris sur le bouton « Mise à jour du logiciel Apple », puis choisissez « Réparer » dans la fenêtre contextuelle.
* Cliquez sur « Suivant » dans les invites contextuelles pour terminer le processus de réparation.
* Vous pouvez maintenant installer iTunes 12.7 sans problème après avoir redémarré la mise à jour logicielle windows.

Deuxième solution : désinstaller et réinstaller tous les programmes Apple
Vous pourriez être obligé de désinstaller et de réinstaller tous les logiciels connexes si le programme ci-dessus ne fonctionnait pas.
* Téléchargez et installez un programme utilitaire Microsoft qui vous permet d’installer et de désinstaller des logiciels sur votre PC.
* Après avoir installé le logiciel sur votre PC, sélectionnez iTunes et tous les programmes Apple associés que vous souhaitez réinstaller et sélectionnez « Suivant ».
* Cliquez sur « Oui, essayez d’installer » pour approuver votre décision.
* Réinstallez iTunes sur votre ordinateur Windows une fois le processus de désinstallation terminé.
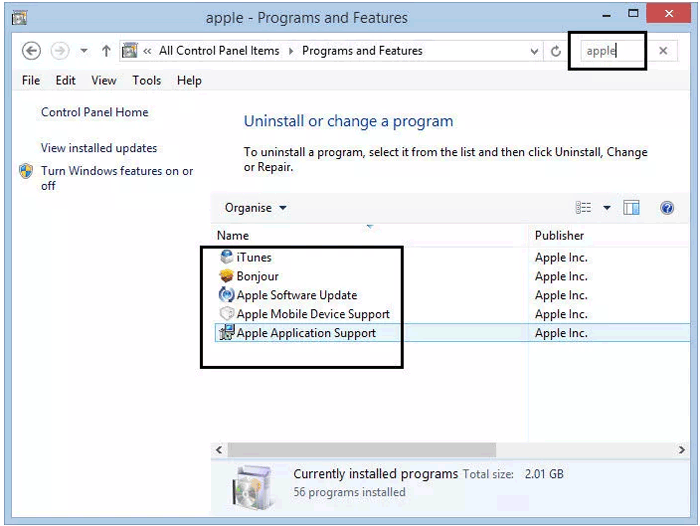
Vous voudrez peut-être voir :
iPhone Manager : Comment gérer un iPhone sans iTunes ?
Restauration de sauvegarde iTunes : Sauvegarde et restauration avec / sans iTunes
Deuxième problème : Erreur iTunes 7 également connue sous le nom d’erreur Windows 193
L’erreur que la plupart des utilisateurs obtiennent est « iTunes n’a pas été installé avec succès. Réinstallez le programme ». Vous pouvez suivre les étapes suivantes pour résoudre ce problème. Cependant, vous devez noter que les étapes ne sont applicables que si l’erreur contient « 193 ».
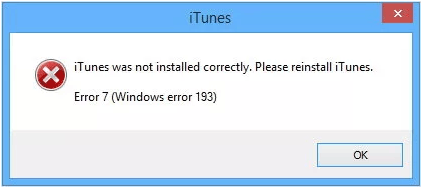
* Accédez au disque local C, Windows, puis à System32 (C :\Windows\System32).
* Recherchez les fichiers suivants et supprimez-les :
msvcp100.dll
msvcp120.dll
msvcp140.dl
msvcr100.dll
msvcr120.dll
vcruntime140.dll
Vous devez vérifier que les fichiers supprimés correspondent correctement à ceux ci-dessus. Passez et passez aux fichiers suivants si vous ne trouvez aucun des fichiers mentionnés ci-dessus.
* Après avoir supprimé les fichiers mentionnés ci-dessus, réparez les versions installées d’iTunes. Cela peut être fait en allant dans le panneau de configuration via la liste des ajouts/suppressions de programmes. Vous devez vous assurer que les versions 32 et 64 bits sont correctement installées.
(1) Dans le Panneau de configuration, cliquez sur le bouton « Désinstaller un programme », puis choisissez Apple la version 32 bits de l’assistance Apple.* Si l’erreur iTunes 7 (erreur Windows 193) s’affiche après le lancement de l’application iTunes, vous devriez envisager de réinstaller le logiciel iTunes.
(1) Désinstallez complètement iTunes et les programmes associés de votre PC.
(2) Téléchargez le logiciel iTunes et installez-le à partir de zéro.
Le troisième problème : iTunes ne parvient pas à s’installer avec une erreur « Apple Application Support n’a pas été trouvé ».
Si iTunes ne parvient pas à s’installer et à s’exécuter sur votre PC Windows avec l’erreur « La prise en charge des applications Apple n’a pas été trouvée (erreur Windows 2 »), vous pouvez résoudre ce problème en suivant les étapes décrites ci-dessous :
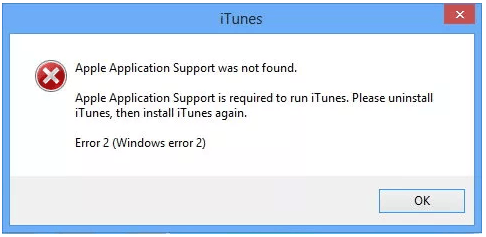
* Assurez-vous que vous utilisez votre PC en tant qu’administrateur.
* Assurez-vous que vous utilisez la version actuelle du système windows.
* Localisez le programme d’installation iTunes windows, cliquez dessus avec le bouton droit de la souris pour l’installer et sélectionnez « exécuter en tant qu’administrateur ». Vous serez en effet invité à réparer le programme.
* Effacez tous les restes de l’installation précédente.
* Désactivez les systèmes de sécurité tiers qui peuvent entraîner des conflits entre le serveur Apple et iTunes.
À ne pas manquer :
Comment transférer une photo d’un iPhone vers un ordinateur sans iTunes ?
Comment transférer de la musique de l’iPhone vers l’ordinateur ?
Dans ce chapitre, vous en apprendrez plus sur Coolmuster iOS assistant et sur la façon de l’utiliser pour importer des données, sauvegarder des données ainsi que gérer les fichiers iPhone, iPod et iPad, y compris les derniers iPhone XS , iPhone XR et iPhone XS Max. Il est essentiel de s’assurer que vous utilisez la dernière version d’iTunes pour que l’application Coolmuster fonctionne correctement.
1ère étape : Installez le programme sur votre PC
Téléchargez et installez la dernière version de Coolmuster iOS Assistant ci-dessus ou à partir du site officiel. Votre iDevice doit être connecté à cette application via un câble USB. En règle générale, votre iPhone ou iPad sera automatiquement reconnu par l’application une fois la connexion établie. Cliquez sur l’option « Trust » sur votre iDevice, puis appuyez sur le bouton continuer. Vous n’avez pas réussi à connecter votre iDevice ?

Une fois que votre iDevice est connecté avec succès, vous pouvez voir l’interface principale comme ci-dessous :

2ème étape : Gestion des données iOS
1. Exporter des fichiers de l’iPad, de l’iPhone ou de l’iPod vers le PC
Coolmuster peut transférer tous les fichiers de votre appareil vers l’ordinateur, y compris les contacts, les messages, les photos, les vidéos, la musique, les notes, les signets, les livres, les calendriers, les applications et plus encore. Par conséquent, suivez les étapes suivantes pour exporter n’importe quoi de votre iGadget vers le PC.
* Accédez au dossier que vous souhaitez exporter et prévisualisez des informations détaillées sur le fichier.
* Choisissez les fichiers que vous souhaitez exporter.
* Après avoir choisi les fichiers, cliquez sur l’option « Exporter » et assurez-vous d’avoir sélectionné le bon format de sortie avant de commencer le processus.

2. Importation de fichiers et de documents de l’ordinateur vers l’iDevice
Dans la version actuelle, vous pouvez importer des contacts, des signets, des calendriers, des livres, des sauvegardes iTunes et bien d’autres choses encore de l’ordinateur vers l’iDevice. Néanmoins, des fichiers supplémentaires seront activés dans la prochaine version. Suivez le processus suivant pour importer les fichiers :
* Allez dans l’onglet du fichier souhaité.
* Cliquez sur l’option « Importer » et accédez aux fichiers que vous devez importer sur votre iGadget.
* Cliquez sur OK pour lancer la procédure.

3ème étape : Gestion des sauvegardes iTunes
1. Sauvegarde des données iOS sur le PC ou iTunes
* Après la détection de votre appareil, sélectionnez le Super Toolkit.
* Cliquez sur l’onglet « Sauvegarde et restauration iTunes » sur l’interface principale.
* Appuyez sur le bouton « Sauvegarder » et choisissez votre iDevice pour la sauvegarde dans le menu.
* Sélectionnez l’emplacement d’enregistrement de vos nouveaux fichiers de sauvegarde. Il peut s’agir de n’importe quel endroit de votre ordinateur ou de l’emplacement de sauvegarde iTunes par défaut.
* Cliquez sur le bouton OK pour lancer le processus.
Plus d’informations sur la sauvegarde de l’iPhone sur iTunes avec ou sans iTunes >>

2. Restauration des fichiers de sauvegarde iTunes sur iDevice
* Sélectionnez Super Toolkit, puis l’onglet « Sauvegarde et restauration iTunes », puis cliquez sur l’option « Restaurer » sur ce système.
* Dans le menu déroulant, sélectionnez l’iDevice à partir duquel restaurer la sauvegarde iTunes.
* Choisissez le fichier de sauvegarde que vous souhaitez restaurer dans la liste et appuyez sur le bouton OK.
* Cliquez à nouveau sur OK pour démarrer le processus.

3. Importer des fichiers de sauvegarde iTunes sur iDevice
* Sélectionnez l’option « Sauvegarde et restauration iTunes » dans la Super Boîte à outils.
* Cliquez sur l’onglet « Importer » et sélectionnez les fichiers de sauvegarde de votre PC.
* Démarrez le fichier de transfert de sauvegarde en cliquant sur OK.

4. Suppression des fichiers de sauvegarde iTunes pour les iGadgets sur l’ordinateur
* Allez dans la Super Boîte à outils et sélectionnez la section « Sauvegarde et restauration iTunes » sur le programme.
* Les fichiers de sauvegarde sur votre PC seront automatiquement détectés.
* Vérifiez les fichiers indésirables et cliquez sur l’onglet « Supprimer ».
* Cliquez sur le bouton « Supprimer » puis sur OK pour supprimer instantanément les fichiers de sauvegarde.
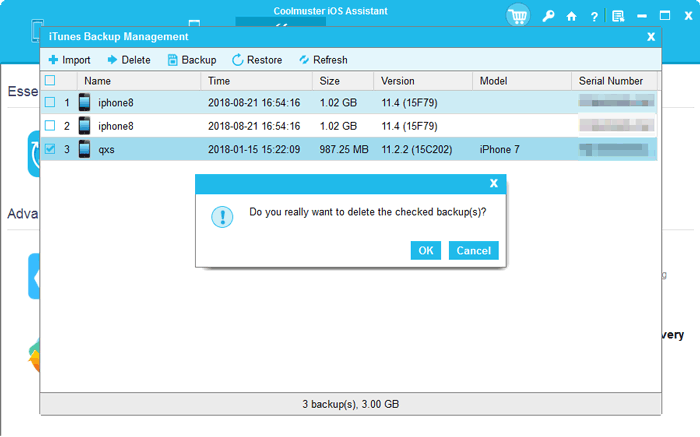
Coolmuster iOS Assistant est un logiciel conçu pour faciliter la gestion et le transfert de données entre les appareils iOS (tels que l’iPhone, l’iPad et l’iPod touch) et les ordinateurs. Il fournit une gamme de fonctionnalités pour faciliter les tâches de gestion des données pour les utilisateurs iOS.
Articles connexes :
Comment accéder aux fichiers iPhone sur PC/Mac avec/sans iTunes ?
Comment transférer des contacts de l’iPhone vers l’ordinateur (PC/Mac) sans iTunes ?
[3 façons] Comment transférer des livres de l’iPhone vers l’ordinateur
3 solutions pour transférer une sauvegarde iTunes vers Samsung Galaxy