
Sauvegarde et restauration iTunes : sauvegarde et restauration de l'iPhone avec/sans iTunes

iTunes est un programme créé par Apple qui vous aide à gérer et synchroniser votre iPhone, iPad ou iPod. L'une de ses principales fonctions est la sauvegarde de votre appareil. De nombreux utilisateurs Apple utilisent iTunes pour sauvegarder leurs données importantes, facilitant ainsi la restauration des fichiers en cas de problème. Que votre appareil soit perdu, endommagé ou que vous en changiez un , une sauvegarde iTunes peut s'avérer utile.
Dans cet article, vous apprendrez tout ce que vous devez savoir sur l'utilisation d'iTunes pour sauvegarder et restaurer vos données. Nous examinerons également ses principales fonctionnalités, ses avantages et comment protéger vos informations en quelques étapes simples.
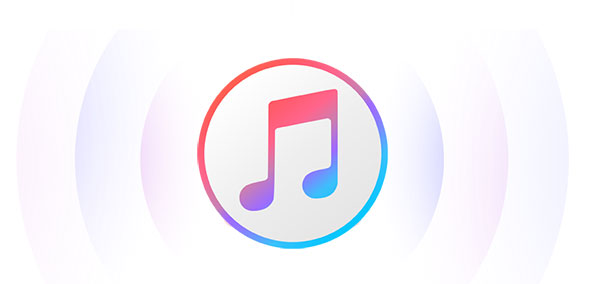
Que contient la sauvegarde iTunes ? Apple indique qu'iTunes peut sauvegarder des éléments tels que les SMS, les photos de votre pellicule, l'historique des appels, les notes, les contacts favoris, les réglages des widgets, les préférences sonores, etc. Cependant, il ne sauvegarde pas tout. Certains fichiers multimédias, comme les chansons, les vidéos et certaines photos, ne sont généralement pas inclus. De plus, les applications elles-mêmes ne sont pas incluses dans la sauvegarde. Si vous utilisez iCloud pour stocker vos photos, iTunes peut les ignorer lors de la sauvegarde.
Avant d'aborder la sauvegarde de votre iPhone avec iTunes, il est important de comprendre une chose. iTunes crée une sauvegarde complète, ce qui signifie que vous ne pouvez pas choisir ce que vous souhaitez sauvegarder. Elle inclut la plupart de vos données, des messages aux contacts en passant par les photos. Si vous souhaitez uniquement sauvegarder des données spécifiques, comme des SMS , vous devrez utiliser un outil tiers.
Voici un guide simple pour sauvegarder votre iPhone sur un ordinateur Windows 10 ou 11 à l'aide d'iTunes :
Étape 1 : Si ce n'est pas déjà fait, téléchargez et installez iTunes sur votre PC. Il est préférable de l'obtenir directement sur le site officiel d'Apple plutôt que sur le Microsoft Store.
Étape 2 : utilisez le câble USB fourni avec votre iPhone pour le connecter à votre ordinateur.
Étape 3 : Lorsque vous branchez votre iPhone, un message peut s'afficher sur votre téléphone vous demandant si vous faites confiance à cet ordinateur. Appuyez sur « Faire confiance » pour que votre ordinateur puisse accéder au contenu de votre iPhone.
Étape 4 : Ouvrez iTunes sur votre ordinateur. Une fois votre iPhone reconnu, une petite icône de téléphone apparaîtra en haut de la fenêtre iTunes. Cliquez dessus pour ouvrir la page de résumé de l'iPhone.
Étape 5 : Dans la page de résumé, recherchez la section « Sauvegardes ». Choisissez l'option de sauvegarde sur « Cet ordinateur ». Si vous souhaitez protéger votre sauvegarde par mot de passe, cochez la case « Chiffrer la sauvegarde locale ». Cliquez ensuite sur le bouton « Sauvegarder maintenant » pour lancer le processus.

La sauvegarde peut prendre quelques minutes, voire plus, selon la quantité de données dont vous disposez. Vous pouvez continuer à utiliser votre iPhone pendant la sauvegarde.
Une fois la sauvegarde terminée, cliquez sur le petit bouton d'éjection à côté du nom de votre iPhone dans iTunes. Vous pouvez ensuite débrancher votre téléphone en toute sécurité.
Lorsque vous sauvegardez votre iPhone avec iTunes, vous risquez de rencontrer un problème d'échec de session de sauvegarde iTunes. Consultez ce guide pour savoir comment résoudre ce problème.
Problème d'échec de la session de sauvegarde iTunes ? 6 solutions sont disponibles.Voici comment vous pouvez restaurer votre iPhone à partir d’une sauvegarde à l’aide d’iTunes :
Étape 1 : utilisez un câble USB pour connecter votre iPhone au même ordinateur Windows sur lequel vous avez enregistré votre sauvegarde auparavant.
Étape 2 : Ouvrez iTunes sur votre ordinateur. Une fois votre iPhone détecté, cliquez sur la petite icône en forme de téléphone en haut pour ouvrir la page de résumé de votre appareil.
Étape 3 : Recherchez la section « Sauvegardes » et cliquez sur le bouton « Restaurer la sauvegarde ». Une fenêtre s'ouvrira pour vous permettre de choisir la sauvegarde à utiliser. Si la sauvegarde est chiffrée, vous devrez saisir votre mot de passe.
Étape 4 : Pendant que le processus de restauration est en cours, votre iPhone affichera un message indiquant « Restauration en cours ».

Selon la taille de la sauvegarde et la vitesse de votre ordinateur, la restauration peut prendre de quelques minutes à plusieurs heures.
Si vous avez déjà configuré votre nouvel iPhone 16 et souhaitez le restaurer, que faire ? Cet article explique comment restaurer l'iPhone à partir d'une sauvegarde après l'installation.
[Résolu] Comment restaurer l'iPhone à partir d'une sauvegarde après l'installation ?Si vous souhaitez sauvegarder votre iPhone sur un ordinateur sans iTunes, puis restaurer les données sauvegardées si nécessaire, nous vous recommandons le puissant assistant iOS Coolmuster . C'est la meilleure alternative à iTunes, offrant un moyen pratique et fiable de sauvegarder et de restaurer tous les fichiers de votre iPhone. De plus, il gère vos fichiers de sauvegarde iTunes. Son interface est simple et facile à utiliser, même sans compétences particulières.
Pourquoi Coolmuster iOS Assistant est meilleur qu'iTunes ?
Vous trouverez ci-dessous la version d'essai gratuite de l'assistant iOS en version Windows et Mac , veuillez télécharger la bonne version sur votre ordinateur et commencer.
Comment sauvegarder et restaurer les données de l'iPhone de manière sélective en un seul clic à l'aide de l'assistant iOS :
Étape 1. Faites en sorte que votre appareil soit reconnu par le programme.
Lancez le programme et connectez votre iPhone ou iPad à l'ordinateur avec un câble USB. Appuyez sur l'option « Se fier » sur votre appareil lorsque vous y êtes invité pour continuer. Vous n'avez pas réussi à connecter votre iPhone au PC ?

Une fois votre appareil détecté avec succès, vous pourrez voir l'interface principale comme ci-dessous.

Étape 2. Sauvegardez et restaurez iTunes en un clic.
Passez à la section « Super Toolkit » en haut et cliquez sur l'option « Sauvegarde et restauration iTunes ».


Vous pouvez également sélectionner les catégories de données spécifiques à synchroniser dans la colonne de gauche. Par exemple, pour sauvegarder des photos de votre iPhone vers votre ordinateur , sélectionnez « Photos », prévisualisez et cochez les photos souhaitées, puis cliquez sur le bouton « Exporter » dans la barre de navigation supérieure.

Guide vidéo :
Ce guide vous explique comment sauvegarder et restaurer votre iPhone avec ou sans iTunes. Suivez simplement les étapes de sauvegarde et de restauration avec iTunes, et apprenez même à restaurer à partir d'une sauvegarde chiffrée, pour résoudre facilement la plupart des problèmes.
Si vous n'êtes pas un adepte d'iTunes, vous pourriez essayer Coolmuster iOS Assistant . Il vous offre plus de flexibilité, que vous souhaitiez sauvegarder simultanément tout le contenu de votre iPhone ou uniquement des données spécifiques.
Q1 : Pourquoi mon iPhone ne sauvegarde-t-il pas sur iTunes ?
Plusieurs raisons peuvent expliquer ce problème. Votre ordinateur manque peut-être d'espace de stockage, votre logiciel iTunes est peut-être obsolète ou corrompu, ou votre logiciel de sécurité interfère avec la connexion.
Pour résoudre le problème, essayez de mettre à jour ou de réinstaller iTunes, de redémarrer vos appareils ou de libérer de l'espace sur votre ordinateur. Vous pouvez également utiliser l'application Appareils Apple sur Windows pour sauvegarder votre iPhone.
Q2 : Comment puis-je modifier l’emplacement où iTunes stocke les sauvegardes ?
Pour modifier l'emplacement de sauvegarde, ouvrez iTunes et cliquez sur le menu Édition en haut (ou sur le menu iTunes si vous utilisez un Mac ). Choisissez « Préférences », puis accédez à l'onglet « Appareils ». Recherchez la section « Sauvegarde » et cliquez sur le bouton « Modifier » à côté. Une fenêtre s'ouvrira pour vous permettre de choisir un nouveau dossier pour vos sauvegardes.
Q3 : Comment supprimer une ancienne sauvegarde iTunes ?
Commencez par ouvrir iTunes sur votre ordinateur. Cliquez sur le menu Édition, puis sur Préférences. Accédez à l'onglet Appareils, recherchez la sauvegarde dont vous n'avez plus besoin et cliquez sur Supprimer la sauvegarde pour la supprimer.
Q4 : Puis-je sauvegarder mon iPhone sur iTunes sans câble ?
Non, iTunes nécessite un câble USB pour sauvegarder les données de votre iPhone sur votre ordinateur. La sauvegarde Wi-Fi n'est pas prise en charge par iTunes.
Articles connexes:
Un guide complet sur la façon d'accéder aux fichiers de sauvegarde iTunes
[Résolu !] Comment afficher les iMessages sur iTunes ?
Guide pour résoudre le problème « L'iPhone est désactivé, connectez-vous à iTunes »
Comment résoudre le problème de synchronisation d'iTunes avec l'iPhone

 Transfert iOS
Transfert iOS
 Sauvegarde et restauration iTunes : sauvegarde et restauration de l'iPhone avec/sans iTunes
Sauvegarde et restauration iTunes : sauvegarde et restauration de l'iPhone avec/sans iTunes





