
Comment afficher les fichiers de sauvegarde iTunes sur un PC Windows ou Mac ? (Résolu)

Vous savez peut-être que la synchronisation de votre iPhone ou iPad avec iTunes stocke les sauvegardes sur votre PC ou Mac , mais où ? Comme iTunes ne permet pas de visualiser directement les fichiers de sauvegarde iTunes, vous aurez besoin d'un visualiseur de sauvegarde iTunes pour analyser le dossier de sauvegarde iTunes et l'afficher.
Le contenu suivant vous explique comment trouver et consulter des sauvegardes iTunes sur un PC ou Mac , avec ou sans restauration de fichiers. Examinons ensemble ces deux méthodes simples.

Avant de visualiser vos sauvegardes iTunes avec un visualiseur de sauvegardes iTunes, vous avez peut-être essayé à plusieurs reprises d'y accéder manuellement. Où sont stockées les sauvegardes iTunes sur un PC Windows ou Mac ? Elles sont enregistrées dans un dossier appelé MobileSync sur votre ordinateur.
Vous trouverez ci-dessous les emplacements de sauvegarde iTunes par défaut sur PC Windows et Mac :
Sur PC Windows : \Users\(nom d'utilisateur)\AppData\Roaming\Apple Computer\MobileSync\Backup\
Sur Mac : ~/Library/Application Support/MobileSync/Backup/
Comment accéder aux sauvegardes iTunes sur votre PC Windows :
Étape 1. Ouvrez la zone de recherche.
Remarque : si vous utilisez toujours Windows XP, ouvrez « Documents and Settings/users(nom d'utilisateur)/Application Data/Apple Computer/MobileSync/Backup » pour accéder aux fichiers de sauvegarde iTunes.
Étape 2. Appuyez sur la zone de recherche, saisissez « %appdata% » et appuyez sur la touche « Entrée » du clavier.
Étape 3. À partir de là, ouvrez les dossiers dans l'ordre : « Apple Computer » > « MobileSync » > « Backup ».
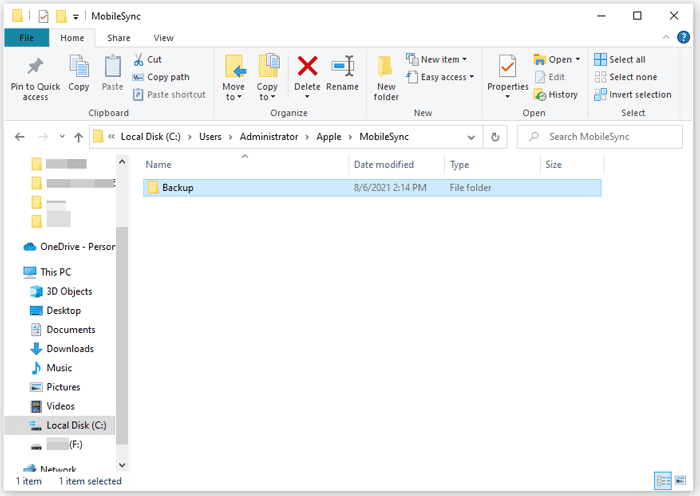
Comment accéder aux sauvegardes iTunes sur votre Mac :
Vous pouvez saisir le chemin d'accès ci-dessus dans la barre de menu, ou :
Étape 1. Ouvrez iTunes sur macOS 10.14 ou version antérieure ou le Finder sur macOS 10.15 ou version ultérieure.
Étape 2. Dans iTunes : cliquez sur « Préférences » > « Appareils » > cliquez en maintenant la touche Contrôle enfoncée sur la sauvegarde souhaitée dans la liste > sélectionnez « Afficher dans le Finder ».
Dans le Finder : connectez votre appareil iOS à votre Mac et appuyez sur votre appareil iOS sous « Emplacements ». Appuyez ensuite sur « Gérer les sauvegardes » dans la section « Général » ; faites un clic droit sur un fichier de sauvegarde et choisissez « Afficher dans le Finder ».
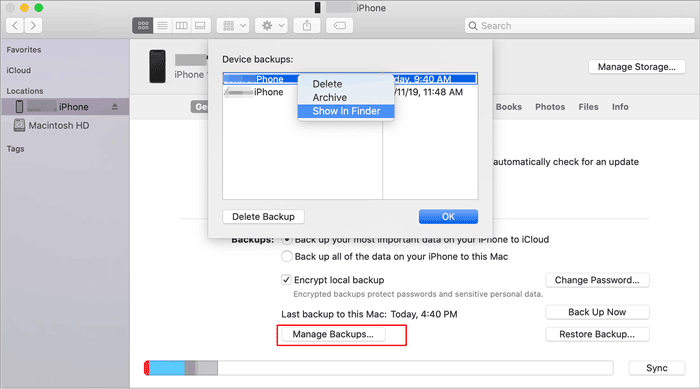
Après cela, vous remarquerez que ces fichiers sont illisibles. Si vous souhaitez consulter des sauvegardes iTunes, poursuivez votre lecture.
Auparavant, pour consulter les fichiers de sauvegarde iTunes, vous deviez d'abord restaurer les données de votre iPhone via iTunes . Bien que cette solution soit officielle et fiable, la perte des fichiers existants est inévitable. Désormais, plus besoin de subir de perte de données. Grâce à Coolmuster iPhone Data Recovery , un visualiseur de sauvegarde iTunes professionnel, vous pouvez consulter directement les détails des fichiers de sauvegarde sur votre PC et choisir les éléments à restaurer sans perte de données.
Les principales caractéristiques de la récupération de données iPhone :
Comment afficher les fichiers dans une sauvegarde iTunes de manière sélective ?
01 Téléchargez et exécutez iPhone Data Recovery sur votre ordinateur, puis sélectionnez l'onglet « Récupérer à partir d'une sauvegarde iTunes » dans le panneau de gauche. Sélectionnez un fichier de sauvegarde dans l'interface qui s'affiche et cliquez sur le bouton « Lancer l'analyse » pour continuer.

Remarque : si vous ne trouvez pas le fichier de sauvegarde iTunes souhaité, appuyez sur le bouton « Sélectionner » en bas pour choisir un fichier de sauvegarde iTunes parmi d'autres dossiers personnalisés.
02 Cochez les types de données à analyser dans l'interface suivante, puis cliquez à nouveau sur le bouton « Démarrer l'analyse ». Après l'analyse, les fichiers spécifiques seront affichés dans différentes catégories.

03 Choisissez une catégorie dans la fenêtre de gauche et prévisualisez tous les fichiers qu'elle contient. Si nécessaire, cochez les fichiers à restaurer et cliquez sur le bouton « Récupérer sur l'ordinateur » pour les enregistrer sur votre ordinateur dans un format lisible.

Tutoriel vidéo :
Comme mentionné précédemment, vous pouvez également consulter les fichiers de sauvegarde iTunes après avoir restauré les données sur votre iPhone, mais la synchronisation effacera les données existantes. Si l'écrasement des données actuelles par les fichiers restaurés ne vous dérange pas, commencez par les étapes suivantes :
Comment consulter les sauvegardes sur iTunes en restaurant une sauvegarde ?
Étape 1. Ouvrez la dernière version d’iTunes sur votre ordinateur et connectez-y votre iPhone ou iPad à l’aide d’un câble USB.
Étape 2. Lorsque iTunes reconnaît votre iDevice, appuyez sur l'icône iDevice dans le coin supérieur gauche et cliquez sur « Restaurer la sauvegarde » sous « Résumé ».
Étape 3. Sélectionnez le fichier de sauvegarde que vous souhaitez restaurer et appuyez sur le bouton « Restaurer ».

Après avoir restauré les données sur votre iPhone, vous pouvez vérifier librement les fichiers restaurés sous différentes fonctionnalités de votre iPhone.
Si vous n'avez plus besoin des anciennes sauvegardes iTunes et que vous souhaitez libérer plus d'espace de stockage sur votre ordinateur, vous pouvez supprimer les sauvegardes iTunes en suivant les instructions ci-dessous.
Étape 1. Lancez le Finder sur macOS Catalina ou version ultérieure, ou ouvrez iTunes sur macOS Mojave ou version antérieure et un PC Windows .
Étape 2. Cliquez sur votre appareil iOS. Dans le Finder, appuyez sur « Général » > « Gérer les sauvegardes » > faites un clic droit sur la sauvegarde à supprimer > cliquez sur « Supprimer » ou « Archiver ». Dans iTunes, cliquez sur « Préférences » > « Appareils » > faites un clic droit sur la sauvegarde à supprimer > appuyez sur « Supprimer » ou « Archiver ». Cliquez ensuite sur « OK » une fois terminé.
Étape 3. Choisissez « Supprimer la sauvegarde » et confirmez l’opération.

Vous avez deux possibilités pour consulter vos sauvegardes iTunes sur votre PC ou Mac . Après mûre réflexion, je vous recommande vivement d'essayer Coolmuster iPhone Data Recovery , qui vous permet de consulter et d'afficher l'intégralité de vos sauvegardes sans connecter votre iPhone ni restaurer vos données. Si vous souhaitez restaurer vos sauvegardes iTunes, l'application les enregistre également dans différents formats lisibles. Enfin, son utilisation est simple, rapide et sécurisée.
Articles connexes:
Comment consulter la sauvegarde de votre iPhone sur PC ou Mac ? 4 méthodes à essayer
Comment vérifier la dernière sauvegarde sur iPhone de 3 manières différentes ?

 Récupération de l’iPhone
Récupération de l’iPhone
 Comment afficher les fichiers de sauvegarde iTunes sur un PC Windows ou Mac ? (Résolu)
Comment afficher les fichiers de sauvegarde iTunes sur un PC Windows ou Mac ? (Résolu)





