
Comment imprimer depuis un iPhone/iPad vers une imprimante HP ? Résolu de 6 manières

Avez-vous déjà terminé un document important sur votre iPhone et vouliez l'imprimer immédiatement mais ne saviez pas comment le faire ? Ne t'inquiète pas! Voici une méthode simple pour vous apprendre à imprimer depuis un iPhone vers une imprimante HP, transformant instantanément vos fichiers numériques en copies papier. Aucune configuration complexe n'est nécessaire ; quelques étapes seulement et le tour est joué. Voyons comment y parvenir rapidement !

Coolmuster iOS Assistant est un puissant outil de gestion d'iPhone qui vous aide non seulement à sauvegarder et restaurer les données de votre iPhone , mais vous permet également d'imprimer depuis votre iPad/iPhone vers une imprimante HP sans dépendre d'une connexion Wi-Fi. Tout ce que vous avez à faire est de télécharger le logiciel, de connecter votre iPhone à l'ordinateur à l'aide d'un câble USB, puis de transférer le contenu que vous souhaitez imprimer de votre iPhone vers l'ordinateur pour l'imprimer.
Points forts de Coolmuster iOS Assistant :
Comment imprimer directement depuis mon iPad/iPhone vers mon imprimante ?
01 Téléchargez et ouvrez le logiciel, connectez votre iPhone à votre ordinateur à l'aide d'un câble de données et faites confiance à l'appareil si vous y êtes invité. Une fois connecté avec succès, vous verrez l’interface suivante.

02 Dans le panneau de gauche, sélectionnez le type de contenu que vous souhaitez transférer, tel que Contacts. Ensuite, dans le panneau de droite, prévisualisez et choisissez les contacts que vous souhaitez transférer et cliquez sur « Exporter ».

03 Ouvrez le fichier exporté sur votre ordinateur et imprimez-le à l'aide de votre imprimante.
AirPrint est une technologie d'impression sans fil fournie par Apple, prenant en charge des connexions transparentes entre les imprimantes iPhone et HP, rendant l'impression beaucoup plus pratique. Avant de commencer, assurez-vous que votre imprimante est sous tension et connectée au même réseau Wi-Fi que votre iPhone ou iPad.
Voici comment imprimer sans fil depuis un iPad/iPhone vers une imprimante HP via AirPrint :
Étape 1. Ouvrez l'application « Photos » ou toute autre application contenant le contenu que vous souhaitez imprimer sur votre iPhone.
Étape 2. Sélectionnez le fichier que vous souhaitez imprimer. Appuyez sur le bouton « Partager », choisissez l'option « Imprimer », puis sélectionnez votre imprimante HP.
Étape 3. Ajustez les paramètres d'impression, tels que le nombre de copies et la plage de pages, et enfin appuyez sur « Imprimer ». (Cliquez ici pour en savoir plus sur la façon d'imprimer des photos iPhone .)
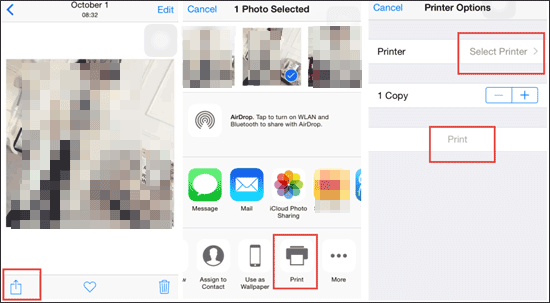
Lisez cet article pour savoir comment connecter facilement votre iPhone à votre ordinateur HP.
Comment connecter avec succès un iPhone à un ordinateur portable HP de 6 manièresToutes les imprimantes ne disposent pas de fonctionnalités AirPrint, en particulier les modèles plus anciens. Comment imprimer depuis mon iPad vers mon imprimante HP sans AirPrint ? Heureusement, vous pouvez toujours imprimer depuis votre iPhone ou iPad vers une imprimante HP à l'aide de l'application HP Smart. HP Smart est une application spécialement conçue pour les imprimantes HP, prenant en charge l'impression sans fil entre les appareils iOS et les imprimantes HP.
Voici comment ajouter une imprimante HP à l'iPhone à l'aide de HP Smart :
Étape 1. Téléchargez et installez HP Smart depuis l'App Store sur votre iPhone.
Étape 2. Connectez-vous à votre imprimante à l'aide de HP Smart. Si vous avez besoin d'aide, reportez-vous aux instructions de configuration de l'imprimante HP dans le manuel d'utilisation.
Étape 3. Ouvrez HP Smart sur votre iPhone et sélectionnez le type d'impression souhaité.
Étape 4. Lorsque vous y êtes invité, appuyez sur « OK » pour autoriser HP Smart à accéder à votre iPhone.
Étape 5. Sélectionnez l'image ou le document que vous souhaitez imprimer. Vous pouvez utiliser l'icône « Modifier » pour ajuster les paramètres d'impression.
Étape 6. Appuyez sur « Imprimer » pour démarrer le processus d'impression.
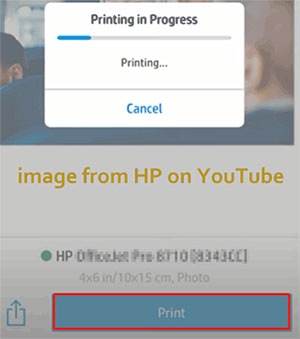
Certaines imprimantes HP prennent en charge la connectivité Bluetooth, ce qui signifie que vous pouvez coupler votre iPad à l'imprimante via Bluetooth pour imprimer sans recourir à un réseau Wi-Fi. Voici comment imprimer depuis un iPhone vers une imprimante HP via Bluetooth :
Étape 1. Assurez-vous que votre imprimante HP prend en charge la connectivité Bluetooth et que la fonctionnalité est activée.
Étape 2. Activez Bluetooth sur votre iPad/iPhone et recherchez les appareils à proximité.

Étape 3. Sélectionnez votre imprimante HP dans la liste des appareils détectés à associer.
Étape 4. Ouvrez le fichier que vous souhaitez imprimer, appuyez sur l'icône de partage, choisissez l'option « Imprimer » et sélectionnez l'imprimante HP couplée.
Étape 5. Ajustez les paramètres d'impression selon vos besoins, puis confirmez et lancez l'impression.
Wi-Fi Direct est une technologie de connexion sans fil qui ne nécessite pas de routeur, permettant aux appareils iOS et aux imprimantes HP de se connecter directement pour imprimer. Voici comment imprimer depuis un iPad/iPhone vers une imprimante HP via Wi-Fi Direct :
Étape 1. Appuyez sur l'icône Wi-Fi Direct pour obtenir le nom et le mot de passe Wi-Fi Direct de l'imprimante.
Étape 2. Sur votre iPhone, allez dans « Paramètres » > appuyez sur « Wi-Fi ».

Étape 3. Sélectionnez le nom Wi-Fi Direct de l'imprimante et saisissez le mot de passe de l'imprimante.
Étape 4. Ouvrez le fichier que vous souhaitez imprimer, appuyez sur le bouton « Partager » et choisissez l'option « Imprimer ».
Étape 5. Dans les options d'impression, sélectionnez l'imprimante HP connectée.
Étape 6. Ajustez les paramètres d'impression selon vos besoins, puis confirmez et lancez l'impression.
Bonus : Si vous souhaitez transférer des photos d'un iPhone vers un ordinateur portable HP , vous pouvez lire cet article.
En plus d'utiliser les méthodes mentionnées ci-dessus pour imprimer des photos ou des documents depuis votre iPhone, vous pouvez également imprimer à l'aide d'un câble USB. Gardez à l’esprit que tous les iPhone ne prennent pas en charge USB OTG.
Voici comment imprimer depuis un iPhone vers une imprimante HP avec un câble :
Étape 1. Allumez votre imprimante HP, puis connectez une extrémité du câble USB à l'imprimante et l'autre extrémité à l'adaptateur USB OTG. Branchez l'adaptateur USB OTG sur votre iPhone.
Étape 2. Une fenêtre contextuelle apparaîtra sur votre iPhone ; appuyez sur "OK".
Étape 3. Accédez à l'image ou au document que vous souhaitez imprimer et appuyez sur l'icône « Partager », puis sélectionnez « Imprimer ».
Étape 4. Vous verrez l'imprimante connectée dans les « Options de l'imprimante ». Appuyez sur « Imprimer » dans le coin supérieur droit pour lancer l'impression.
Cet article présente diverses méthodes pour imprimer depuis un iPhone vers une imprimante HP, notamment en utilisant Coolmuster iOS Assistant , AirPrint, HP Smart, Bluetooth, Wi-Fi Direct et des câbles USB. Chaque méthode a ses avantages uniques, vous pouvez donc choisir celle qui correspond le mieux à vos besoins. Si vous recherchez un outil de gestion iPhone puissant et convivial, nous vous recommandons vivement Coolmuster iOS Assistant. Il vous aide non seulement à imprimer facilement, mais également à sauvegarder et à gérer les données de votre iPhone.
Articles Liés:
Comment imprimer des contacts depuis un iPhone 15/14/13/12/11/XR/XS/X de 5 manières testées ?
4 meilleures façons d'imprimer le calendrier depuis un iPhone
Imprimer des messages texte depuis iPhone : 4 méthodes les plus efficaces à ne pas manquer
Guide complet sur la façon d'imprimer des messages texte depuis Android [5 façons]

 Plus de solutions
Plus de solutions
 Comment imprimer depuis un iPhone/iPad vers une imprimante HP ? Résolu de 6 manières
Comment imprimer depuis un iPhone/iPad vers une imprimante HP ? Résolu de 6 manières





