
[Guide facile] Comment imprimer des photos/images directement depuis l'iPhone ?

Avec l'amélioration des appareils photo des iPhones, nos albums photo s'enrichissent. Savoir imprimer ses photos est un excellent moyen de ne pas les oublier ! Imprimer des photos depuis son iPhone peut paraître compliqué, mais nous allons vous montrer à quel point c'est simple.
Nous vous présentons trois méthodes simples pour imprimer facilement des photos et des images depuis votre iPhone. Vous pourrez ainsi imprimer vos précieux souvenirs sous forme de photos physiques, les partager avec votre famille et vos amis et les conserver précieusement pendant des années.

Si vous possédez une imprimante compatible AirPrint, imprimer depuis votre iPhone ou iPad est simple. Vous pouvez facilement imprimer des photos, des messages, des notes et bien plus encore, à condition que votre appareil fonctionne sous iOS 4.2 ou version ultérieure. Voici comment imprimer des photos depuis votre iPhone :
1. Ouvrez l’application Photos sur votre iPhone.
2. Choisissez la photo que vous souhaitez imprimer.
3. Appuyez sur le bouton Partager dans le coin inférieur gauche de l’écran.
4. Sélectionnez Imprimer. Votre iPhone trouvera les imprimantes AirPrint à proximité et vous pourrez en choisir une pour imprimer votre photo.

Apprenez à imprimer facilement vos SMS depuis votre iPhone grâce à des instructions étape par étape. Imprimez rapidement vos conversations, que ce soit pour vos archives ou vos souvenirs. Un guide simple et efficace !
Comment imprimer des SMS depuis un iPhone [4 méthodes efficaces]Si vous ne possédez pas d'imprimante compatible AirPrint, vous pouvez toujours faire imprimer vos photos grâce à une application qui vous permet de les télécharger vers un magasin proposant un service d'impression photo à proximité. L'application Walgreens est une option : elle vous permet d'imprimer vos photos depuis votre iPhone et de les récupérer le jour même.
Voici comment vous pouvez imprimer des photos depuis un iPhone à l'aide de l'application Walgreens :
1. Téléchargez l'application Walgreens sur votre ordinateur.
2. Transférez des photos de votre iPhone vers votre ordinateur.
3. Téléchargez les photos sur le centre photo Walgreens sur le site Web.
4. Choisissez la taille de la photo que vous souhaitez imprimer (comme un format portefeuille, 4×6", 5×7", 8×10", ou même des affiches sur papier glacé).
5. Récupérez vos photos imprimées dans un magasin Walgreens à proximité dans l'heure qui suit ou choisissez la livraison à domicile.
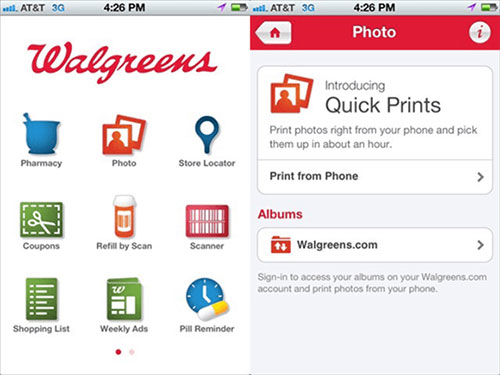
Bien qu'utiliser AirPrint ou Walgreens soit pratique, beaucoup de gens n'ont pas ces options. Dans ce cas,transférez simplement vos photos sur votre ordinateur et imprimez-les directement depuis celui-ci. Lisez la suite pour en savoir plus.
Si vous ne possédez pas d'imprimante compatible AirPrint ou l'application Walgreens, vous pouvez imprimer les photos de votre iPhone depuis un ordinateur. La première étape consiste à transférer vos photos de l'iPhone vers votre ordinateur. Vous pourrez ensuite les sélectionner et les imprimer avec n'importe quelle imprimante connectée à votre ordinateur.
Attention toutefois : importer des photos de votre iPhone vers votre ordinateur via iPhoto ou l'application Photos peut parfois entraîner leur perte, sans possibilité de récupération facile. Pour éviter cela, il est préférable d'utiliser une méthode fiable comme Coolmuster iOS Assistant . Cet outil vous permet de transférer vos photos de votre iPhone vers votre ordinateur en toute sécurité, sans risque de perte de données.
Assistant iOS - Transférer des photos de l'iPhone vers l'ordinateur sans perte :
Suivez les étapes ci-dessous pour voir comment exporter des photos de l’iPhone vers l’ordinateur, puis les imprimer.
01 Téléchargez iOS Assistant sur votre ordinateur en cliquant sur l'icône ci-dessus. Connectez votre iPhone à l'ordinateur à l'aide d'un câble USB adapté et lancez l'outil. Patientez quelques instants, votre iPhone se connectera bientôt au programme.

02 Les données de votre iPhone seront catégorisées et affichées dans le panneau de gauche. Sélectionnez l'onglet « Photos » > « Photos » ou « Albums » pour analyser tous les fichiers image de votre iPhone.

03 Prévisualisez et sélectionnez les photos à imprimer, puis cliquez sur le bouton « Exporter » dans le menu supérieur pour les transférer vers votre ordinateur. Connectez ensuite une imprimante à votre ordinateur et imprimez les photos exportées. ( Comment imprimer depuis un iPhone/iPad vers une imprimante HP ?)
Guide vidéo :
Nous avons listé trois façons d'imprimer des photos depuis votre iPhone, mais nous recommandons la méthode 3 : utiliser l'assistant iOS Coolmuster , économique et pratique. Si vous envisagez d'acquérir votre propre imprimante photo, sachez que le prix de l'imprimante, de l'encre et du papier peut vite grimper. En revanche, si vous optez pour Walgreens, vous devrez prendre le temps de comprendre comment utiliser leur application et de trouver un magasin à proximité. En résumé, imprimer depuis votre ordinateur est l'option la plus simple et la plus efficace.
Articles connexes:
[Résolu] Comment récupérer des photos de l'iPhone sans effort et rapidement ?
Comment corriger les images iPhone noires/vides ? – 8 méthodes
Comment transférer des photos d'un iPhone vers Android sans perte de qualité
Comment transférer des photos d'un ordinateur vers un iPhone de 5 manières ?





