
[Guide complet] Comment transférer facilement des contacts Gmail vers iCloud

À l’ère numérique d’aujourd’hui, nos vies reposent de plus en plus sur divers appareils intelligents et services cloud. Pour les utilisateurs de Gmail et d’iCloud, le transfert fluide des contacts devient particulièrement crucial. Comment puis-je déplacer mes contacts de Gmail vers iCloud ? Vous êtes au bon endroit. Cet article explique comment transférer des contacts Gmail vers iCloud de manière transparente, ce qui vous permet de synchroniser et de gérer facilement vos informations de contact essentielles sur différentes plateformes. Grâce à cette opération simple et pratique, vous pourrez maintenir sans effort la cohérence de vos contacts entre les différents appareils, ce qui rendra votre vie numérique plus fluide et plus efficace.
Il s’agit d’une méthode relativement simple et pratique qui ne nécessite l’utilisation d’aucune application. En effectuant quelques réglages sur votre iPhone, vous pouvez importer automatiquement des contacts Gmail sur iCloud. Voici comment synchroniser les contacts Gmail avec iCloud :
Étape 1. Lancez « Paramètres » sur votre appareil iPhone, puis accédez à « Mots de passe et comptes ». Maintenant, cliquez sur « Ajouter un compte » pour continuer.
Étape 2. Ensuite, cliquez sur « Google » et entrez le nom d’utilisateur et le mot de passe de votre compte Gmail. Maintenant, basculez l’option « Contacts » sur « Activé ».
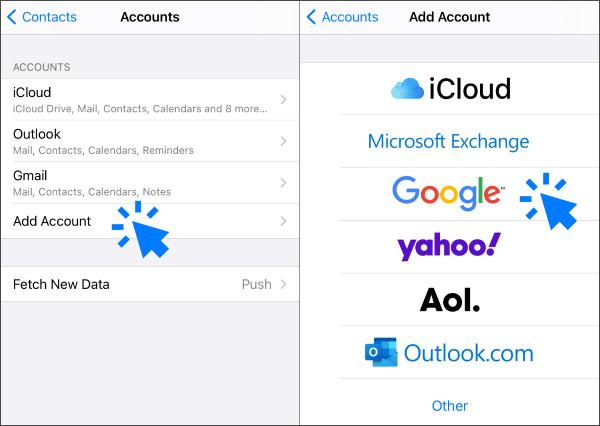
Étape 3. Maintenant, allez dans « Paramètres » et accédez à l’onglet Identifiant Apple, puis sélectionnez « iCloud ».
Étape 4. Accédez à l’option « Contacts » et basculez-la sur « Activé » pour synchroniser les contacts Gmail avec iCloud.

Vous pouvez également choisir de migrer manuellement les contacts de Gmail vers iCloud. Cependant, cette méthode vous oblige à exporter d’abord les contacts de Gmail, puis à les importer dans iCloud. Voici les étapes spécifiques à suivre pour exporter des contacts de Gmail vers iCloud :
Étape 1. Sur votre ordinateur, ouvrez un navigateur et accédez au site Web de Gmail. Connectez-vous à votre compte.
Étape 2. Cliquez sur l’icône « Gmail » dans le coin supérieur gauche, puis sélectionnez « Contacts ».
Étape 3. Cliquez sur l’option « Plus » à gauche, puis choisissez « Exporter ».
Étape 4. Choisissez les contacts que vous souhaitez exporter, sélectionnez le format « vCard » et cliquez sur « Exporter ».
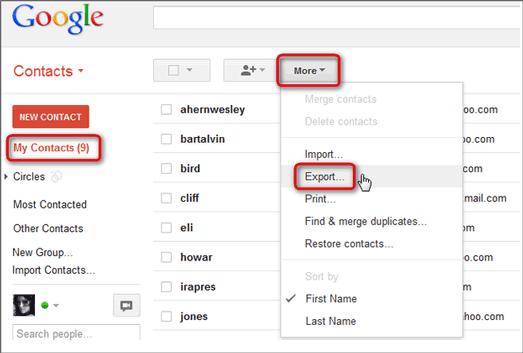
Étape 5. Enregistrez le fichier vCard téléchargé sur votre ordinateur et mémorisez son emplacement.
Étape 6. Ouvrez une autre fenêtre de navigateur et visitez le site Web iCloud. Connectez-vous à l’aide de votre identifiant Apple.
Étape 7. Cliquez sur l’icône « Contacts », puis cliquez sur l’icône « Paramètres » dans le coin inférieur gauche.
Étape 8. Choisissez « Importer une vCard », sélectionnez le fichier vCard que vous avez enregistré précédemment et cliquez sur « Ouvrir ».

Étape 9. Attendez un certain temps, et vos contacts Gmail seront importés dans iCloud et visibles sur vos autres appareils.
Pour aller plus loin :
Comment importer Google Contacts sur iPhone en quelques étapes simples (4 méthodes utiles)
Sauvegarder les contacts de l’iPhone sur Google ? Consultez les 5 méthodes faciles ici !
Ce qui précède sont les deux principales méthodes pour copier des contacts Gmail sur iCloud. Si vous souhaitez une meilleure gestion des contacts, vous pouvez envisager d’essayer le logiciel Coolmuster iOS Assistant.
Coolmuster iOS Assistant est un puissant logiciel de gestion de données iOS qui vous permet d’effectuer facilement des opérations sur les contacts de votre iPhone, telles que la sauvegarde, la restauration, le transfert, l’édition, la suppression, l’ajout, la fusion, le regroupement, la recherche et l’impression directement depuis votre ordinateur. Il prend en charge l’importation et l’exportation de contacts dans différents formats, notamment vCard, CSV, XML, etc. De plus, il facilite la gestion d’autres données iOS , telles que des photos, des vidéos, de la musique, des messages, des calendriers, des mémos, des signets, etc.
Caractéristiques principales :
Téléchargez Coolmuster iOS Assistant sur votre ordinateur pour l’essayer.
Voici comment utiliser Coolmuster iOS Assistant pour gérer vos contacts :
01Après avoir téléchargé la version correcte du logiciel sur votre ordinateur, ouvrez-le et connectez votre téléphone à l’ordinateur à l’aide d’un câble USB. En règle générale, le logiciel détectera automatiquement l’appareil connecté et une fenêtre contextuelle apparaîtra sur votre ordinateur. Cliquez sur l’option « Trust » sur votre appareil, puis cliquez sur « Continuer » sur l’ordinateur pour continuer.

02Une fois que le logiciel a détecté votre appareil, vous verrez l’interface principale, comme indiqué dans la capture d’écran ci-dessous. Comme vous pouvez le voir maintenant, tous les différents dossiers sont disposés sur l’interface principale.

03Gérez vos contacts selon vos besoins en sélectionnant l’option correspondante.
Pour exporter des contacts de votre iPhone vers l’ordinateur, il vous suffit d’accéder au dossier « Contacts » et de prévisualiser des informations plus détaillées sur les fichiers. Lors de l’aperçu, sélectionnez les contacts que vous souhaitez exporter vers l’ordinateur, puis cliquez sur l’option « Exporter ». Choisissez le format de sortie de fichier approprié et lancez le processus.
Pour importer des contacts de votre ordinateur vers votre iPhone, allez dans l’onglet « Contacts », cliquez sur l’option « Importer », puis accédez au fichier que vous souhaitez importer sur votre iDevice. Enfin, cliquez sur « OK » pour lancer le processus.

Tutoriel vidéo :
Vous aimerez peut-être :
11 façons d’importer des contacts sur iPhone [Guide complet]
Comment restaurer des contacts de Gmail sur iPhone ? Résolu de 2 façons
Vous trouverez ci-dessus plusieurs méthodes pour transférer des contacts Gmail vers iCloud. Vous avez la possibilité de choisir l’approche qui correspond à vos besoins et à vos préférences. Si vous recherchez plus de fonctionnalités et de commodité, nous vous recommandons d’utiliser Coolmuster iOS Assistant. Il permet de gérer facilement vos contacts et autres données entre votre iPhone et votre ordinateur. N’hésitez pas à télécharger la version d’essai gratuite directement sur le site officiel pour explorer les capacités robustes qu’elle offre.
Nous espérons que cet article vous sera utile. Si vous avez des questions ou des suggestions, n’hésitez pas à laisser un commentaire ci-dessous.
Articles connexes :
Sauvegardez facilement les messages texte de l’iPhone sur Gmail de 5 façons
[8 Méthodes] Comment transférer des contacts de l’iPhone vers Android
Un guide complet sur la façon de transférer des contacts d’un iPhone à l’autre
Comment synchroniser les contacts de l’iPhone vers l’iPad [Résolu de 5 façons]
Top 3 des façons rapides d’importer des contacts d’Excel vers iPhone
[Résolu] Comment récupérer des contacts supprimés sur iPhone sans ordinateur





