
Les 3 meilleures façons d'importer facilement des contacts d'Excel vers un iPhone

Suivre vos contacts professionnels sur votre iPhone est facile et vous permet de rester en contact avec vos clients, fournisseurs et partenaires. Cependant, saisir manuellement chaque contact sur votre ordinateur peut s'avérer fastidieux, surtout lors du passage à un nouveau téléphone comme l'iPhone 16. Heureusement, il existe des moyens simples d'importer des contacts d'Excel vers votre iPhone en une seule fois.
Dans ce guide, nous vous montrerons comment transférer vos contacts d'Excel vers votre iPhone avec iTunes, iCloud et Google Contacts. Grâce à ces méthodes, vous pourrez transférer rapidement votre liste de contacts. Consultez les instructions détaillées et choisissez celle qui vous convient le mieux.
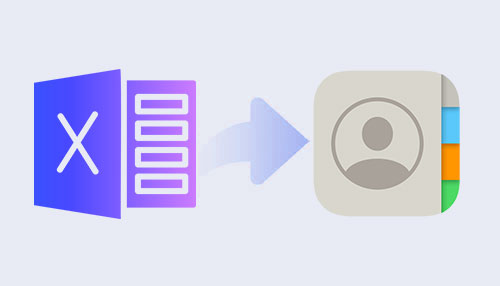
iTunes est traditionnellement la méthode de référence pour importer des contacts d'Excel vers un iPhone. Bien qu'iTunes soit principalement connu pour la gestion des médias, il permet également desynchroniser les contacts entre votre ordinateur et votre iPhone . Voici comment importer des contacts d'Excel vers un iPhone avec iTunes :
Étape 1. Connectez votre iPhone à votre ordinateur à l'aide d'un câble USB. Lancez iTunes sur votre ordinateur. Si iTunes n'est pas installé, vous pouvez le télécharger depuis le site web d'Apple.
Étape 2. Dans iTunes, cliquez sur l' icône de l'appareil située en haut à gauche de la fenêtre. Cela ouvrira la page Résumé de votre iPhone. Dans la barre latérale gauche, cliquez sur l'onglet Informations .
Étape 3. Choisissez l'application ou le service de contacts approprié dans lequel vous avez enregistré vos contacts Excel. Vous pouvez sélectionner des options telles que Outlook , Google Contacts ou d'autres applications prises en charge.
Étape 4. Sélectionnez l’option permettant de synchroniser tous les contacts ou choisissez des groupes spécifiques selon vos préférences.
Étape 5. Cliquez sur le bouton Appliquer situé en bas à droite de la fenêtre iTunes. Cela lancera la synchronisation des contacts. Attendez la fin de la synchronisation et vos contacts Excel seront importés sur votre iPhone.

Bien qu'iTunes soit efficace pour la synchronisation des contacts, il existe des méthodes alternatives qui ne nécessitent pas iTunes. Dans cette partie, nous allons vous présenter deux méthodes pour importer des contacts d'Excel vers un iPhone sans iTunes : iCloud et Google Contacts. Apprenons ensemble.
Si vous préférez ne pas utiliser iTunes, iCloud offre un moyen pratique d'importer des contacts d'Excel vers votre iPhone. Suivez ces étapes pour importer vos contacts Excel vers votre iPhone avec iCloud : ( Comment sauvegarder les contacts de votre iPhone sur iCloud ?)
Étape 1. Ouvrez votre fichier Excel contenant les contacts et enregistrez-le au format CSV (valeurs séparées par des virgules). Convertissez ensuite le fichier CSV au format vCard (.vcf). Cette conversion peut généralement être effectuée à l'aide d'un tableur ou d'outils de conversion en ligne.
Étape 2. Pour commencer, lancez un navigateur web sur votre ordinateur et accédez à icloud.com . Connectez-vous à votre compte iCloud en saisissant votre identifiant Apple et votre mot de passe.
Étape 3. Une fois connecté, cliquez sur l’icône Contacts pour ouvrir l’interface Contacts iCloud.
Étape 4. Dans le coin inférieur gauche de la page Contacts iCloud, cliquez sur l’ icône d’engrenage et sélectionnez Importer vCard .
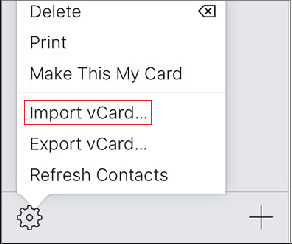
Étape 5. Localisez le fichier vCard (.vcf) exporté depuis Excel sur votre ordinateur et sélectionnez-le pour l'importer. iCloud traitera le fichier vCard et importera les contacts dans votre compte iCloud.
Étape 6. Sur votre iPhone, accédez à Réglages > [ Votre nom ] > iCloud et assurez-vous que l'option Contacts est activée. Cela synchronisera les contacts de votre compte iCloud avec votre iPhone.

Une fois la synchronisation terminée, vos contacts d'Excel vers votre iPhone via iCloud seront transférés avec succès. Les contacts importés seront accessibles et gérables depuis l'application Contacts native de votre iPhone.
Une autre méthode pour importer des contacts Excel sur un iPhone sans iTunes consiste à utiliser Google Contacts. Cette méthode consiste à importer vos contacts Excel dans Google Contacts, puis à les synchroniser avec votre iPhone ( comment restaurer des contacts depuis Google ). Voici comment importer des contacts d'Excel vers un iPhone :
Étape 1. Ouvrez votre fichier Excel contenant les contacts et enregistrez-le au format CSV (valeurs séparées par des virgules). Ce format est compatible avec Google Contacts.
Étape 2. Pour commencer, ouvrez un navigateur web sur votre ordinateur et accédez à Google Contacts à l' adresse contacts.google.com . Si vous n'êtes pas encore connecté, connectez-vous à votre compte Google. Une fois connecté, vous serez redirigé vers l'interface Google Contacts.
Étape 3. Dans la barre latérale gauche de Google Contacts, cliquez sur le bouton Importer . Choisissez l'option CSV dans le menu déroulant.

Étape 4. Cliquez sur Sélectionner un fichier et choisissez le document Google Sheets que vous avez créé à l'étape 1. Cliquez sur Importer pour importer les contacts dans vos contacts Google.
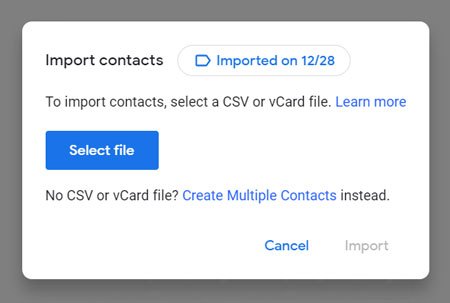
Étape 5. Sur votre iPhone, accédez à Réglages > Mail, Contacts, Calendrier > Ajouter un compte . Appuyez sur Google et connectez-vous avec le compte Google utilisé pour importer les contacts. Activez l'option Contacts pour synchroniser vos contacts Google avec votre iPhone.

Une fois ces étapes terminées, les contacts de votre fichier Excel seront importés dans Google Contacts et synchronisés avec votre iPhone. Vous pourrez accéder à ces contacts et les gérer dans l'application Contacts native de votre iPhone, car ils seront liés à votre compte Google.
Si vous devez exporter vos contacts iPhone vers Excel ou créer une sauvegarde, vous pouvez utiliser un logiciel tiers comme Coolmuster iOS Assistant . Coolmuster iOS Assistant vous permet de transférer et de gérer divers types de données entre votre iPhone et votre ordinateur, y compris vos contacts. Outre la sauvegarde des contacts, il vous permet également d'ajouter, de modifier et de supprimer des contacts directement sur votre ordinateur.
Principales fonctionnalités de Coolmuster iOS Assistant :Voici comment vous pouvez exporter les contacts de l'iPhone vers Excel à l'aide de Coolmuster iOS Assistant :
01 Téléchargez et installez Coolmuster iOS Assistant sur votre ordinateur. Lancez le logiciel et connectez votre iPhone à l'ordinateur à l'aide d'un câble USB. Appuyez sur « Faire confiance à cet ordinateur » sur votre iPhone lorsque le message « Faire confiance à cet ordinateur ? » s'affiche.

02 Une fois votre iPhone détecté par le logiciel, l'interface s'affichera comme illustré ci-dessous. Les fichiers de votre iPhone seront organisés et triés par type.

03 Accédez à l'option « Contacts » dans le panneau de gauche. Tous vos contacts iPhone s'affichent à l'écran. Sélectionnez les contacts souhaités, puis cliquez sur le bouton « Exporter » en haut. Parmi les options qui s'affichent, sélectionnez « Exporter au format CSV » et indiquez l'emplacement de stockage de vos fichiers exportés.

Une fois le fichier CSV enregistré sur votre ordinateur, vous pouvez l'ouvrir avec Microsoft Excel. À l'ouverture, vous constaterez que toutes les coordonnées, y compris les numéros de téléphone, les adresses e-mail et les adresses postales, sont bien organisées.
Guide vidéo :
Q1 : Puis-je importer des contacts Excel directement dans l’application Contacts native de l’iPhone ?
Malheureusement, l'application Contacts native de l'iPhone ne propose pas d'option d'importation directe des contacts Excel. Vous devrez utiliser d'autres méthodes comme iTunes, iCloud ou Google Contacts pour importer vos contacts Excel.
Q2 : Puis-je importer des contacts Excel avec des catégories ou des groupes spécifiques ?
Oui, iTunes et iCloud vous permettent de sélectionner des groupes ou catégories de contacts spécifiques à importer depuis Excel. Vous pouvez ainsi contrôler les contacts synchronisés avec votre iPhone.
Q3 : L’importation de contacts Excel sur mon iPhone écrasera-t-elle les contacts existants ?
Lorsque vous utilisez iTunes ou iCloud, les contacts de votre iPhone sont synchronisés avec ceux d'Excel. Selon vos paramètres, cela peut entraîner l'ajout de nouveaux contacts, la modification de contacts existants ou la suppression de doublons. Il est recommandé de sauvegarder vos contacts iPhone avant toute synchronisation.
Importer des contacts d'Excel vers un iPhone peut sembler complexe au premier abord, mais avec la bonne approche et en suivant les instructions étape par étape, cela devient une tâche facile. Que vous choisissiez iCloud, iTunes ou Google Contacts, l'importation de contacts depuis Excel vous permet de rester connecté en toute simplicité. De plus, nous avons également introduit Coolmuster iOS Assistant pour vous aider à exporter vos contacts iPhone vers Excel si nécessaire.
Articles connexes:
Comment importer des contacts Google sur iPhone en quelques étapes simples (4 méthodes utiles)
Comment importer facilement un fichier VCF sur un iPhone de 4 manières différentes (mise à jour)
Comment sauvegarder facilement ses contacts sur iPhone ? [Résolu en 5 méthodes]
[Corrigé] Comment transférer facilement des albums photo d'un iPhone vers un PC ?





