
Comment importer des contacts sur iPhone de 11 façons différentes ? [Guide complet]

Après l'acquisition d'un nouvel iPhone, vous serez confronté au souci d'importer vos contacts. Cependant, ne vous inquiétez plus : plusieurs méthodes s'offrent à vous pour importer vos contacts d' Android vers iPhone, d'iPhone vers iPhone ou d'autres appareils. Par exemple, Apple a inventé le service iCloud en 2011 pour faciliter la sauvegarde de vos données (contacts, musique, vidéos, photos, favoris, etc.). Ce service permet aux utilisateurs de transférer leurs contacts d'un iPhone à un autre à tout moment.
De plus, il existe plusieurs applications tierces permettant d'importer des contacts sur iPhone. Voici quelques méthodes :
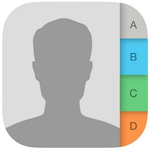
Pour importer des contacts d'un fichier Excel vers un iPhone, Coolmuster iOS Assistant est le meilleur outil tiers. Il vous permet d'exporter et d'importer des contacts de votre iPhone vers votre ordinateur. Vous pouvez également ajouter, modifier et supprimer des contacts directement sur votre ordinateur. Voici les principales fonctionnalités de ce programme :
Principales fonctionnalités de Coolmuster iOS Assistant
Étapes pour importer des contacts à partir de fichiers Excel vers un iPhone à l'aide de l'assistant iOS :
01 Après avoir téléchargé et installé le programme sur votre PC, lancez-le pour accéder à l'interface principale. Connectez votre iPhone au PC à l'aide d'un câble USB fonctionnel. Échec de la connexion ?

02 Choisissez « Contacts » dans le menu de gauche. Le programme recherchera automatiquement les contacts présents sur votre iPhone. Après l'analyse, tous les contacts de votre iPhone seront répertoriés.

03 Pour importer des contacts d'Excel vers iPhone, cliquez simplement sur le bouton « Importer » pour prévisualiser et sélectionner le fichier Excel des contacts et démarrer le processus d'importation.
Guide vidéo :
Certains d'entre vous se demandent peut-être comment importer uniquement des contacts d'un téléphone Android vers un iPhone. Le meilleur outil pour ce faire est Coolmuster Mobile Transfer . Il prend en charge le transfert de données entre deux appareils, même s'ils fonctionnent sous des systèmes d'exploitation différents. Il est important de noter qu'il permet de transférer uniquement des catégories de données spécifiques, mais aussi toutes les données en un clic, selon vos besoins. Les principales fonctionnalités de ce programme sont les suivantes :
Principales caractéristiques de Mobile Transfer :
Voici comment vous pouvez utiliser Coolmuster Mobile Transfer pour importer des contacts d' Android vers iPhone :
01 Lancez le programme après le téléchargement et l'installation. Assurez-vous que les périphériques source et de destination sont correctement connectés à l'ordinateur.

02 Une fois les deux appareils détectés, vérifiez leur position et assurez-vous que l'iPhone est bien l'appareil de destination. Cliquez sur l'option « Inverser » s'ils ne sont pas correctement insérés.

03 Cochez les contacts à déplacer, puis cliquez sur le bouton « Démarrer la copie » pour lancer le processus instantanément. Évitez de déconnecter l'un ou l'autre appareil avant la fin du processus.
Vous recevrez une notification indiquant que le processus s'est terminé avec succès une fois l'ensemble du processus terminé.
Guide vidéo :
Comme mentionné précédemment, Coolmuster Mobile Transfer permet également de copier des données entre deux appareils iOS . Vous pouvez donc également utiliser ce programme pour importer des contacts d'un iPhone à un autre. Voici la procédure à suivre pour transférer vos contacts entre vos deux appareils iOS :
1. Connectez vos deux appareils iOS au PC à l’aide du câble USB approprié.
2. Sélectionnez les fichiers que vous souhaitez transférer (contacts).
3. Appuyez sur le bouton « Démarrer la copie » pour démarrer instantanément le processus de transfert.

Importer des contacts d' Mac vers un iPhone n'est plus un problème. L'assistant iOS Coolmuster (méthode 1) simplifie également le transfert. Voici les étapes à suivre pour utiliser cette méthode :
1. Connectez votre iPhone au Mac et lancez le programme.
2. Allez dans l'onglet "Contacts".
3. Cliquez sur le bouton « Importer » et accédez aux fichiers que vous souhaitez déplacer vers l'appareil iOS .
4. Cliquez sur l’option OK pour lancer le processus.
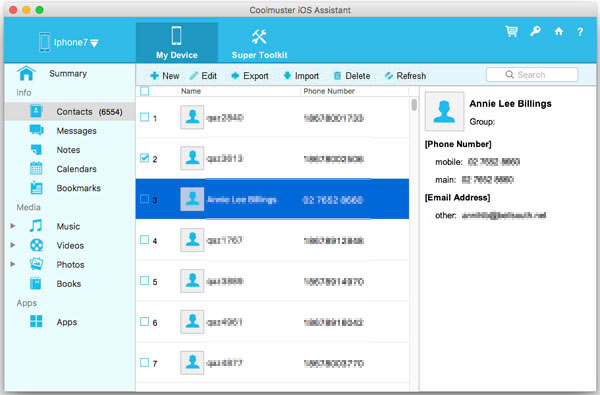
iCloud est une autre option que les utilisateurs d'appareils iOS peuvent utiliser pour importer des contacts. C'est d'ailleurs l'une des applications les plus populaires pour transférer des contacts d'un iPhone à un autre. Voici comment importer des contacts d'iCloud vers un iPhone :
1. Connectez vos deux iPhones à une connexion Wi-Fi stable et connectez-vous au même compte iCloud.
2. Accédez à « Paramètres » depuis l'appareil source, cliquez sur le nom en haut et appuyez sur « iCloud » ; faites défiler vers le bas et assurez-vous que l'option « Contacts » est activée.
3. Après avoir activé la synchronisation des contacts, faites défiler jusqu'à la sauvegarde iCloud et cliquez sur l'option « Sauvegarder maintenant ».

4. Sur votre appareil de destination, accédez à « Paramètres » puis « iCloud » pour vérifier que la synchronisation des contacts est activée.
5. Si l'option est activée, lancez l'application Contacts. En haut de la liste des contacts, déroulez la page pour actualiser l'application.
6. Dans quelques minutes, les contacts de l'iDevice source devraient commencer à s'afficher sur votre iPhone de destination.
L'avènement des nouvelles technologies a facilité l'importation de contacts Google sur iPhone. Voici comment importer des contacts Google sur iPhone. Si vous n'avez pas encore de compte Google, suivez les étapes ci-dessous pour en créer un :
1. Allez dans « Paramètres », « Mail, Contacts, Calendriers » puis appuyez sur « Ajouter un compte » sur votre iPhone.
2. Cliquez sur le logo Google pour créer un tout nouveau compte Google.
3. Saisissez votre identifiant Gmail et votre mot de passe, puis cliquez sur « Suivant » pour continuer.
4. Appuyez sur « Accepter » pour autoriser iOS à accéder à vos données et fichiers.
5. Choisissez les informations Google que vous souhaitez afficher. Dans ce cas, sélectionnez « Contacts ». Cliquez sur le bouton « Enregistrer ». Tous les contacts de vos comptes Google et Gmail seront alors transférés sur votre iPhone.

Suivez les étapes suivantes si vous avez déjà un compte Google sur votre iPhone :
1. Allez dans « Paramètres », puis « Mail, Contacts, Calendriers » et choisissez le compte Gmail.
2. Assurez-vous que les contacts sont activés. Vos contacts seront transférés depuis Google et devraient instantanément s'afficher dans les applications et les contacts de votre téléphone.

Découvrez plus de détails sur la façon de transférer des contacts Gmail vers iPhone .
Vous pouvez facilement importer des contacts de votre carte SIM vers votre iPhone si celle-ci le permet. Voici comment procéder :
1. Si le nouvel iPhone n'utilise pas la carte SIM de l'ancien téléphone, assurez-vous que la carte SIM de l'ancien téléphone s'insère dans le nouvel iPhone ou retirez la carte SIM de l'iPhone et remplacez-la par une carte SIM de l'ancien téléphone.
2. Allez dans « Paramètres », « Contacts » (ou « Mail, Contacts, Calendriers »), puis cliquez sur « Importer les contacts SIM ».
3. Attendez que l’ensemble du processus d’importation soit terminé.
4. Si vous avez échangé des cartes SIM comme indiqué dans la première étape, retirez la carte SIM et échangez-la avec la carte SIM précédente de l'iPhone.
5. Accédez aux contacts pour confirmer que les contacts ont bien été importés.
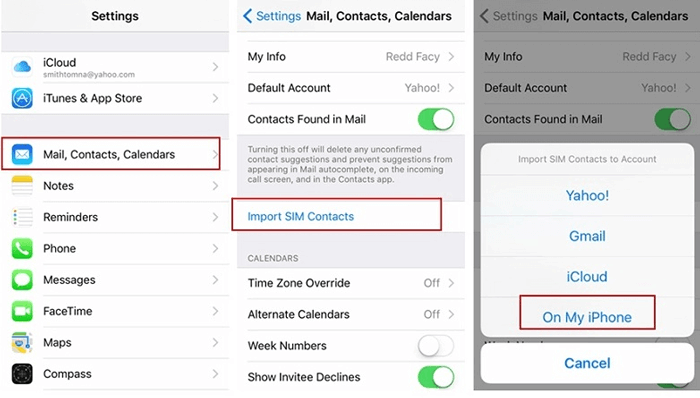
Si vous utilisez iOS 10 et supérieur sur votre iPhone, voici les étapes à suivre pour importer des contacts Outlook sur iPhone :
1. Allez dans « Paramètres », « Contacts », « Comptes » puis « Ajouter un compte ».
2. Choisissez Outlook et connectez-vous à votre compte Outlook à l’aide des informations d’identification appropriées.
3. Après vous être connecté à Outlook, vous pouvez accéder à diverses options. Activez l'option « Contacts ».
Si vous utilisez iOS 8 ou 9, suivez ces étapes :
1. Allez dans « Paramètres », « Mail, Contacts, Calendriers » puis dans l'option « Ajouter un compte ».
2. Cliquez sur « Outlook » et connectez-vous à votre compte Outlook.
3. Activez « Contacts » et cliquez sur l'option « Enregistrer » pour terminer le processus.
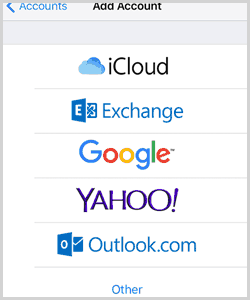
Importer des contacts Facebook sur iPhone est simple via les Réglages. En vous connectant à votre compte Facebook sur votre appareil iOS , vous pouvez facilement synchroniser vos contacts Facebook avec votre iPhone. Voici comment procéder :
1. Accédez aux Paramètres de votre iPhone, puis appuyez sur Facebook (il se trouve en bas de cette page).
2. Saisissez vos informations d'identification, puis appuyez sur « Connexion ».
3. Activez les contacts.
4. Cliquez sur « Mettre à jour tous les contacts » pour synchroniser les contacts de l'iPhone avec l'application Facebook.
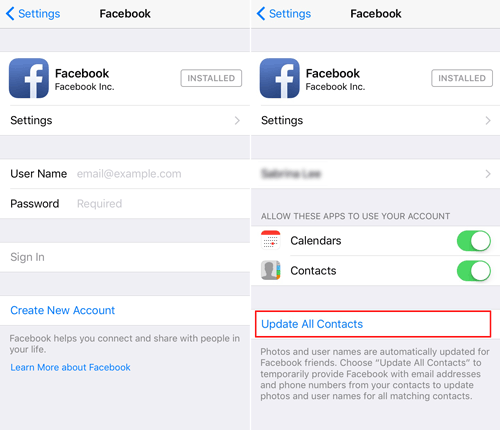
iTunes simplifie et accélère l'importation de contacts CSV sur iPhone. Voici la procédure à suivre :
1. Déplacez le fichier CSV contenant les contacts sur votre PC.
2. Utilisez le meilleur logiciel de gestion de contacts qui se synchronise avec votre appareil iOS via iTunes. Vous pouvez opter pour Outlook, Google Contacts et le carnet d'adresses Yahoo :
3. Utilisez un câble USB pour connecter votre iPhone au PC.
4. Démarrez l’application iTunes sur votre PC.
5. Appuyez sur le nom de votre iPhone dans la barre latérale supérieure gauche de la fenêtre principale d'iTunes.

6. Appuyez sur l'onglet « Info » dans la fenêtre iTunes.
7. Appuyez sur « Synchroniser les contacts avec », puis choisissez « Yahoo », « Google Contacts » ou « Outlook » dans le menu déroulant, puis appuyez sur « Appliquer ».
8. Après avoir synchronisé le dossier de contacts de votre iPhone avec iTunes, vous obtiendrez les contacts que vous avez importés dans le programme de contacts.
9. Appuyez sur le bouton OK dans la fenêtre contextuelle. Cela vous avertit que le processus a été effectué avec succès.

Apprenez-en plus sur la façon de transférer des contacts VCF vers iPhone .
Cette méthode fonctionne parfaitement et permet d'utiliser un fichier vCard provenant de Google, de Contacts ou de tout autre gestionnaire de carnet d'adresses. Voici comment importer des contacts sur iPhone depuis un fichier VCF :
1. Créez une nouvelle pièce jointe vCard à partir du PC sur lequel les contacts sont stockés.
2. Envoyez la pièce jointe du fichier VCF à votre adresse e-mail.
3. Depuis l'iPhone de destination, ouvrez la pièce jointe de l'e-mail et cliquez sur la pièce jointe vCard.vcf.
4. Cliquez sur « Ajouter tous les contacts » pour lancer l'importation. L'opération peut prendre quelques minutes selon la taille du fichier.
Il est recommandé de sélectionner « Ajouter de nouveaux » contacts ou « Fusionner » les contacts existants.

Quelle que soit la raison pour laquelle vous importez des contacts, vous pouvez utiliser l'une des méthodes décrites ci-dessus. Ces méthodes ont été testées et approuvées par des professionnels. Cependant, pour une importation optimale et fluide, pensez à utiliser les applications Coolmuster iOS Assistant ou Coolmuster Mobile Transfer .
Ces deux applications sont reconnues pour importer non seulement des contacts, mais aussi d'autres fichiers tels que de la musique, des vidéos, des signets et des images. Grâce à elles, vous savez désormais comment faire face aux problèmes d'importation de contacts iPhone.
Articles connexes:
Comment extraire les contacts iPhone d'une sauvegarde sur Mac et Windows ?
Comment supprimer les contacts récents qui apparaissent dans l’historique des messages texte ?





