
Comment vérifier l'historique sur iPad après suppression avec/sans sauvegarde ?

Lorsque vous naviguez sur le web avec votre iPad, il peut arriver que vous souhaitiez consulter des sites web ou des pages précédemment consultés, et que votre historique de navigation ait été supprimé. Cela peut être dû à un effacement accidentel de votre historique, à l'utilisation de votre iPad par quelqu'un d'autre, à des problèmes ou à une restauration des paramètres d'usine de votre iPad.
Quelle que soit la raison, vous pourriez vous sentir confus ou frustré d'avoir perdu des informations importantes ou utiles. Alors, comment consulter l'historique de votre iPad après une suppression ? Cet article présente plusieurs méthodes pour consulter l'historique supprimé sur iPad, que vous ayez ou non une sauvegarde.
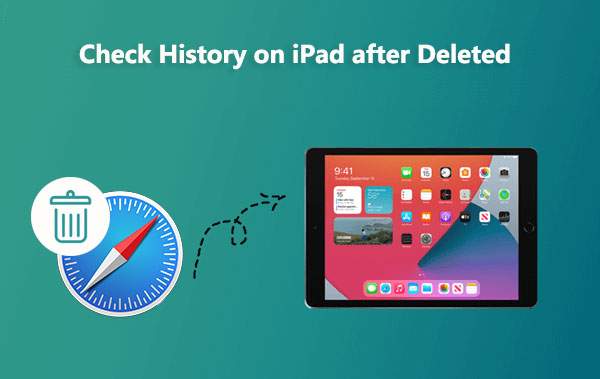
Si vous n'avez pas sauvegardé les données de votre iPad au préalable, pas de panique. Voici plusieurs méthodes pour récupérer l'historique Safari supprimé sur votre iPad.
Si vous n'avez aucune sauvegarde, la méthode la plus recommandée est d'utiliser un logiciel professionnel de récupération de données iOS pour effectuer une analyse approfondie du stockage de votre iPad. iOS Data Recovery est l'un de ces outils. Il peut analyser et récupérer les données supprimées, y compris l'historique de navigation Safari, directement depuis l'appareil, sans aucune sauvegarde.
Caractéristiques principales :
Voici comment vérifier l'historique sur iPad après une suppression sans sauvegarde à l'aide de iOS Data Recovery :
01 Après avoir téléchargé iPhone Data Recovery, installez et lancez le logiciel sur votre ordinateur. Connectez votre iPhone ou iPad au PC et sélectionnez « Récupérer depuis un appareil iOS » > « Lancer l'analyse ». L'analyse, qui inclut toutes les données de l'iPhone (photos, musique, Safari, etc.), prendra quelques minutes.
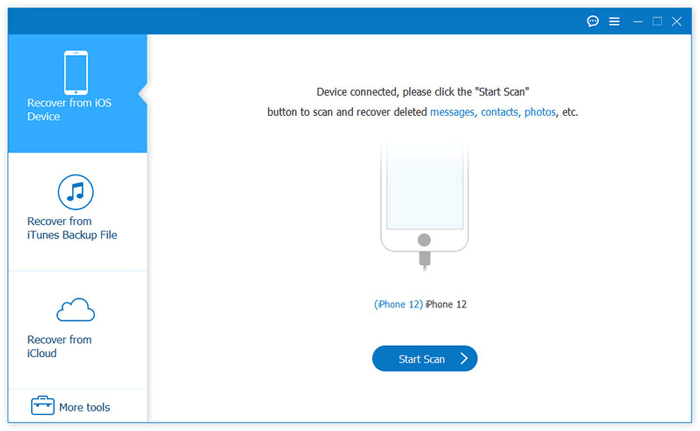
02 Une fois l'analyse terminée, cliquez sur « Historique Safari » dans la barre latérale gauche. Toutes les entrées d'historique Safari supprimées (en rouge) et existantes (en noir) s'afficheront à droite. Sélectionnez l'historique Safari à récupérer, puis cliquez sur « Récupérer » pour restaurer l'historique supprimé sur Safari depuis votre iPhone ou iPad.
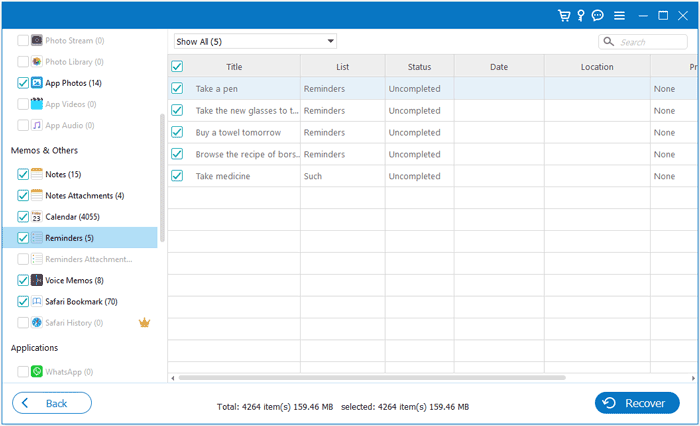
Vous pouvez facilement accéder à l'historique de navigation de votre iPhone directement depuis les réglages, y compris l'historique supprimé de Safari au cours des 30 derniers jours. Voici comment récupérer l'historique supprimé sur iPad via les réglages :
Étape 1. Sur votre iPhone, accédez à « Réglages » > « Safari ».
Étape 2. Sous les paramètres de Safari, cliquez sur « Avancé ».
Étape 3. Choisissez l'option « Données du site Web » pour trouver tout votre historique de navigation Safari.

Si vous avez déjà sauvegardé votre iPad à l’aide d’iTunes ou d’iCloud, ou si votre sauvegarde n’a pas expiré, vous pouvez afficher les enregistrements d’historique supprimés à l’aide des deux méthodes suivantes.
Si vous utilisez le logiciel iTunes pour sauvegarder les données de votre iPad, vous pouvez restaurer les enregistrements d'historique supprimés à partir d'une sauvegarde iTunes à l'aide de deux méthodes.
De nombreux utilisateurs ont l'habitude de sauvegarder régulièrement leurs appareils avec iTunes. Dans ce cas, vous pouvez utiliser Coolmuster iPhone Data Recovery pour extraire et récupérer l'historique de navigation Safari depuis la sauvegarde iTunes sans effacer les données existantes. Cette méthode est particulièrement adaptée aux utilisateurs qui ne souhaitent pas modifier le contenu actuel de leur iPad.
Caractéristiques principales :
Voici comment retrouver l'historique supprimé sur iPad à l'aide de iPhone Data Recovery :
01 Téléchargez et ouvrez iPhone Data Recovery, puis choisissez l'onglet « Récupérer à partir du fichier de sauvegarde iTunes » situé sur le côté gauche.
02 Dans un premier temps, l'outil lancera une analyse de l'emplacement de sauvegarde iTunes par défaut sur votre ordinateur. Choisissez un fichier de sauvegarde dans la liste affichée sur l'interface, puis cliquez sur le bouton « Lancer l'analyse ». Si vous ne trouvez pas le fichier recherché, utilisez l'icône « Sélectionner » pour sélectionner manuellement votre fichier de sauvegarde iTunes dans d'autres dossiers.

03 Sélectionnez les types de données à récupérer en cochant les cases correspondantes, puis cliquez sur l'icône « Lancer l'analyse » située en bas à droite. Prévisualisez ensuite les fichiers de sauvegarde iTunes directement sur votre ordinateur.

04 Accédez à « Historique Safari », puis sélectionnez les fichiers concernés à droite. Pour lancer la restauration des fichiers à partir des sauvegardes iTunes, cliquez sur l'icône « Récupérer sur l'ordinateur ».

Si vous préférez ne pas utiliser de logiciel tiers, vous pouvez également utiliser iTunes directement pour restaurer l'historique supprimé. Cependant, soyez prudent, car cette méthode écrasera toutes les données de votre iPad ; procédez donc avec précaution. Voici comment récupérer l'historique supprimé sur iPad avec iTunes :
Étape 1. Ouvrez iTunes sur votre ordinateur et connectez votre téléphone à l’aide d’un câble USB.
Étape 2. Une fois qu’iTunes a détecté votre téléphone, sélectionnez l’icône du téléphone située dans le menu en haut à gauche.
Étape 3. Ensuite, dans le menu de gauche, choisissez « Résumé » et cliquez sur « Restaurer la sauvegarde » sur l'interface principale.

Si vous utilisez les services iCloud pour sauvegarder les données de votre iPad, vous pouvez restaurer l’historique supprimé à partir de la sauvegarde iCloud en suivant ces étapes.
Étape 1. Lancez le navigateur de votre choix et accédez à iCloud.com . Connectez-vous avec votre identifiant Apple et votre mot de passe pour accéder aux données de votre compte iCloud.
Étape 2. Une fois connecté, cliquez sur « Paramètres du compte ». Dans ces paramètres, cliquez sur l'option « Restaurer les favoris » située en bas à gauche de la section « Avancé ».
Étape 3. Sélectionnez les favoris à restaurer, puis cliquez sur le bouton « Restaurer ». Tous vos favoris sont alors restaurés et vous pouvez y accéder dans le navigateur Safari de votre iPad.
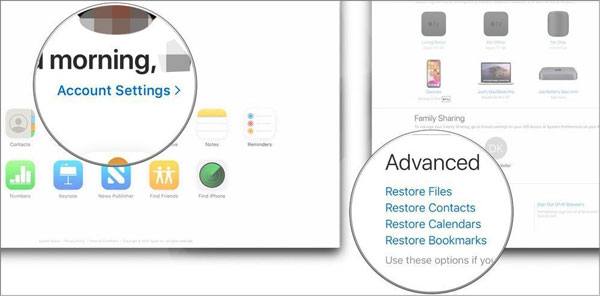
Étape 1. Sur votre iPhone, accédez à « Paramètres » > « Général » > « Réinitialiser », puis sélectionnez « Effacer tout le contenu et les réglages ».

Étape 2. Suivez les étapes de configuration et sur l'écran « Applications et données », choisissez « Restaurer à partir de la sauvegarde iCloud ».

Étape 3. Connectez-vous à iCloud et sélectionnez une sauvegarde qui inclut l’historique de navigation Safari supprimé pour restaurer votre appareil.
Cet article présente différentes méthodes pour consulter l'historique de votre iPad après une suppression, avec ou sans sauvegarde. Si vous n'avez pas de sauvegarde, nous vous recommandons vivement d'utiliser iOS Data Recovery . Si vous en avez une, nous vous recommandons vivement Coolmuster iPhone Data Recovery , car il permet une récupération sélective de fichiers de sauvegarde individuels sans écraser les données existantes. Vous pouvez télécharger les versions d'essai gratuites des deux logiciels, puis suivre les instructions de cet article pour tenter la récupération ou consulter l'historique supprimé sur votre iPad. Nous espérons que cet article vous sera utile !
Articles connexes:
[Résolu] Comment accéder à la corbeille de l'iPhone et récupérer les éléments supprimés ?
Comment résoudre le problème de disparition des SMS sur iPhone en 2025 ? [11 solutions]
Comment récupérer des vidéos supprimées sur iPad avec ou sans sauvegarde ? ( iOS 18 pris en charge)
[2025] Comment récupérer des photos d'un iPad sans sauvegarde ? (2 meilleures méthodes)

 Récupération de l’iPhone
Récupération de l’iPhone
 Comment vérifier l'historique sur iPad après suppression avec/sans sauvegarde ?
Comment vérifier l'historique sur iPad après suppression avec/sans sauvegarde ?





