
Comment sauvegarder un iPad sur un ordinateur en 3 méthodes efficaces ? [PC & Mac]

Dans l’utilisation quotidienne d’un iPad, la sauvegarde des données est une étape cruciale. Que ce soit pour éviter la perte de données ou pour faciliter le transfert de données lors d'un changement d'appareil, des sauvegardes régulières peuvent vous offrir un confort considérable. Comment sauvegarder l’iPad sur un ordinateur ? Cet article fournira un guide détaillé sur la façon de sauvegarder l'iPad sur un ordinateur, y compris les méthodes utilisant iTunes et le Finder. De plus, nous présenterons un logiciel fiable pour vous aider à résoudre ce problème de manière plus simple.
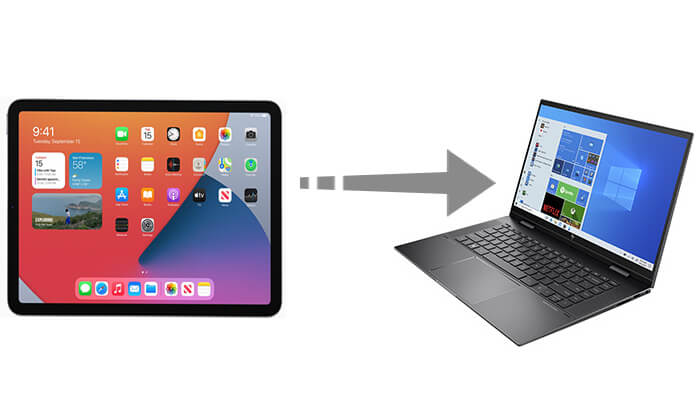
iTunes est une option par défaut lorsqu'il s'agit de sauvegarder l'iPad sur un ordinateur. Si vous utilisez un ordinateur Windows ou macOS Mojave ou des versions antérieures, vous pouvez utiliser iTunes pour sauvegarder votre iPad.
Cependant, il n'est pas facile de gérer vos fichiers de sauvegarde avec, et il est difficile de trouver vos fichiers de sauvegarde iTunes. Quoi qu'il en soit, pour utiliser cette méthode, assurez-vous d'avoir téléchargé la dernière version d'iTunes sur votre PC.
Voici comment sauvegarder l'iPad sur un PC à l'aide d'iTunes :
Étape 1. Connectez votre iPad à votre ordinateur avec un câble USB approprié. Vous devrez peut-être déverrouiller votre iPad et appuyer sur « Faire confiance » lorsqu'une invite vous demande de « Faire confiance à cet ordinateur ».
Étape 2. Ouvrez iTunes sur votre PC, votre iPad sera détecté dans une minute, cliquez sur l'icône de l'appareil en haut à gauche de l'interface principale. ( iTunes ne reconnaît pas votre iPhone ?)

Étape 3. Cliquez sur « Résumé » à droite et accédez à la section « Sauvegardes », sélectionnez « Cet ordinateur », puis cliquez sur « Sauvegarder maintenant » pour commencer.

Étape 4. Pour protéger vos données, vous pouvez crypter vos fichiers de sauvegarde en sélectionnant « Crypter la sauvegarde [appareil] ».
Étape 5. Maintenant, les fichiers de votre iPad seront transférés sur PC à l'aide d'iTunes. Si vous souhaitez restaurer à nouveau ces sauvegardes sur votre iPad, cliquez simplement sur le bouton "Restaurer la sauvegarde" sous la section "Sauvegardes".
Remarque : Après avoir sauvegardé votre iPad sur votre ordinateur, vous pouvez lire cet article pour trouver l' emplacement de sauvegarde iTunes afin de retrouver vos sauvegardes.
Si vous préférez ne pas utiliser iTunes pour sauvegarder votre iPad, ou si vous ne pouvez pas installer iTunes sur votre ordinateur , comment sauvegarder un iPad sur un ordinateur sans iTunes ? Heureusement, il existe d'autres méthodes disponibles pour effectuer la sauvegarde de l'iPad sur PC. Vous trouverez ci-dessous deux méthodes qui ne nécessitent pas iTunes, offrant une expérience de sauvegarde pratique et efficace.
Coolmuster iOS Assistant est un puissant outil de gestion de données iOS conçu pour gérer et sauvegarder les données des appareils iOS . Il offre une fonctionnalité de sauvegarde en un clic qui rend le processus de sauvegarde très simple. Que vous ayez besoin de sauvegarder l'intégralité de l'appareil ou de sauvegarder de manière sélective des données spécifiques, Coolmuster iOS Assistant peut le gérer facilement.
Principales fonctionnalités de Coolmuster iOS Assistant :
Comment sauvegarder mon iPad sur mon ordinateur sans iCloud/iTunes ?
01 Téléchargez le logiciel sur votre PC et connectez votre iPad à votre PC via un câble USB.
02 Appuyez sur l'option « Confiance » sur votre iPad pour continuer, puis suivez les étapes affichées à l'écran pour que votre iPad soit détecté par le logiciel. Vous verrez l'interface principale ci-dessous une fois que votre appareil sera reconnu par le logiciel.

03 Pour sauvegarder l'intégralité de votre iPad, allez dans la section « Super Toolkit » et cliquez sur « Sauvegarde et restauration iTunes », choisissez « Sauvegarde », puis sélectionnez votre iPad dans le menu déroulant. Cliquez sur "Parcourir" pour choisir l'emplacement sur votre ordinateur pour enregistrer les fichiers de sauvegarde. Après cela, cliquez sur "OK" pour démarrer le processus de sauvegarde.

Si vous souhaitez sauvegarder certains fichiers spécifiques de l'iPad vers un ordinateur, vous pouvez accéder aux types de fichiers dans le panneau de gauche de la section « Mon appareil », prévisualiser et sélectionner les fichiers que vous souhaitez transférer, puis cliquer sur « Exporter ».

Didacticiel vidéo:
Si vous êtes un utilisateur Mac exécutant macOS Catalina ou une version ultérieure, le Finder a remplacé iTunes pour la gestion des appareils. Avec Finder, vous pouvez facilement sauvegarder votre iPad sur votre Mac .
Voici comment sauvegarder un iPad sur un ordinateur à l’aide du Finder :
Étape 1. Connectez votre iPad à votre ordinateur Mac à l'aide d'un câble USB.
Étape 2. Dans la barre latérale du Finder sur votre Mac , choisissez votre iPad.
Étape 3. Cliquez sur « Général » en haut de la fenêtre du Finder.
Étape 4. Sélectionnez "Sauvegarder toutes les données de votre iPad sur ce Mac ".
Étape 5. Si vous souhaitez crypter votre sauvegarde et la sécuriser avec un mot de passe, cochez l'option "Crypter la sauvegarde locale".
Étape 6. Cliquez ensuite sur « Sauvegarder maintenant ».

En plus de sauvegarder votre iPad sur un ordinateur, iCloud propose une autre option de sauvegarde pratique. La sauvegarde iCloud vous permet de télécharger des données de votre iPad vers le cloud, les rendant accessibles et récupérables de n'importe où et à tout moment. Cette méthode ne nécessite pas de connexion informatique et est idéale pour les utilisateurs qui préfèrent les sauvegardes basées sur le cloud.
Cependant, il n'offre que 5 Go d'espace libre pour sauvegarder vos appareils iOS . Bientôt, il manquera d’espace et vous devrez peut-être acheter plus d’espace de stockage ou supprimer certaines données. ( Le stockage iCloud ne suffit pas ?)
Voici les étapes pour sauvegarder votre iPad sur iCloud :
Étape 1. Assurez-vous que votre iPad est connecté à un réseau Wi-Fi stable.
Étape 2. Accédez à l'application « Paramètres » sur votre iPad.
Étape 3. Appuyez sur votre « identifiant Apple » en haut, puis choisissez « iCloud ».
Étape 4. Dans la section « Sauvegarde iCloud », activez le commutateur « Sauvegarde iCloud » et appuyez sur « Sauvegarder maintenant ».

Nous avons répertorié les étapes détaillées sur la façon de sauvegarder l'iPad sur un ordinateur dans cet article avec ou sans iTunes. Vous pouvez suivre les guides ci-dessus pour commencer à sauvegarder votre iPad. Si vous recherchez une solution simple et rapide, nous vous recommandons d'utiliser Coolmuster iOS Assistant . Sa fonction de sauvegarde en un clic simplifie considérablement le processus de sauvegarde, offrant une protection des données efficace et sécurisée. Si vous rencontrez des problèmes lors de son utilisation, n'hésitez pas à nous le faire savoir en laissant un commentaire ci-dessous.
Articles Liés:
14 correctifs éprouvés pour l'iPad ne sauvegardant pas sur iCloud et iTunes
Comment télécharger facilement la sauvegarde iCloud ? 4 méthodes [mises à jour]
Comment sauvegarder un iPhone sur un ordinateur en quelques minutes ? [6 méthodes]
Comment sauvegarder l'iPad sur un disque externe avec/sans ordinateur ?





