
Combien de temps faut-il pour restaurer un iPhone sur iTunes/iCloud ? (Faisant autorité et fiable)

« Mon dernier téléphone est resté coincé dans une boucle de réinitialisation, et je n'ai pas pu l'enregistrer, et j'ai maintenant un iPhone X. Je le restaure à partir d’iCloud, mais cela prend une éternité. Je l’ai commencé il y a 7 à 8 heures maintenant. Quelqu’un sait-il combien de temps la restauration d’un iPhone peut prendre... ? "
- Bangerz de la discussion Apple
Combien de temps faut-il pour restaurer un iPhone ? Je suppose que vous avez peut-être rencontré le problème épineux en soulevant cette question, comme l’iPhone reste bloqué pendant le processus de restauration, la restauration de l’iPhone prend une éternité, etc. Eh bien, la question « combien de temps prend la restauration d’un iPhone » dépend de plusieurs facteurs, comme l’état du réseau, la quantité de fichiers, etc.
Si vous êtes maintenant confronté au problème de blocage de l’iPhone lors de la restauration d’un iPhone et que vous ignorez comment le résoudre, ce tutoriel est là pour vous aider à déterminer le temps exact que cela peut prendre et les méthodes pratiques pour résoudre le problème. Explorons.
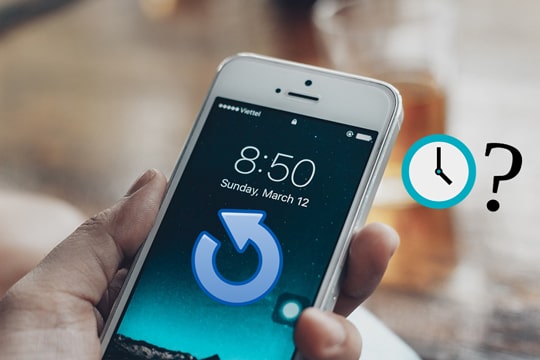
Partie 1. Combien de temps faut-il pour restaurer un iPhone ?
Partie 2. Combien de temps faut-il pour réinitialiser un iPhone aux paramètres d’usine ?
Partie 3. Comment y remédier lorsque la restauration d’un iPhone prend trop de temps ?
Partie 4. Le moyen ultime de restaurer rapidement un iPhone sans iCloud/iTunes
Lorsqu’il s’agit de restaurer un iPhone, nous entendons restaurer votre appareil à ses paramètres d’usine, effacer tout ce qui s’y trouve et tout remplacer par le contenu de sauvegarde.
Combien de temps faut-il pour qu’un iPhone se restaure ?
Généralement, la restauration d’un iPhone à partir d’une sauvegarde iTunes prend jusqu’à 15 à 30 minutes, et la restauration de l’iPhone à partir d’iCloud prend 1 à 4 heures.
Mais ce n'est pas gravé dans le marbre, car les facteurs qui déterminent le temps passé à restaurer un iPhone sont les suivants :
Alors, pourquoi la restauration de l’iPhone prend-elle autant de temps ?
Comme nous l’avons mentionné ci-dessus, le temps moyen de restauration d’un iPhone est d’environ 15 à 30 minutes à l’aide d’iTunes et de 1 à 4 heures à l’aide d’iCloud. Si vous constatez qu’il faut plus de 15 heures pour terminer la restauration de votre iPhone ou que la barre de progression ne marche jamais, cela peut indiquer un problème anormal qui est généralement affecté par :
Vous aurez peut-être besoin de :
Comment déverrouiller un iPhone sans mot de passe (4 façons)
Marque-pages perdus sur iPad/iPhone ? Guide pratique de récupération
Si vous réinitialisez votre iPhone aux paramètres d'usine à partir des paramètres de l'iPhone, l'ensemble du processus peut prendre quelques minutes, étant donné que vous utilisez le dernier modèle d'iPhone avec le micrologiciel iOS mis à jour. C’est-à-dire que si vous utilisez d’anciens modèles d’iPhone et des versions iOS obsolètes, le processus de réinitialisation d’usine peut prendre plus de temps.
Vous pourriez avoir besoin de : Pourquoi l’application Déplacer vers iOS prend-elle autant de temps pour déplacer les données ? Lisez ce guide et vous saurez ce qui se passe.
De loin, Apple ne donne pas de réponse officielle à la question « combien de temps faut-il à l’iPhone pour se restaurer ». Cependant, iTunes/iCloud qui prend une éternité pour restaurer un iPhone peut facilement vous contrarier. Maintenant que vous savez combien de temps pour restaurer l'iPhone, il est temps de résoudre ce problème lorsqu'il prend trop de temps.
Voici quelques précieux conseils que vous pouvez essayer.
Astuce 1. Mettre à jour iTunes
Parfois, la version obsolète d’iTunes peut prendre plus de temps pour lire et restaurer un iPhone. Par conséquent, la mise à jour d’iTunes vers la dernière version s’est avérée utile dans certains cas. Pour mettre à jour iTunes sur votre ordinateur, vous pouvez suivre ces étapes :
1. Sur votre Mac, lancez iTunes > cliquez sur iTunes dans le menu Apple > choisissez l’option Rechercher les mises à jour > mettre à jour iTunes s’il existe une version plus récente.
2. Sur votre PC Windows, exécutez iTunes > cliquez sur Aide dans la fenêtre iTunes > appuyez sur Rechercher les mises à jour > suivez les instructions à l’écran pour mettre à jour iTunes lorsqu’une version récente s’y trouve.

Astuce 2. Redémarrez votre iPhone
Vous pouvez également redémarrer votre iPhone lorsque le processus de restauration est bloqué. Ce faisant, vous arrêterez le processus instantanément.
Les instructions suivantes vous montrent comment forcer le redémarrage de différents modèles d’iPhone :
Pour l’iPhone 6/6s ou les versions antérieures :
Appuyez simultanément sur les boutons Home + Power et maintenez-les enfoncés jusqu’à ce que le logo Apple apparaisse à l’écran.
Pour iPhone 7/7 Plus :
Appuyez simultanément sur les boutons de réduction du volume + d’alimentation jusqu’à ce que le logo Apple apparaisse à l’écran .
Pour iPhone 12/11/X/8 :
Appuyez sur l’un des boutons de volume + bouton latéral et maintenez-les enfoncés jusqu’à ce que le curseur d’alimentation s’affiche > faites glisser le curseur de gauche à droite pour l’éteindre > appuyez sur le bouton latéral et maintenez-le enfoncé jusqu’à ce que vous voyiez le logo Apple.
Astuce 3. Essayez un autre câble USB ou un autre ordinateur
Dans certains cas, le processus de restauration de l'iPhone prendra plus de temps si le câble USB ou l'ordinateur est physiquement endommagé ou s'il n'est pas authentique. Dans ce cas, assurez-vous d’utiliser un câble USB authentique certifié par Apple pour établir la connexion entre votre ordinateur et votre iPhone. En outre, vous pouvez essayer de brancher votre iPhone sur un autre ordinateur et répéter les opérations de restauration sur le nouvel ordinateur pour vérifier si le problème existe.

Les gens lisent aussi :
Comment transférer des données d’un iPhone cassé vers un nouvel iPhone ? (4 sorties)
3 façons simples de sauvegarder un iPhone sur une clé USB / USB / Thumb [Guide de réservation]
Astuce 4. Déconnectez votre iPhone de l’ordinateur et réessayez.
Certains problèmes qui ont causé la restauration de l’iPhone à partir d’iTunes ont pris trop de temps peuvent être résolus de cette façon. Cependant, cela peut ne pas fonctionner tout le temps.
Astuce 1. Connectez-vous à un réseau Wi-Fi puissant
Assurez-vous de vous connecter à un réseau Wi-Fi stable et puissant avant de restaurer votre iPhone à partir de la sauvegarde iCloud. Branchez également votre iPhone sur une source d’alimentation pendant tout le processus, car le processus de restauration peut durer des heures.
Astuce 2. Désactiver la sauvegarde de l’application volumineuse
La sauvegarde d’applications volumineuses est l’une des principales raisons pour lesquelles la restauration de l’iPhone prend trop de temps. Ainsi, vous pouvez accéder aux paramètres de l'iPhone > appuyer sur votre nom > choisir iCloud > appuyer sur Sauvegarder > désactiver les options de l'application ou du fichier volumineux. Cette opération accélérera la progression de la restauration en arrière-plan.
Astuce 3. Arrêtez immédiatement la restauration à partir d’une sauvegarde iCloud
Si la restauration de l’iPhone est bloquée, vous pouvez d’abord arrêter le processus de restauration immédiatement.
Accédez aux paramètres de l'iPhone > choisissez iCloud > appuyez sur Sauvegarder > recherchez Arrêter la restauration de l'iPhone et cliquez dessus > confirmez l'opération avec Arrêter.
Astuce 4. Supprimer les fichiers volumineux et indésirables
Les fichiers multimédias volumineux peuvent également ralentir le processus de restauration. Donc, si ces photos, vidéos ou musiques volumineuses ne vous sont pas nécessaires, vous pouvez supprimer ces fichiers de votre sauvegarde iCloud. Ou, s’ils vous sont précieux, vous pouvez sauvegarder les fichiers multimédias volumineux sur un ordinateur et restaurer d’autres fichiers sur votre iPhone.
Astuce 5. Évitez de télécharger et de charger des fichiers via d’autres applications
Lors de la restauration de votre iPhone avec iCloud, veuillez arrêter de télécharger et de télécharger des données avec d’autres applications. Un trop grand nombre de processus en cours d’exécution ralentit le processus de restauration.
En savoir plus :
Il est facile de diffuser un iPhone sur un iPad à l’aide de ces outils utiles.
Comment trouver des messages cachés ou supprimés sur iPhone en douceur ? [Guide complet]
iOS System Recovery est un outil de réparation professionnel. Il peut résoudre divers problèmes du système de l'iPhone : problème de charge de l'iPhone, épuisement de la batterie, iPhone bloqué sur le logo Apple / mode DFU / récupération / mode de restauration, écran bleu / blanc / noir / rouge de la mort, erreur iTunes ne peut pas restaurer, etc.
Lorsque le processus de restauration de l’iPhone est bloqué, qu’il y a des erreurs ou qu’il prend une éternité, vous pouvez essayer ce logiciel pour le réparer à la normale.
Voici comment cela fonctionne.
1. Connectez votre iPhone à l’ordinateur.
Après avoir installé ce programme sur votre ordinateur, lancez-le et connectez votre iPhone à l’ordinateur à l’aide d’un câble USB. Ensuite, appuyez sur Plus d’outils dans la barre latérale gauche et entrez dans le mode de récupération du système iOS .

2. Détectez automatiquement le problème du système iPhone.
Le programme détectera automatiquement l’iPhone et affichera le problème à l’écran. Après cela, cliquez sur le bouton Démarrer pour continuer.

3. Résoudre le problème de restauration de l’iPhone qui prend une éternité / bloqué.
Confirmez les informations de l’iPhone à l’écran pour personnaliser le processus de réparation. S’il est incorrect, choisissez le bon dans les listes déroulantes. Ensuite, appuyez sur le bouton Réparer pour commencer à résoudre le problème.

Pour aller plus loin :
Vous avez maintenant compris le problème « combien de temps dure la restauration de l’iPhone » normalement. Si la restauration de l’iPhone prend une éternité via iTunes ou iCloud, une autre solution rapide consiste à restaurer un iPhone à l’aide de Coolmuster iPhone Data Recovery.
Équipé des derniers algorithmes et technologies de récupération, Coolmuster iPhone Data Recovery vous permet de récupérer directement les données de votre iPhone ou de restaurer l’iPhone à partir d’une sauvegarde iTunes. En outre, il vous permet également de sauvegarder les fichiers existants sur votre ordinateur et de prévisualiser les données avant la récupération ou la sauvegarde.
Les principales caractéristiques de Coolmuster iPhone Data Recovery :
* Deux modes de récupération pour protéger les fichiers de votre iPhone : Récupérer à partir d’un appareil iOS et Récupérer à partir d’un fichier de sauvegarde iTunes.
* Le mode Récupérer à partir d’un fichier de sauvegarde iTunes vous permet de restaurer les contacts, les messages et les pièces jointes supprimés et existants du fichier de sauvegarde iTunes sur un ordinateur.
* Sous le mode Récupérer à partir d’un fichier de sauvegarde iTunes, vous pouvez également exporter l’historique des appels, les notes, les pièces jointes des notes, Safari, l’historique Safari, les calendriers, la pellicule, les mémos vocaux et les photos du fichier de sauvegarde iTunes sur votre ordinateur. (Remarque : l’historique des appels et l’historique Safari ne sont pas pris en charge dans iOS 10 et versions ultérieures en raison du système de sécurité renforcé d’Apple.)
* Prévisualisez les données existantes et supprimées et choisissez les fichiers souhaités à récupérer ou à sauvegarder.
* Aucun dommage aux données pendant le processus, et tous les fichiers conservent le format et la qualité de fichier d’origine.
* Le mode Récupérer l’iPhone à partir d’une sauvegarde iCloud sera bientôt disponible.
* Hautement compatible avec tous les modèles d’iPhone (iOS 16 pris en charge), tels que l’iPhone 14/13/12 Pro Max/12 Pro/12/12 mini/SE/11 Pro Max/11/XS Max/XS/XS/XR/X/8/8 Plus/7 Plus/7/6S Plus/6S/6 Plus/6/5S/5C/5/4S/4, etc.
Comment restaurer un iPhone avec Coolmuster iPhone Data Recovery ?
1. Choisissez un fichier de sauvegarde iTunes.
Après avoir téléchargé ce logiciel sur votre ordinateur, lancez-le et choisissez le mode Récupérer à partir d’un fichier de sauvegarde iTunes dans le panneau de gauche. Ensuite, il analysera l’emplacement de sauvegarde iTunes par défaut sur votre ordinateur et affichera les enregistrements de sauvegarde à l’écran. Veuillez choisir un fichier de sauvegarde dans la liste et cliquez sur le bouton Démarrer l’analyse .

Note: Si vous ne trouvez pas le fichier de sauvegarde iTunes souhaité, appuyez sur l’icône Sélectionner pour en choisir un dans d’autres dossiers.
2. Sélectionnez les types de données que vous souhaitez restaurer.
Cochez les types de données souhaités à l’écran et appuyez sur le bouton Démarrer l’analyse en bas.

3. Commencez à restaurer l’iPhone à partir de la sauvegarde iTunes.
Choisissez une catégorie dans la fenêtre de gauche, par exemple, Contacts. Prévisualisez et vérifiez les contacts que vous souhaitez restaurer et appuyez sur le bouton Récupérer sur l’ordinateur ci-dessous pour commencer à les restaurer sur votre ordinateur.

Vous aimerez peut-être :
Comment récupérer des vidéos supprimées de l’iPhone avec ou sans sauvegarde ? (4 Façons)
Comment récupérer facilement et rapidement les journaux d’appels supprimés sur iPhone ?
Combien de temps faut-il pour restaurer un iPhone ? Vous avez maintenant la réponse en tête. Lorsqu’iTunes ou iCloud s’exécute anormalement pour restaurer votre iPhone, vous pouvez suivre les conseils simples ci-dessus pour résoudre le problème ou restaurer directement votre iPhone à partir d’une sauvegarde iTunes avec Coolmuster iPhone Data Recovery. Il est fiable, facile et convivial à utiliser sans connecter votre iPhone et endommager la qualité du contenu de sauvegarde.
En dehors de cela, iPhone System Recovery est également un excellent outil pour résoudre tous les problèmes du système iPhone en quelques minutes. Vous pouvez les essayer si nécessaire.
Si vous rencontrez des difficultés d’une manière ou d’une autre, n’hésitez pas à nous en faire part dans les commentaires. Nous vous contacterons et vous fournirons une assistance technique dans les plus brefs délais.
Articles connexes :
[2023] Comment récupérer facilement des messages supprimés sur Messenger sur iPhone ?
Comment récupérer des messages Viber supprimés sur iPhone ? (avec/sans sauvegarde)
Comment récupérer les données d’un iPhone endommagé par l’eau ? (avec ou sans sauvegarde)
[RÉSOLU] La sauvegarde iCloud prend une éternité ? 8 façons simples de le réparer
L’iPhone perd des contacts après la mise à jour ? Voici comment récupérer des contacts

 Plus de solutions
Plus de solutions
 Combien de temps faut-il pour restaurer un iPhone sur iTunes/iCloud ? (Faisant autorité et fiable)
Combien de temps faut-il pour restaurer un iPhone sur iTunes/iCloud ? (Faisant autorité et fiable)





