
3 méthodes simples pour sauvegarder les données de votre iPhone sur une clé USB [Guide complet]

Si vous avez sauvegardé les données de votre iPhone sur votre PC Windows , vos fichiers de sauvegarde sont généralement stockés sur le disque dur interne. Cependant, il peut arriver que vous souhaitiez sauvegarder directement les données de votre iPhone sur une clé USB :
Pour sauvegarder votre iPhone sur une clé USB, vous devez généralement d'abord le sauvegarder sur votre ordinateur via iTunes ou le Finder, puis déplacer le fichier de sauvegarde sur la clé USB. Cependant, avec des outils tiers, vous pouvez sauvegarder votre iPhone directement sur une clé USB sans passer par votre ordinateur.

Au lieu d’utiliser le Finder ou iTunes pour créer une sauvegarde complète de votre iPhone (ce qui efface toutes vos données existantes avant la restauration), pourquoi ne pas essayer une solution plus flexible ?
Coolmuster iOS Assistant offre un moyen simple de sauvegarder et de restaurer vos données entre votre iPhone et votre ordinateur. Il vous permet de sauvegarder votre iPhone sans iCloud et prend en charge un large éventail de données comme les photos, les vidéos, les contacts, la musique, les messages, etc. Le plus ? Vous pouvez choisir où stocker votre sauvegarde : sur votre ordinateur, un disque dur externe, une clé USB ou même une carte SD. De plus, il intègre de nombreuses autres fonctionnalités utiles pour une gestion simple et intuitive des données de votre iPhone.
Les points forts de Coolmuster iOS Assistant :
01 Téléchargez, installez et exécutez le programme sur votre ordinateur.
02 Connectez votre iPhone à l'ordinateur à l'aide d'un câble USB et appuyez sur « Faire confiance » sur votre iPhone si vous y êtes invité. Ensuite, branchez également la clé USB à l'ordinateur. Une fois connectée, les informations de l'iPhone s'afficheront sur l'interface.

03 Sélectionnez un type de données dans la fenêtre de gauche, par exemple « Contacts ». Prévisualisez ensuite toutes les informations de contact et cochez celles que vous souhaitez sauvegarder. Cliquez ensuite sur le bouton « Exporter », sélectionnez un format de sortie et définissez la clé USB comme emplacement de stockage pour les fichiers.

01 Une fois votre iPhone reconnu, cliquez sur « Super Toolkit » > « Sauvegarde et restauration iTunes » > « Sauvegarde ». Sélectionnez ensuite l'appareil à sauvegarder dans le menu déroulant.
02 Sélectionnez l'emplacement où vous souhaitez enregistrer les nouveaux fichiers de sauvegarde. Choisissez ensuite la clé USB comme emplacement de sortie en cliquant sur « Parcourir ». Cliquez ensuite sur « OK » pour lancer la sauvegarde de vos données iOS .

Tutoriel vidéo :
Si vous utilisez macOS Catalina ou une version ultérieure, vous pouvez sauvegarder votre iPhone directement sur un disque dur externe à l'aide du Finder.
Étape 1 : Sauvegarder votre iPhone sur un Mac

Étape 2 : Localiser les fichiers de sauvegarde sur votre Mac

Étape 3 : Déplacer la sauvegarde vers une clé USB
Conseil important : Ne déplacez pas le fichier de sauvegarde par copier-coller, car cela pourrait poser problème lors de la restauration ultérieure de votre iPhone à partir de la sauvegarde. Privilégiez toujours le copier - coller .
Si vous préférez une solution gratuite pour sauvegarder votre iPhone sur une clé USB, iTunes est un bon choix. Malgré l'invisibilité des fichiers lors de la sauvegarde, c'est une solution fiable et sûre.
Comment enregistrer une sauvegarde iPhone sur une clé USB via iTunes ?
Étape 1. Installez la dernière version d’iTunes sur votre ordinateur et connectez votre iPhone au PC via un câble USB.
Étape 2. Lorsque l'icône de l'iPhone apparaît dans la fenêtre iTunes, appuyez dessus et cliquez sur « Résumé » > « Sauvegarder maintenant » pour synchroniser les données de l'iPhone avec l' emplacement de sauvegarde iTunes par défaut sur votre PC.

Étape 3. Déconnectez votre iPhone de l’ordinateur et branchez la clé USB sur votre PC ou Mac .
Étape 4. Transférez les sauvegardes iTunes sur la clé USB.
Sur PC Windows :
Pour un PC Windows 11/10/8/7/Vista : Accédez au chemin : « \Users\(nom d'utilisateur)\AppData\Roaming\Apple Computer\MobileSync\Backup » et copiez et collez les sauvegardes sur la clé USB.

Pour un PC Windows XP : Accédez au chemin : « \Documents and Settings\(nom d'utilisateur)\Application Data\Apple Computer\MobileSync\Backup » et copiez et collez les sauvegardes sur la clé USB.
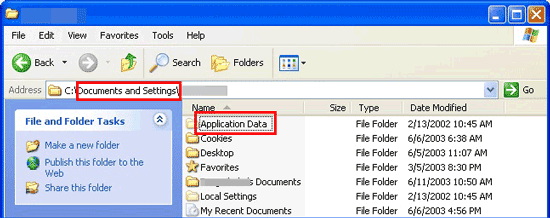
Sur Mac :
Cliquez sur l'icône « Rechercher » > copiez et collez ceci : « ~/Library/Application Support/MobileSync/Backup/ » et appuyez sur la touche « Retour » du clavier.

Ou ouvrez iTunes > appuyez sur « iTunes » dans la barre de menu > sélectionnez « Préférences » > « Appareils » > faites un clic droit sur le fichier de sauvegarde > choisissez « Afficher dans le Finder ».
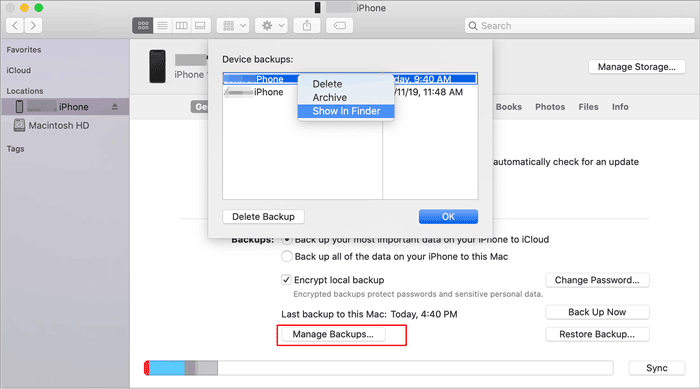
Ensuite, copiez les fichiers que vous souhaitez sauvegarder et collez-les sur la clé USB.
Grâce aux méthodes mentionnées ci-dessus, nous pouvons sauvegarder efficacement les données de notre iPhone sur une clé USB. Quelle est la meilleure méthode pour sauvegarder son iPhone sur une clé USB ? Je vous recommande d'utiliser Coolmuster iOS Assistant pour deux raisons. Premièrement, il vous permet de prévisualiser et de sélectionner les fichiers à sauvegarder, ce qui est très intuitif. Deuxièmement, vous pouvez sauvegarder l'intégralité de votre iPhone sur une clé USB en un seul clic, sans étapes complexes. Alors, pourquoi ne pas l'essayer ?
Articles connexes:
Comment sauvegarder les données de votre iPhone sans ordinateur/iTunes [2 méthodes]
4 meilleures façons de sauvegarder les données de votre iPhone sans iTunes [Mise à jour]
Comment sauvegarder son iPhone sans iCloud ? Les 4 meilleures méthodes en 2025
Comment sauvegarder les données de votre iPhone sur OneDrive ? Guide étape par étape

 Transfert iOS
Transfert iOS
 3 méthodes simples pour sauvegarder les données de votre iPhone sur une clé USB [Guide complet]
3 méthodes simples pour sauvegarder les données de votre iPhone sur une clé USB [Guide complet]





