
[RÉSOLU] La sauvegarde iCloud prend une éternité ? 7 solutions simples pour y remédier.

La sauvegarde de votre appareil iOS sur iCloud s'effectue généralement lorsque celui-ci est connecté au Wi-Fi et en charge. Mais parfois, le processus peut prendre beaucoup plus de temps que prévu, voire plusieurs jours, ce qui peut engendrer de la frustration. Vous n'êtes certainement pas le seul à rencontrer ce problème de sauvegarde iCloud qui prend une éternité.
De nombreux utilisateurs d'iPhone et d'iPad constatent des lenteurs dans leurs sauvegardes iCloud. Pourquoi ? Combien de temps dure une sauvegarde classique ? Et surtout, comment accélérer le processus ? Dans ce guide, nous répondrons à toutes ces questions et vous aiderons à remettre votre sauvegarde iCloud sur les rails.
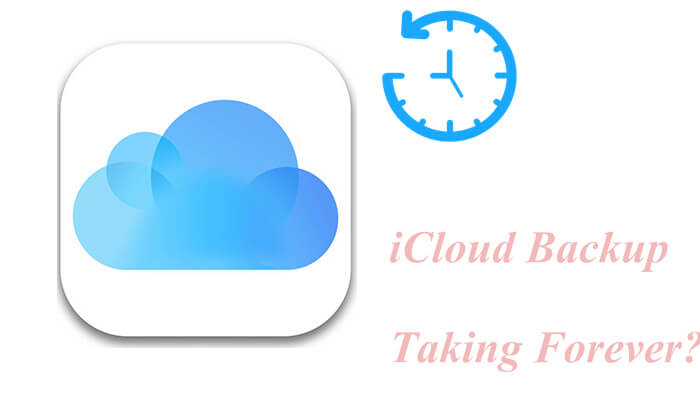
Le temps nécessaire à la fin d'une sauvegarde iCloud sur votre iPhone peut varier en fonction de plusieurs facteurs, comme la quantité de stockage disponible sur iCloud, la taille de vos fichiers et la vitesse de votre connexion Internet.
En général, les sauvegardes iCloud prennent entre 30 minutes et 2 heures. Si vous êtes connecté à un réseau Wi-Fi rapide et que vous n'avez que quelques fichiers à sauvegarder, le processus sera probablement plus rapide.
De plus, si l' espace de stockage sur iCloud ou dans la mémoire interne de l'iPhone est insuffisant , il est difficile de prévoir la durée de la sauvegarde iCloud. Par conséquent, si la sauvegarde iCloud prend plusieurs jours, vous pouvez en tenir compte et agir en conséquence.
Comme mentionné précédemment, une mauvaise connexion Internet, des fichiers volumineux et une mémoire iCloud ou interne du téléphone insuffisante peuvent ralentir la sauvegarde iCloud. D'autres facteurs peuvent également être à l'origine de ce problème, notamment :
Vous connaissez désormais la dure réalité. Pour résoudre ce problème, vous pouvez lire les solutions ci-dessous.
Il est essentiel de sauvegarder régulièrement les données de votre iPhone. Si la sauvegarde iCloud prend une éternité, comment y remédier et accélérer la sauvegarde iCloud ? Voici quelques conseils et astuces.
Une mauvaise connexion réseau pouvant ralentir la sauvegarde iCloud, vous pouvez vérifier si votre connexion internet est mauvaise en ouvrant un résultat de recherche Safari. Si la page s'ouvre lentement, vous pouvez vous connecter à un réseau Wi-Fi plus rapide ou redémarrer le routeur.
Trop de fichiers inutiles occupent l'espace de stockage et ralentissent la lecture et l'analyse des fichiers. Si la sauvegarde iCloud ralentit, vous pouvez effacer les cookies et les fichiers temporaires de Safari, les caches d'applications et autres fichiers inutiles de la mémoire interne de votre iPhone pour libérer de l'espace . De plus, supprimer définitivement des photos, des vidéos et de la musique de plusieurs centaines de mégaoctets permettra d'augmenter l'espace.

Si votre sauvegarde iCloud prend encore trop de temps, il se peut que votre espace de stockage soit insuffisant. Pour résoudre ce problème, supprimez les anciennes sauvegardes iCloud afin de libérer de l'espace et d'accélérer la sauvegarde. Cela désactivera les applications concernées et supprimera complètement les sauvegardes d'iCloud .
Comment accélérer la sauvegarde iCloud ?
Pour iOS 10.2 et les versions antérieures : Sur votre iPhone, accédez à « Réglages » > « Général » > « Stockage et utilisation d'iCloud » > Choisissez l'option « Gérer le stockage » dans la section « iCloud » > Appuyez sur l'appareil que vous souhaitez gérer dans l'option « Sauvegardes » > Sélectionnez « Afficher toutes les applications » dans la section « Choisir les données à sauvegarder » > Désactivez les applications souhaitées > Confirmez votre opération dans la fenêtre contextuelle.
Pour iOS 10.3 et les versions ultérieures : ouvrez « Réglages » sur votre iPhone > appuyez sur votre « identifiant Apple » > « iCloud » > « Stockage » > « Gérer le stockage » > choisissez votre appareil dans la section « Sauvegardes », si vous utilisez le même identifiant Apple sur plusieurs appareils iOS > appuyez sur « Afficher toutes les applications » > désactivez les applications souhaitées > cliquez sur l'option « Désactiver et supprimer » dans la fenêtre contextuelle.

Lorsque de nombreuses applications fonctionnent en arrière-plan, la sauvegarde iCloud ralentit. Si vous ne souhaitez pas supprimer ces applications, vous pouvez désactiver celles qui vous empêchent de sauvegarder votre iPhone depuis les Réglages :
Accédez à « Paramètres » sur votre iPhone > Appuyez sur votre « identifiant Apple » > « iCloud » > Désactivez l'option de sauvegarde de l'application.

Si vous sauvegardez votre iPhone pour la première fois ou si vous n'avez pas sauvegardé vos données depuis longtemps, la sauvegarde des fichiers sera longue. Il est donc conseillé de sauvegarder votre iPhone plus fréquemment pour faciliter les sauvegardes ultérieures.
La sauvegarde de votre iPhone peut prendre un temps fou si son système d'exploitation est ancien. Vous pouvez alors mettre à jour votre iPhone vers la dernière version iOS et essayer de sauvegarder à nouveau vos fichiers. Voici comment procéder :
Étape 1. Recherchez et appuyez sur l’application « Paramètres » sur votre iPhone ou iPad.
Étape 2. Dans « Paramètres », recherchez et appuyez sur l'option « Général », puis faites défiler vers le bas pour rechercher et appuyer sur « Mise à jour du logiciel ».
Étape 3. Le système recherchera automatiquement la dernière version d' iOS et affichera les informations de mise à jour. Appuyez sur le bouton « Télécharger et installer » et attendez que le système télécharge et installe la dernière version. ( Échec de la mise à jour du logiciel de l'iPhone ?)

Cette méthode actualise le système et corrige de nombreux bugs. Bien que cela semble être une solution universelle à de nombreux problèmes sur iPhone, Android et ordinateurs, elle résout le problème des sauvegardes iCloud qui prennent souvent des jours.

Bien qu'iCloud offre un moyen pratique de sauvegarder votre iPhone, il peut être lent, surtout avec des fichiers volumineux. Les 5 Go de stockage peuvent rapidement se remplir, ce qui le rend moins fiable pour les sauvegardes volumineuses. De plus, les problèmes de réseau ou les failles de sécurité du stockage cloud peuvent poser problème. Par conséquent, de nombreux utilisateurs d'iPhone recherchent des alternatives plus rapides et plus sûres pour sauvegarder leurs données.
Une bonne solution consiste à sauvegarder les données de votre iPhone directement sur votre ordinateur. Cette méthode est non seulement plus rapide, mais aussi plus sûre, car elle ne nécessite pas de connexion internet. Pour simplifier ce processus, il vous faut un logiciel fiable pour transférer vos données sur votre ordinateur. Essayez Coolmuster iOS Assistant , un outil simple et sécurisé qui permet de sauvegarder les données de votre iPhone sur votre ordinateur en quelques étapes seulement.
Pourquoi Coolmuster iOS Assistant est parfait pour sauvegarder les données de l'iPhone :
Suivez les étapes ci-dessous pour sauvegarder votre iPhone sur votre ordinateur à l’aide de l’Assistant iOS :
01 Installez cet outil sur votre ordinateur. Lancez le programme et connectez votre iPhone à l'ordinateur via un câble USB. Le programme détectera automatiquement votre appareil. Sélectionnez l'option « Se fier » si une fenêtre s'affiche sur votre iPhone. Cliquez ensuite sur « Continuer » pour continuer.

02 Une fois que le programme reconnaît votre appareil, toutes les données de l'iPhone seront répertoriées sur ce programme.

03 Pour sauvegarder tout ce qui se trouve sur votre iPhone en un clic, vous pouvez cliquer sur « Super Toolkit » en haut > Appuyez sur « iTunes Backup & Restore » > Sélectionnez l'option « Sauvegarder » > Choisissez votre appareil dans le menu déroulant et décidez d'un emplacement sur votre ordinateur pour enregistrer les fichiers > Appuyez sur l'option « OK » pour commencer à sauvegarder toutes les données de l'iPhone.

Pour sauvegarder de manière sélective les données de votre iPhone, accédez à la section « Mes appareils », cliquez sur un type de fichier dans le panneau de gauche, prévisualisez et choisissez l'élément que vous souhaitez sauvegarder, puis cliquez sur le bouton « Exporter ».

Tutoriel vidéo :
Il est parfois problématique que les sauvegardes iCloud prennent une éternité. Pour résoudre ce problème, cet article vous propose sept solutions simples. Si ces astuces ne suffisent pas, vous pouvez utiliser l'Assistant iOS Coolmuster , qui sauvegarde rapidement et en toute sécurité tout le contenu de votre iPhone sur votre ordinateur en un seul clic, sans utiliser iCloud. N'hésitez pas à essayer.
Si vous trouvez cet article utile, vous pouvez le partager pour permettre à davantage de personnes de le voir, et si vous avez des questions, veuillez laisser un commentaire ci-dessous.
Articles connexes:
Pourquoi la sauvegarde iCloud est-elle bloquée ? Comment résoudre le problème ?
Restaurer depuis iCloud : l'estimation du temps restant est bloquée ? Résolvez-la maintenant !
7 solutions courantes pour résoudre facilement le problème de téléchargement bloqué sur iCloud
[Conseils essentiels] Combien de temps faut-il pour restaurer depuis iCloud ?

 Transfert iOS
Transfert iOS
 [RÉSOLU] La sauvegarde iCloud prend une éternité ? 7 solutions simples pour y remédier.
[RÉSOLU] La sauvegarde iCloud prend une éternité ? 7 solutions simples pour y remédier.





