
Les 7 meilleures façons de mettre en miroir facilement un iPhone sur un iPad [Dernier tutoriel]

« Miroir d’écran de l’iPhone vers l’iPad. Existe-t-il un moyen de reproduire ce que je filme sur mon iPad ? J'ai fait beaucoup de choses sur la façon de filmer et on m'a dit dans le magasin que je pouvais mais que je ne pouvais pas trouver un moyen simple de le faire. Existe-t-il une solution simple, ou dois-je me procurer une application pour cela ? Si oui, quelqu’un a-t-il des recommandations, s’il vous plaît ? Merci !
- EmFelts a demandé dans la communauté d’assistance Apple
Supposons que vous possédiez à la fois un iPhone et un iPad. Vous pouvez mettre en miroir votre iPhone sur un iPad pour diffuser des vidéos, assister à des conférences professionnelles ou suivre des cours en ligne sur un écran plus grand. Bonne idée! Mais vous savez, vous ne pouvez pas partager l'écran d'un iPhone à un iPad directement. Il serait utile que vous disposiez d’outils de screencasting.
Cet article présente sept méthodes de screencasting. Prenez deux ou trois minutes pour parcourir le tutoriel si vous êtes intéressé par la mise en miroir de l’écran de l’iPhone sur l’iPad.

Partie 1. Puis-je mettre en miroir mon iPhone sur mon iPad ?
Partie 2. Comment mettre en miroir l’écran d’un iPhone vers un iPad via EasyCast
Partie 3. Comment diffuser un iPhone sur un iPad avec TeamViewer
Partie 4. Comment utiliser AirPlay de l’iPhone vers l’iPad
Partie 5. Autres outils pour mettre en miroir l’écran de l’iPhone sur l’iPad
Bonus : FAQ sur la mise en miroir de l’écran de l’iPhone vers l’iPad
La mise en miroir de l’écran de l’iPhone sur l’iPad n’est pas directement possible. Bien qu’AirPlay vous permette de diffuser un iPhone/iPad sur une Apple TV, vous aurez besoin d’une autre application tierce en tant qu’intermédiaire si vous souhaitez mettre en miroir l’écran de l’iPhone sur un iPad. En d’autres termes, vous pouvez mettre en miroir l’iPhone sur l’iPad à l’aide d’applications tierces.
EasyCast est une application de mise en miroir d’écran facile à diffuser sur iPhone. Il est créé par Hao Cai et est intuitif à utiliser.
Comment mettre en miroir un iPhone sur un iPad via EasyCast :
1. Installez et lancez l’application EasyCast sur votre iPhone et iPad.
2. Assurez-vous d’avoir connecté les deux appareils au même réseau Wi-Fi.
3. Sur votre iPhone, choisissez l’option Écran de diffusion . Et sur votre iPad, sélectionnez l’option Recevoir la diffusion .
4. Sur votre iPhone, choisissez le nom de votre iPad dans la liste et cliquez sur le bouton Démarrer la diffusion pour mettre en miroir l'écran de l'iPhone sur un iPad.
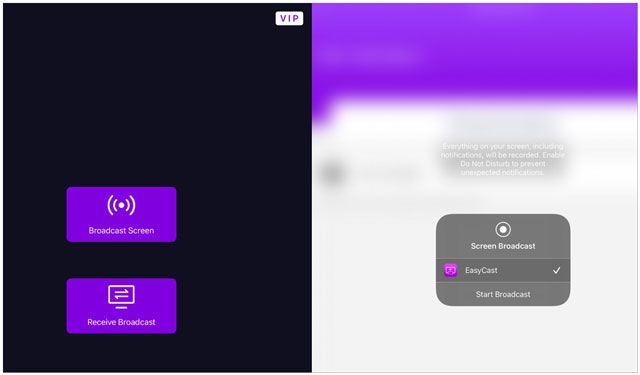
Avantages:
Contre:
En savoir plus :
9 façons de résoudre le problème de disparition des signets sur iPhone (iOS 18 pris en charge)
Comment accéder à la corbeille de l’iPhone et récupérer des éléments supprimés ?
TeamViewer offre un partage d’écran en temps réel de l’iPhone vers l’iPad si les deux appareils fonctionnent sous iOS 11 ou une version ultérieure. En outre, il vous permet également d’accéder à distance à n’importe quel appareil depuis n’importe quel appareil, où que vous soyez, et est largement utilisé dans les domaines liés à l’informatique.
Pour mettre en miroir l’iPhone sur l’iPad via TeamViewer :
1. Installez TeamViewer sur iPhone et iPad depuis l’App Store.
2. Sur votre iPhone, faites glisser l’écran vers le haut à partir du bas et ouvrez le centre de contrôle > l’enregistrement d’écran. Si vous ne trouvez pas l’option Enregistrement d’écran dans le panneau Centre de contrôle, ouvrez Paramètres > Centre de contrôle > Personnaliser les commandes > appuyez sur l’icône + à côté de Enregistrement d’écran pour l’ajouter.
3. Cliquez sur le bouton Enregistrer sur votre iPhone et choisissez TeamViewer dans la liste. Ensuite, appuyez sur le bouton Démarrer la diffusion .
4. Ouvrez TeamViewer sur votre iPad et entrez l'ID de votre iPhone, comme indiqué dans l'application TeamViewer de l'iPhone. Une fois cela fait, appuyez sur le bouton de la télécommande .
5. Appuyez sur Autoriser sur votre iPhone.
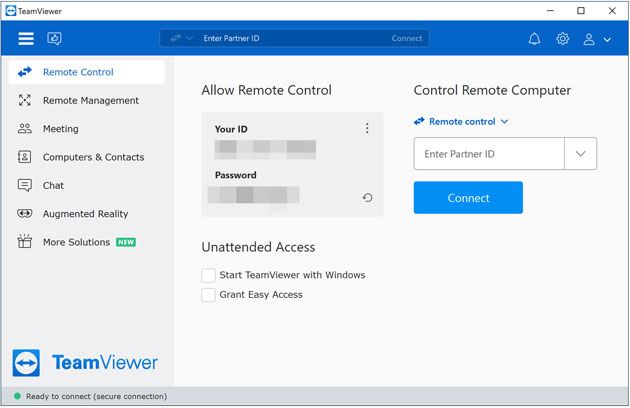
Avantages:
Contre:
Peut-être aimez-vous :
Vous voulez récupérer vos messages texte à partir d’un iPhone cassé ? Vous pouvez suivre ce guide.
Vous cherchez un moyen de transférer des vidéos volumineuses de votre iPhone vers votre PC ? Ne vous inquiétez pas. Voici 8 méthodes pour votre référence.
Vous pouvez également utiliser la fonction AirPlay intégrée pour partager l’écran de l’iPhone avec un iPad sur le même réseau Wi-Fi. Voici comment.
1. Connectez votre iPhone et votre iPad au même réseau Wi-Fi.
2. Faites glisser votre doigt vers le haut depuis le bas pour ouvrir le centre de contrôle de votre iPhone.
3. Choisissez AirPlay ou Screen Mirroring et choisissez le nom de votre iPad dans la liste.
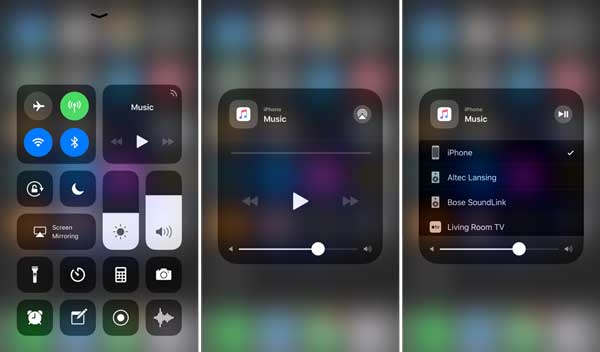
Avantages:
Contre:
AirPlay fonctionne parfaitement pour la plupart. Que se passe-t-il si AirPlay ne fonctionne pas ? Si vous rencontrez des difficultés, essayez les conseils suivants pour résoudre le problème vous-même.
Astuce 1. Vérifiez la connectivité du réseau Wi-Fi
AirPlay ne fonctionne que lorsque deux appareils se connectent au même réseau Wi-Fi. Si ce n’est pas le cas, connectez-les au même réseau Wi-Fi et réessayez.
Astuce 2. Activer le Wi-Fi et le Bluetooth
Dans un premier temps, désactivez le Wi-Fi et le Bluetooth sur les deux appareils. Ensuite, allumez-les pour voir si le problème disparaît.
Astuce 3. Déconnecter d’autres appareils
AirPlay ne se connecte qu’à un seul appareil à la fois. Alors, déconnectez temporairement les autres appareils jusqu’à ce que le processus de diffusion soit terminé.
Astuce 4. Mettre à jour les versions iOS
Les versions obsolètes d’iOS sur votre iPhone et iPad peuvent causer divers problèmes. Ainsi, vous pouvez mettre à jour le système d’exploitation si une version plus récente est disponible.
Astuce 5. Redémarrez le routeur
Dans de rares cas, cela peut être la faute de votre routeur. Vous pouvez éteindre et rallumer votre routeur pour résoudre les problèmes mineurs du routeur.
Astuce 6. Désactiver les restrictions sur vos iDevices
Si vous avez activé les restrictions sur vos appareils, vous pouvez les désactiver pour vérifier si vous pouvez utiliser AirPlay maintenant. Pour cela, allez dans Paramètres > Temps d’écran > Restrictions de contenu et de confidentialité et désactivez-le.
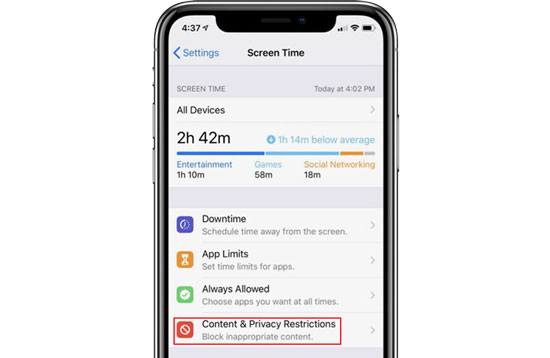
Astuce 7. Restaurer vos appareils via iTunes
Si le problème persiste, essayez de restaurer votre iPhone ou iPad avec iTunes. Avant cela, assurez-vous d’avoir sauvegardé votre iPhone et votre iPad. Alors

Je suppose que vous avez besoin de : Si vous souhaitez copier votre musique d’un ordinateur vers un iPhone, vous pouvez cliquer sur ce lien pour obtenir 5 approches utiles.
Outre les méthodes ci-dessus, d’autres outils vous aident également à mettre en miroir l’iPhone sur l’iPad.
iTools est un outil pratique pour diffuser de l’iPhone vers l’iPad avec un câble, et vous devez connecter les deux appareils à un ordinateur. Si vous souhaitez mettre en miroir l’iPhone sur l’iPad sans Wi-Fi, essayez ce programme.
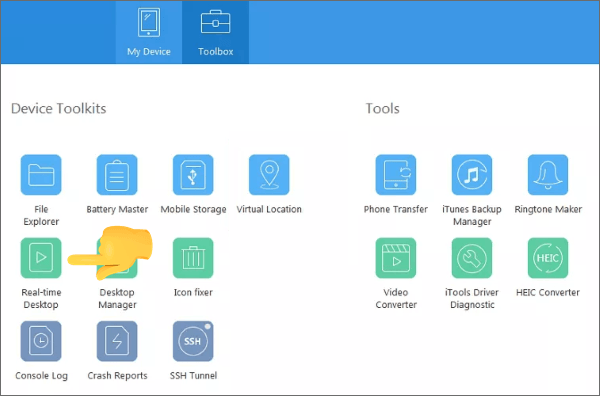
Avantages:
Contre:
L’assistant de mise en miroir fournit tout ce dont vous avez besoin pour mettre en miroir votre iPhone sur un iPad. De plus, il vous permet également de faire d’autres choses, comme jouer à des jeux, regarder des films, synchroniser de la musique iTunes avec Android, etc.
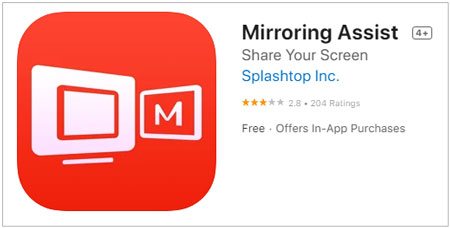
Avantages:
Contre:
Contrairement à d’autres programmes, X-Mirage facilite la mise en miroir de plusieurs appareils sur un PC ou Mac sans fil. Les fichiers tels que les applications, les vidéos, les jeux, les présentations, les photos et les sites Web peuvent être partagés.
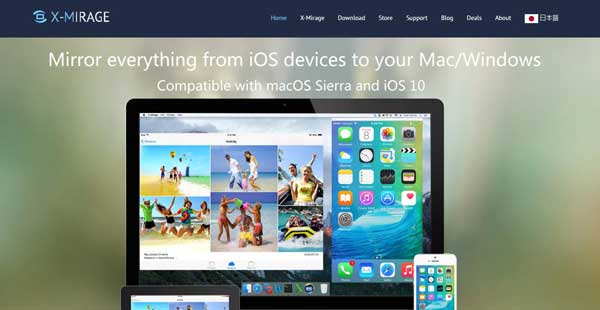
Avantages:
Contre:
Le réflecteur est un outil si pratique pour refléter l'iPhone sur l'iPad que vous n'avez pas besoin d'installer d'applications supplémentaires. Il est largement compatible avec AirParrot, AirPlay et Google Cast et met en miroir des films, des jeux et des présentations.
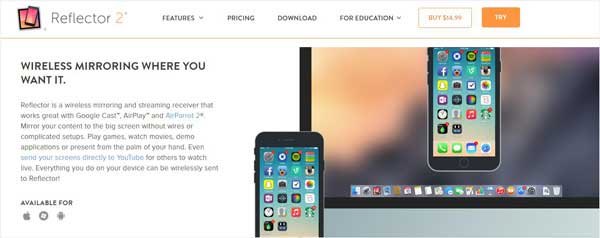
Avantages:
Contre:
1. Pouvez-vous mettre en miroir un iPhone sur un iPad sans Wi-Fi ?
Si vous avez lu attentivement les informations ci-dessus, vous constaterez que la mise en miroir de l’écran de l’iPhone vers l’iPad sans Wi-Fi est possible. Mais cela dépend du gadget que vous utilisez. Par exemple, iTools vous permet de diffuser un iPhone sur un iPad avec un câble sur un ordinateur.
De plus, les téléviseurs intelligents et les câbles HDMI partagent également des écrans sans utiliser de réseaux.
2. Pouvez-vous mettre en miroir de l’iPhone vers l’iPad via Bluetooth ?
Non, vous ne pouvez pas mettre en miroir de l’iPhone vers l’iPad via Bluetooth. En règle générale, la fonction Bluetooth sur les appareils Apple consiste à connecter des appareils qui prennent en charge Bluetooth, et non à transférer des fichiers ou à partager des écrans.
3. Comment mettre en miroir un iPhone/iPad sur un ordinateur ?
iPhone Screen Mirror est une application fiable qui vous permet de mettre en miroir un iPhone/iPad sur un PC Windows. En dehors de cela, il vous permet également de contrôler votre iPhone depuis votre PC, de jouer à des jeux mobiles, de diffuser des vidéos et de gérer des applications sociales.
Vous pouvez vérifier ici pour savoir comment mettre en miroir iPhone / iPad sur PC Windows 10/8/7.
Nous espérons que vous réussirez à mettre en miroir l’iPhone sur l’iPad après avoir lu notre guide. Vous pouvez choisir librement la méthode que vous souhaitez. Si vous rencontrez des problèmes lors de la mise en miroir de l'écran, n'hésitez pas à nous en faire part dans les commentaires.
Articles connexes :
5 applications pour transformer un appareil iOS en récepteur AirPlay (mise à jour)
Comment contrôler l’iPhone avec un écran cassé sans effort ? (6 méthodes éprouvées)
Comment contrôler habilement l’iPhone à partir d’un PC avec/sans câble USB ?
Comment transférer de la musique de l’iPhone vers l’iPad ? (6 Façons)
[Résolu] Comment transférer des iBooks de l’iPhone vers l’iPad ou vice versa ?

 Miroir d’écran
Miroir d’écran
 Les 7 meilleures façons de mettre en miroir facilement un iPhone sur un iPad [Dernier tutoriel]
Les 7 meilleures façons de mettre en miroir facilement un iPhone sur un iPad [Dernier tutoriel]