
Comment restaurer un iPhone à partir d'une sauvegarde (avec sauvegardes iTunes et iCloud)

Perdre des données importantes sur votre iPhone peut être stressant, mais heureusement, Apple propose plusieurs méthodes pour restaurer votre iPhone à partir d'une sauvegarde. Que vous ayez sauvegardé vos données sur iCloud ou iTunes, il existe une solution pour vous. Ce guide complet explique comment restaurer un iPhone à partir d'une sauvegarde iCloud et iTunes. Examinons-les une par une.

Restaurer votre iPhone depuis iCloud est l'option la plus pratique pour les utilisateurs qui sauvegardent régulièrement leurs données sur le service cloud d'Apple. Cependant, cette méthode nécessite d'effacer tout le contenu et les paramètres de votre iPhone avant la restauration, ce qui peut entraîner une perte de données si elle n'est pas effectuée avec précaution.
Voici comment restaurer l'iPhone à partir d'une sauvegarde iCloud :
Étape 1. Allez dans « Paramètres » > « Général » > « Transférer ou réinitialiser l'iPhone » > « Effacer tout le contenu et les réglages ».
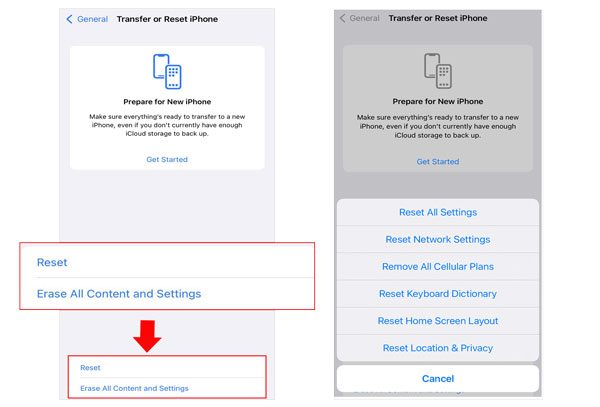
Étape 2. Redémarrez votre appareil. Pendant la configuration, suivez les instructions à l'écran.
Étape 3. Choisissez « Restaurer à partir de la sauvegarde iCloud » et connectez-vous avec votre identifiant Apple lorsque vous y êtes invité.
Étape 4. Choisissez une sauvegarde dans la liste en fonction de la date et de l'heure. Attendez la fin du processus de restauration.
Étape 5. Gardez votre iPhone connecté au Wi-Fi et à l’alimentation jusqu’à ce que l’ensemble du processus soit terminé.

Une autre méthode courante pour restaurer un iPhone à partir d'une sauvegarde est d'utiliser iTunes (ou le Finder pour macOS Catalina et versions ultérieures). Cette méthode consiste à utiliser une sauvegarde précédemment enregistrée et stockée localement sur votre ordinateur. Similaire à iCloud, cette méthode remplace toutes les données actuelles de votre iPhone.
Voici comment restaurer l'iPhone à partir d'une sauvegarde iTunes :
Étape 1. Utilisez un câble Lightning pour connecter votre iPhone à un ordinateur et ouvrez iTunes ou le Finder.
Étape 2. Cliquez sur l’icône iPhone dans le coin supérieur gauche d’iTunes.
Étape 3. Cliquez sur « Restaurer la sauvegarde ». Choisissez un fichier de sauvegarde dans la liste. Assurez-vous de sélectionner le fichier le plus pertinent.
Étape 4. Si votre sauvegarde est chiffrée, vous serez invité à saisir le mot de passe de chiffrement.
Étape 5. Cliquez sur « Restaurer » et patientez. Gardez votre appareil connecté jusqu'à la fin.

Si vous ne souhaitez pas effacer vos données actuelles, la meilleure solution est d'utiliser un outil tiers comme Coolmuster iPhone Data Recovery . Ce logiciel vous permet de prévisualiser et de restaurer sélectivement les données de votre iPhone à partir d'une sauvegarde iTunes ou iCloud sans réinitialiser votre appareil. Il est idéal pour récupérer des messages, des contacts, des photos, etc. sans affecter vos fichiers actuels.
Points forts de la récupération de données iPhone :
Cliquez sur le bouton de téléchargement ci-dessous pour télécharger cet outil sur votre PC et suivez les étapes ci-dessous pour restaurer l'iPhone à partir d'une sauvegarde à l'aide de iPhone Data Recovery.
01. Lancez le programme après l'avoir installé sur votre ordinateur et sélectionnez l'option « Récupérer à partir d'une sauvegarde iTunes » dans le coin gauche de l'écran. L'analyse de l'emplacement de sauvegarde iTunes sur le PC sera alors automatique. Sélectionnez le fichier de sauvegarde dans la liste qui apparaît sur l'interface et cliquez sur le bouton « Lancer l'analyse ».

02 Cochez tous les types de données que vous souhaitez restaurer et appuyez sur le bouton « Démarrer l'analyse » dans le coin droit.

03 Cliquez sur une catégorie, puis sélectionnez les fichiers supprimés détaillés à droite. Pour restaurer vos fichiers à partir des sauvegardes iTunes, cliquez sur le bouton « Récupérer sur l'ordinateur ». Vous obtiendrez alors votre sauvegarde iTunes.
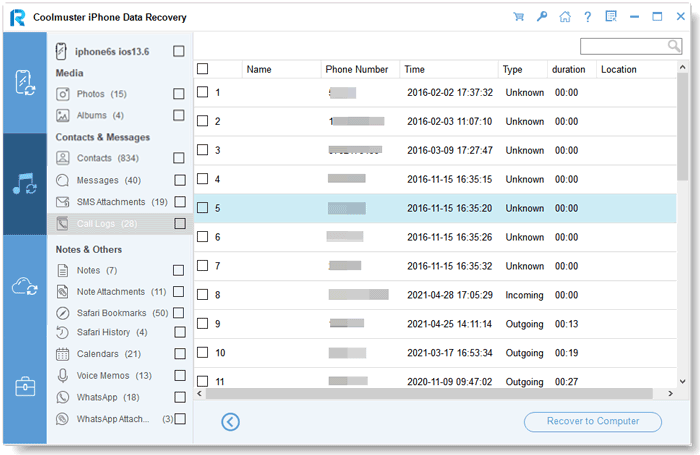
01 Lancez le logiciel et passez en mode « Récupérer depuis iCloud ». Connectez-vous à votre compte iCloud lorsque vous y êtes invité pour continuer.

Remarque : si une authentification à deux facteurs est requise, saisissez le code de vérification envoyé à votre appareil iOS et cliquez sur « Vérifier » pour continuer.
02 Sélectionnez ensuite les types de fichiers à récupérer et cliquez sur le bouton « Suivant » pour lancer une analyse rapide. Cela vous permettra d'obtenir un aperçu plus détaillé de vos fichiers de sauvegarde iCloud.

03 Une fois que vous avez sélectionné les fichiers que vous souhaitez restaurer, cliquez sur le bouton « Récupérer sur l'ordinateur » pour les enregistrer sur votre appareil.

Tutoriel vidéo :
Q1. Pourquoi ne puis-je pas restaurer les sauvegardes sur mon iPhone ?
Si vous rencontrez des difficultés pour restaurer une sauvegarde depuis iCloud ou iTunes, vérifiez d'abord si la sauvegarde est compatible avec votre appareil ou votre version iOS . Si une erreur s'affiche indiquant que votre logiciel est obsolète, mettez à jour votre iOS manuellement et réessayez de restaurer la sauvegarde.
Q2. Combien de temps faut-il pour restaurer un iPhone à partir d'une sauvegarde ?
Cela dépend de la taille de votre sauvegarde et de la vitesse de votre réseau. Les restaurations iCloud peuvent prendre plusieurs heures, tandis qu'iTunes est plus rapide.
Q3. Puis-je restaurer une sauvegarde sans effacer les données de mon iPhone ?
Les méthodes officielles (iCloud/iTunes) nécessitent l'effacement des données avant la restauration. Si vous souhaitez conserver vos données existantes tout en restaurant le contenu de votre sauvegarde, il est recommandé d'utiliser l'outil de récupération de données iPhone mentionné dans la partie 3 .
Voilà pour la restauration d'un iPhone à partir d'une sauvegarde. Si vous souhaitez effacer les données de votre appareil et tout restaurer, les options de sauvegarde iCloud ou iTunes d'Apple peuvent être efficaces. Cependant, si vous souhaitez restaurer votre iPhone à partir d'une sauvegarde sans perte de données, Coolmuster iPhone Data Recovery est une solution intelligente et sûre. Elle offre plus de contrôle et une plus grande flexibilité, et garantit qu'aucune donnée actuelle n'est affectée.
Téléchargez Coolmuster iPhone Data Recovery maintenant pour récupérer en toute sécurité et efficacement vos données perdues sans effacer votre appareil.
Articles connexes:
3 méthodes pratiques | Comment restaurer l'iPhone à partir d'une sauvegarde après l'installation ?
Sauvegarde et restauration iTunes : sauvegarde et restauration de l'iPhone avec/sans iTunes
Comment récupérer des données après une réinitialisation d'usine sur un iPhone ? Trois solutions.
Comment récupérer une sauvegarde iCloud supprimée – Exploration de 4 stratégies efficaces

 Récupération de l’iPhone
Récupération de l’iPhone
 Comment restaurer un iPhone à partir d'une sauvegarde (avec sauvegardes iTunes et iCloud)
Comment restaurer un iPhone à partir d'une sauvegarde (avec sauvegardes iTunes et iCloud)





