
[Tutoriel] Comment sauvegarder un iPhone sur iCloud et restaurer une sauvegarde depuis iCloud

Il y a une raison pour laquelle de nombreux utilisateurs d'iPhone préfèrent utiliser iCloud pour sauvegarder leurs données. Apple a conçu iCloud comme un moyen simple et sécurisé de protéger vos informations en cas d'imprévu, comme la perte de votre téléphone ou la suppression accidentelle d'un fichier.
Utiliser iCloud pour sauvegarder vos fichiers importants vous permet de conserver une copie en ligne et de les restaurer facilement en cas de besoin. Si vous vous demandez comment sauvegarder votre iPhone sur iCloud ou comment restaurer ultérieurement une sauvegarde iCloud, vous êtes au bon endroit. Dans ce guide, nous vous expliquerons les deux étapes de manière claire et simple.
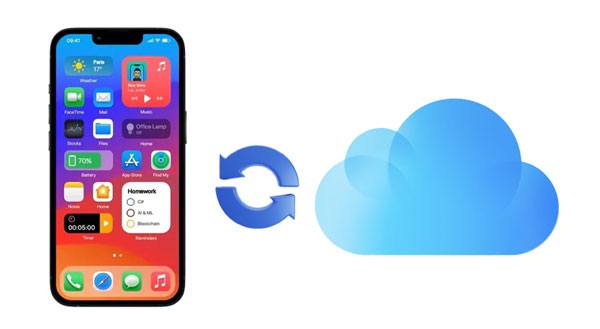
Pour éviter de perdre vos données, la sauvegarde est la seule solution proactive. Sauvegarder régulièrement votre téléphone garantit la sécurité de vos informations. Que ce soit suite à un vol, un crash ou un dommage sur votre iPhone, soyez assuré que vos données resteront en sécurité grâce à une sauvegarde adéquate.
De plus, une sauvegarde facilite la restauration en cas de besoin. Lorsque vous changez d'iPhone, vous souhaiterez également récupérer toutes les données de votre ancien appareil. Avec une sauvegarde, il suffit de quelques minutes pour récupérer tous vos fichiers sur votre appareil grâce à une simple restauration.
Ce que vous pouvez sauvegarder avec iCloud :
Ce qui ne peut pas être sauvegardé avec iCloud :
Peut-être que vous aimerez : Comment résoudre le problème de manque d'espace de sauvegarde sur l'iPhone sur l'ordinateur (conseils éprouvés)
iCloud est de loin le moyen le plus simple et le plus efficace de sauvegarder votre appareil, mais son espace restreint n'est pas très utile aux utilisateurs iOS . Apple ne propose que 5 Go de stockage iCloud gratuit, ce qui peut être très limité pour vos fichiers. Il est donc impossible de sauvegarder tous vos fichiers si vous en avez beaucoup.
Comment sauvegarder mon iPhone sur iCloud ? C'est simple. Vous pouvez procéder automatiquement ou manuellement. Quelle que soit la méthode choisie, vous pouvez conserver vos données en toute sécurité dans le cloud. Tous les fichiers importants de votre iPhone seront sauvegardés sur iCloud.
Les sauvegardes automatiques sont très importantes. Si vous perdez des informations ou souhaitez les copier, restaurer l'appareil via une sauvegarde iCloud devrait suffire. Voici comment sauvegarder automatiquement votre iPhone sur iCloud :
Étape 1 : Ouvrez l’application « Paramètres » depuis l’écran d’accueil de votre iPhone.
Étape 2 : Cliquez sur « iCloud » et connectez-vous à votre compte iCloud. Faites défiler la page jusqu'à « Sauvegarde ». Cliquez dessus.
Étape 3 : Cliquez sur le curseur à côté de « Sauvegarde iCloud » en position Activé pour activer la sauvegarde automatique.

Une fois que vous avez activé la sauvegarde iCloud sur un iPhone, les données seront sauvegardées quotidiennement à condition que l'appareil soit connecté à Internet Wi-Fi, connecté à l'alimentation et que l'écran soit verrouillé.
Voici comment vous pouvez sauvegarder manuellement votre iPhone à l'aide d'iCloud lorsque vous êtes connecté au Wi-Fi :
En savoir plus : Comment récupérer des photos iCloud depuis un iPhone ou un ordinateur ? [Résolu]
Ne vous laissez pas intimider par la restauration de vos données. Pour accéder à vos fichiers sauvegardés sur iCloud, pas d'inquiétude. Nous sommes là pour vous guider dans un processus de restauration simple. Voici comment restaurer votre iPhone à partir d'une sauvegarde iCloud :
Si vous recherchez la meilleure solution pour restaurer votre iPhone à partir d'une sauvegarde iCloud, Coolmuster iCloud Backup Recovery est la solution idéale. Non seulement vous pouvez restaurer sélectivement vos données iCloud, mais vous obtenez également un aperçu exclusif de tous vos fichiers avant de les récupérer.
Ce logiciel permet une récupération ultra-rapide de vos contacts , photos, notes, calendriers et rappels. Grâce à ses fonctions de tri intuitives qui organisent les données par catégorie et vous permettent de retrouver instantanément ce dont vous avez besoin, il est un véritable sauveur. Cet outil vous fait gagner du temps et vous évite les longues attentes. Ne vous inquiétez plus pour la sécurité de vos données : son utilisation est très sûre et sans risque de fuite.
Principales fonctionnalités de la récupération de sauvegarde iCloud :
Téléchargez ce logiciel pour restaurer vos données de sauvegarde iCloud.
Comment restaurer la sauvegarde iCloud de manière sélective à l'aide d'iCloud Backup Recovery :
01 Installez le logiciel sur votre ordinateur et lancez-le. Connectez-vous ensuite à votre compte iCloud et saisissez votre mot de passe.

02 Cochez les fichiers à restaurer et cliquez sur « Suivant ». Le programme analysera et affichera tous les fichiers iCloud à l'écran.

03 Choisissez maintenant les fichiers que vous souhaitez récupérer et cliquez sur « Récupérer sur l'ordinateur ».

Guide vidéo :
Avant de pouvoir restaurer votre iPhone depuis iCloud via les réglages, vous devez effacer tous les réglages et données de votre appareil. Voici comment :
Étape 1 : Accédez à « Paramètres », puis cliquez sur « Général » et « Réinitialiser ». Cliquez ensuite sur « Effacer tout le contenu et les paramètres ». Cliquez sur « Effacer maintenant » dans la fenêtre contextuelle pour réinitialiser le téléphone aux paramètres d'usine. Vous pouvez également choisir « Sauvegarder puis effacer ».
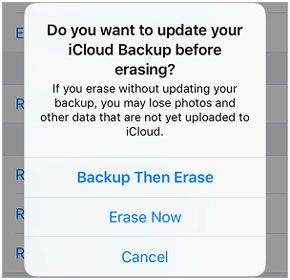
Étape 2 : Une fois la réinitialisation d’usine terminée, un message d’erreur s’affichera. Suivez les instructions à l’écran pour accéder à l’écran « Applications et données ». Sélectionnez ensuite « Restaurer depuis la sauvegarde iCloud ».
Étape 3 : Saisissez votre identifiant Apple et votre mot de passe lorsque vous y êtes invité, puis cliquez sur « Suivant » pour accéder à un autre écran. Sélectionnez ensuite la « Sauvegarde iCloud » que vous souhaitez restaurer sur votre iPhone. Une fois le fichier de sauvegarde sélectionné, le téléchargement commencera sur votre iPhone.

Je suppose que vous avez besoin de : récupérer vos mémos vocaux depuis votre sauvegarde iCloud ? Alors, vous aurez besoin de ces méthodes avancées.
Q1. iCloud sauvegarde-t-il toutes les données de mon iPhone ?
Les sauvegardes de votre iPhone incluent les réglages et informations stockés sur l'appareil. Les copies de contacts, signets, notes, calendriers, rappels, messages iCloud, mémos vocaux, photos iCloud ou photos partagées déjà enregistrées sur iCloud ne seront pas incluses dans la sauvegarde.
Q2. La sauvegarde iCloud enregistre-t-elle toutes mes photos ?
iCloud télécharge automatiquement toutes les photos récentes et supprime les vidéos et les photos d'iTunes.
Q3. Combien de temps faut-il pour sauvegarder vos données sur iCloud ?
Une sauvegarde iCloud prend généralement entre 30 minutes et deux heures, selon la taille de vos fichiers, la vitesse de votre connexion Internet et l'état de votre appareil. Cependant, si vous effectuez régulièrement une sauvegarde, elle ne vous prendra pas beaucoup de temps.
Au fil du temps, votre iPhone accumule de nombreuses données, notamment des photos, des messages, des vidéos et des contacts. Si vous perdez, vous faites voler ou endommager votre appareil, sans parler de la corruption du logiciel, tous ces documents risquent d'être perdus à jamais.
La sécurité de votre iPhone est primordiale ; des sauvegardes régulières sur iCloud sont donc une priorité absolue. Ce tutoriel vous guidera étape par étape pour sauvegarder votre iPhone sur iCloud. De plus, vous pourrez restaurer vos données facilement. Coolmuster iCloud Backup Recovery est la solution idéale pour restaurer votre iPhone depuis une sauvegarde iCloud sans réinitialiser votre téléphone. Il ne perd pas la qualité des données et est très sûr.
Articles connexes:
Pourquoi la sauvegarde iCloud est-elle bloquée ? Comment résoudre le problème ?
Cinq méthodes pour sauvegarder un iPhone avec ou sans ordinateur (étape par étape)
Comment transférer efficacement de la musique d'un iPhone vers un ordinateur ? (4 conseils)
Comment récupérer facilement les contacts supprimés d'un iPhone ? (4 méthodes simples)

 Transfert iOS
Transfert iOS
 [Tutoriel] Comment sauvegarder un iPhone sur iCloud et restaurer une sauvegarde depuis iCloud
[Tutoriel] Comment sauvegarder un iPhone sur iCloud et restaurer une sauvegarde depuis iCloud





