
[100% de réussite] Comment résoudre le problème de l’écran tactile de l’iPhone qui ne répond pas ?

Q : L’écran tactile de l’iPhone ne répond pas toujours.
« Je viens de recevoir mon iPhone 12 la semaine dernière et j’ai trouvé que l’écran tactile ne répondait parfois pas, je ne peux entrer dans aucune application et parfois je ne peux même pas glisser pour déverrouiller mon téléphone. Mais à d’autres moments, il est entièrement fonctionnel, donc je suppose qu’il s’agit d’un problème de logiciel autre que de matériel. J’ai déjà essayé de le restaurer une fois, le problème se produit encore de temps en temps. Quelqu’un a-t-il le même problème ? Comment y remédier ? -- Posée par : Alex
Le problème de l’écran tactile qui ne répond pas sur iPhone 14/13/12/11/X/8/7/7 Plus/6s/6s Plus/5s/SE se produit de temps en temps, certains utilisateurs ont essayé de nombreuses façons de comprendre, mais aucun moyen ne fonctionne vraiment. Ne vous inquiétez pas, si l’écran de votre iPhone répond lentement, de manière incohérente ou ne répond pas du tout, passons en revue les méthodes ci-dessous pour résoudre le problème.
1. Conseils pour vérifier l’écran tactile de l’iPhone
2. Réparer l’écran tactile de l’iPhone qui ne répond pas en forçant le redémarrage
3. Réparer l’écran tactile de l’iPhone qui ne répond pas sans perte de données (recommandé)
4. Récupérer les données perdues après avoir réparé l’écran tactile de l’iPhone qui ne répond pas
1. Assurez-vous que vos mains sont propres et sèches avant d’essayer de toucher l’écran de l’iPhone.
2. Si vous avez un étui ou un protecteur d’écran sur votre iPhone, essayez de le retirer.
3. Nettoyez l’écran avec un chiffon doux et légèrement humide.
4. Ajustez les paramètres de 3D Touch : Allez dans « Paramètres » > « Général » > « Accessibilité » > « 3D Touch » et ajustez la sensibilité des paramètres 3D Touch.
5. Redémarrez votre appareil. Si vous ne parvenez pas à le redémarrer, vous pouvez forcer le redémarrage de votre iPhone.
Lire la suite :
Guide sur la façon de restaurer un iPhone jailbreaké
Récupérer des fichiers iPad sans sauvegarde iCloud
Forcer le redémarrage de l’iPhone est un moyen efficace de résoudre le problème de l’écran tactile de l’iPhone qui ne répond pas, ainsi que le problème de l’écran bleu/rouge/blanc de l’iPhone. Pour forcer le redémarrage de l’appareil, vous devrez peut-être activer le mode DFU (mode de mise à niveau du micrologiciel de l’appareil) et toutes les données de votre iPhone seront effacées, y compris les photos, les contacts, la musique, les notes, etc. Assurez-vous donc d’avoir la sauvegarde de votre iPhone avant l’opération.
Voici comment :
Étape 1. Connectez votre iPhone à l’ordinateur avec un câble USB et exécutez la dernière version d’iTunes sur PC.
Étape 2. Pour un iPhone 7 ou un iPhone 7 Plus, appuyez simultanément sur le bouton « Veille/Réveil » et le bouton « Volume bas » et maintenez-les enfoncés pendant au moins 10 secondes jusqu’à ce que vous voyiez l’écran devenir noir.
Pour un iPhone 6s et versions antérieures, iPad ou iPod touch, maintenez le bouton « Accueil » au lieu du bouton « Volume bas », et les autres étapes sont les mêmes.
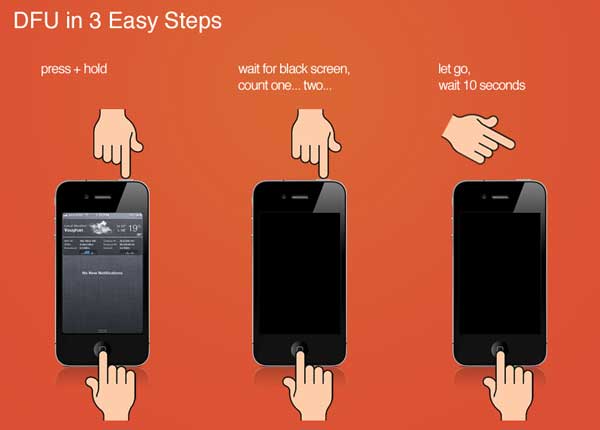
Étape 3. Après cela, relâchez le bouton « Veille/Réveil » mais maintenez toujours le bouton « Accueil » (ou « Volume bas »). Ensuite, vous recevrez un message d’iTunes indiquant que « iTunes a détecté un iPhone en mode de récupération ».

Étape 4. À ce stade, relâchez le bouton « Accueil » (ou bouton « Volume bas »), puis votre iPhone deviendra complètement noir. Si ce n’est pas le cas, veuillez réessayer d’activer le mode DFU.
Étape 5. Tant que vous avez activé le mode DFU, cliquez sur « Restaurer l’iPhone » sur iTunes pour que votre iPhone revienne à la normale.
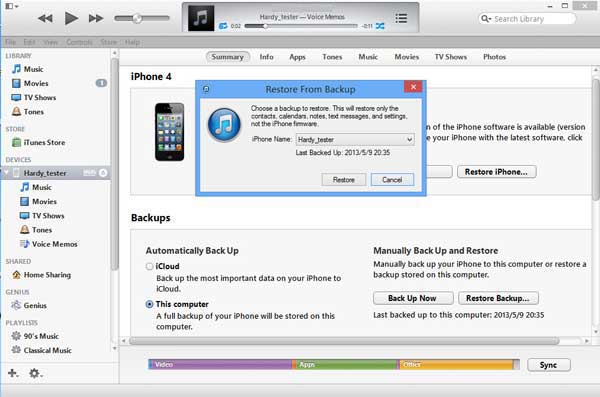
Pour résoudre le problème de l’écran tactile qui ne répond pas de votre iPhone sans risquer de perdre des données, vous pouvez totalement compter sur la récupération du système iOS. Le logiciel prend en charge la détection et la résolution des problèmes système de toutes les versions de votre iPhone / iPad / iPod, y compris les problèmes d’écran tactile de l’iPhone qui ne répond pas, l’iPhone reste bloqué en mode de récupération, l’iPhone est en écran noir / bleu / rouge / blanc, l’iPhone affiche le logo Apple, etc.
Vous pouvez télécharger et installer le programme sur votre ordinateur, puis suivre les étapes ci-dessous pour réparer votre iPhone. Voici l’icône de téléchargement avec la version Windows et la version Mac comme ci-dessous.
Étape 1. Exécutez la récupération du système iOS sur votre ordinateur et connectez votre iPhone au PC avec un câble USB. Sélectionnez ensuite l’outil Plus > Récupération du système iOS une fois que le programme a détecté votre iPhone.

Étape 2. Après cela, le programme détectera automatiquement les problèmes de votre iPhone et affichera le problème sur l’interface, comme l’écran tactile ne répond plus, le logo Apple, etc. Ensuite, vous pouvez cliquer sur le bouton Démarrer pour continuer.

Étape 3. Ensuite, il vous sera peut-être demandé de confirmer les informations de votre iPhone avant de cliquer sur le bouton Réparer pour commencer à résoudre le problème de l’écran tactile de l’iPhone qui ne répond pas. Si les informations ne sont pas correctes, il suffit de sélectionner manuellement les informations exactes avant de réparer.
Note: Veuillez ne pas déconnecter ou utiliser votre iDevice, sinon cela pourrait entraîner un échec de réparation.

Après avoir résolu le problème de l’écran tactile de l’iPhone qui ne répond pas par redémarrage forcé, vous risquez de perdre certaines données importantes, telles que les contacts, les photos, les messages (SMS), l’historique des appels, les notes, les calendriers, etc. Est-il possible de les récupérer ? Oui, la réponse est positive. Vous pouvez découvrir comment dans l’article suivant.
Pour récupérer les données perdues, vous aurez besoin d’un puissant iPhone Data Recovery - Coolmuster iOSRescuer pour les récupérer. Ce programme prend en charge la récupération de différents types de données supprimées et perdues sur iPhone / iPad / iPod, y compris l’historique des appels, les contacts, les messages, les notes, Safari, les calendriers, les mémos vocaux, les photos, etc. Peu importe que vous perdiez vos données à cause d’un redémarrage forcé ou de toute autre situation comme une défaillance de la mise à jour iOS, une restauration des paramètres d’usine, un jailbreak, une remise à neuf, un plantage ou un iDevice endommagé, vous pouvez récupérer les données que vous voulez avec ce programme étonnant.
Voici comment :
Étape 1. Téléchargez et exécutez le programme sur votre ordinateur, et procurez-vous un câble USB pour relier votre iPhone à l’ordinateur. Ensuite, vous pouvez voir une interface avec deux modes, le mode « Récupérer à partir d’un appareil iOS » et le mode « Récupérer à partir d’un fichier de sauvegarde iTunes ». Ici, nous prenons le premier mode par exemple.

Étape 2. Sélectionnez « Récupérer à partir d’un appareil iOS » et cliquez sur le bouton « StartScan » pour que le programme analyse l’appareil connecté. D’ici peu, vous verrez peut-être tous les fichiers analysés s’afficher dans des catégories, y compris ceux qui ont été perdus.
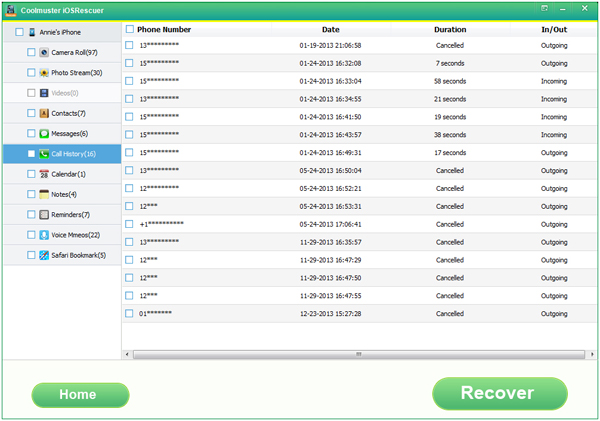
Étape 3. Prévisualisez les fichiers et sélectionnez ceux que vous souhaitez récupérer, puis cliquez sur le bouton « Récupérer » pour récupérer les données perdues en une seule fois.
En outre, si vous utilisez le mode « Récupérer à partir d’un fichier de sauvegarde iTunes », le programme détectera et affichera tous les fichiers de sauvegarde que vous avez synchronisés avec iTunes sur votre ordinateur. Sélectionnez simplement votre appareil et cliquez sur « StartScan » pour prévisualiser et sélectionner les fichiers que vous souhaitez récupérer, puis cliquez sur « Récupérer » pour les enregistrer sur votre ordinateur.
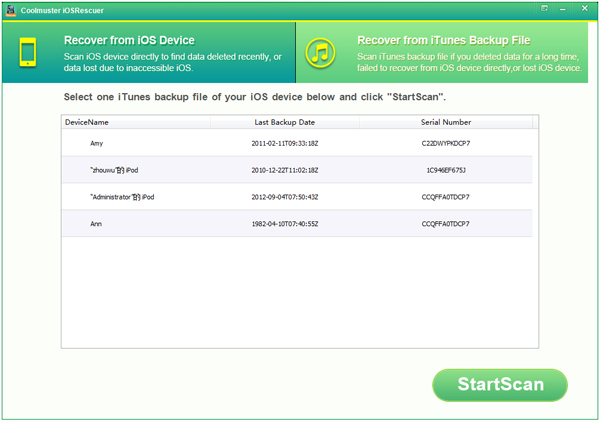
Tant que vous suivez strictement les étapes ci-dessus, vous serez sûrement en mesure de résoudre avec succès le problème de l’écran tactile de l’iPhone qui ne répond pas. Afin d’assurer la sécurité des données sur l’iPhone, nous vous recommandons également d’installer Coolmuster iOSRescuer sur votre ordinateur. Il peut restaurer des données perdues ou accidentellement supprimées sur iPhone en un seul clic.
Articles connexes :
L’écran de l’iPhone continue de scintiller, comment y remédier ?
Comment réparer l’écran bleu de la mort de l’iPhone ?
Guide pour récupérer les données d’un iPhone avec un écran cassé
Comment réparer l’écran noir de la mort de l’iPhone ?
Comment résoudre le problème de l’écran tactile de l’iPhone qui ne répond pas ?

 Récupération de l’iPhone
Récupération de l’iPhone
 [100% de réussite] Comment résoudre le problème de l’écran tactile de l’iPhone qui ne répond pas ?
[100% de réussite] Comment résoudre le problème de l’écran tactile de l’iPhone qui ne répond pas ?