
[Mise à jour 2024] Comment réparer l'iPhone 15/16 bloqué en mode de récupération ?

Lorsque votre iPhone 16 entre en mode de récupération et ne parvient pas à en sortir correctement, cela peut être assez frustrant. Le mode de récupération est généralement utilisé pour résoudre les problèmes du système lorsque l'appareil est confronté à des problèmes majeurs. Cependant, si l'appareil reste bloqué sur l'écran du mode de récupération et ne peut pas démarrer normalement, cela peut affecter sa convivialité. Alors, pourquoi l'iPhone est-il bloqué en mode de récupération et comment sortir du mode de récupération ? Cet article fournira une explication détaillée des causes possibles et des solutions.
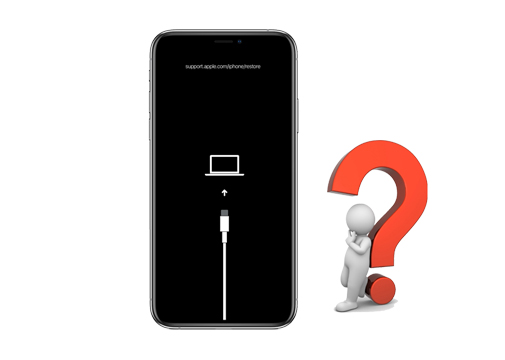
Le blocage de l'iPhone 16 en mode de récupération est généralement dû aux raisons suivantes :
Une fois que nous connaissons les raisons pour lesquelles l’iPhone 16 est bloqué en mode de restauration, voici quelques façons d’essayer de quitter le mode de récupération.
Le redémarrage de votre iPhone 16 peut vous aider à quitter le mode de récupération sans perdre de données. Étant donné que l'écran de restauration de votre iPhone est gelé, vous ne pouvez pas utiliser la méthode de redémarrage normale. Ici, nous allons vous montrer comment forcer le redémarrage de votre iPhone 16 en appuyant sur les boutons. Les étapes spécifiques diffèrent selon le modèle d'iPhone.
Pour les modèles iPhone 8 et ultérieurs :
Pour l'iPhone 7 :
Pour iPhone 6s et modèles plus anciens :

Pour résoudre un téléphone bloqué en mode de récupération, vous pouvez également utiliser iTunes ou Finder, selon le système d'exploitation de votre ordinateur. Notez que ce processus peut effacer tout le contenu de votre iPhone 16 . Vous pouvez restaurer une sauvegarde précédente d'iCloud ou d'iTunes pour récupérer les données. ( Comment restaurer à partir d'une sauvegarde iCloud sans réinitialisation ?)
Voici comment sortir l'iPhone du mode de récupération à l'aide d'iTunes :
Étape 1. Connectez votre iPhone 16 à votre ordinateur et ouvrez le Finder ou iTunes.
Étape 2. Lorsqu'iTunes ou le Finder détecte que votre iPhone 16 a besoin d'une mise à jour ou d'une restauration, vous verrez une alerte.
Étape 3. Cliquez sur « Restaurer l'iPhone » pour commencer le processus de restauration.
Étape 4. La restauration peut prendre un certain temps, alors soyez patient pendant que votre iPhone 16 revient aux paramètres d'usine.

Si l'iPhone 16 est verrouillé en mode de récupération et que les méthodes ci-dessus ne fonctionnent pas, vous pouvez envisager de choisir le mode DFU (Device Firmware Update) pour restaurer. Il s’agit du type de restauration système le plus approfondi pour iPhone. Lorsque l'iPhone est dans ce mode, il ne peut pas charger iOS ou le chargeur de démarrage, mais iTunes peut le détecter. Veuillez noter que la récupération en mode DFU entraînera une perte de données. Et si l’opération n’est pas correcte, cela entraînera des dommages plus graves au téléphone.
Voici comment quitter le mode de récupération en utilisant le mode DFU :
Étape 1. Connectez votre iPhone 16 à l'ordinateur à l'aide du port USB fourni avec votre appareil. Ouvrez iTunes ou le Finder sur votre ordinateur.
Étape 2. Mettez votre iPhone en mode DFU . Veuillez suivre les instructions en fonction de votre modèle d'iPhone.
iPhone 8 et modèles ultérieurs :
iPhone 7/7 Plus :
iPhone 6s et modèles antérieurs :
Étape 3. Une fois en mode DFU, iTunes vous demandera de restaurer l'appareil. Suivez simplement les instructions fournies.

Si l' iPhone ne se restaure pas en mode de récupération, vous pouvez résoudre le problème avec un puissant logiciel tiers appelé iOS System Recovery . Ce logiciel est conçu pour résoudre divers problèmes iOS et diverses erreurs iTunes. Il est très simple à utiliser. Avec ce logiciel, vous pouvez facilement contourner le mode de récupération sur iPhone sans perte de données.
Pourquoi recommander la récupération du système iOS ?
Voici comment réparer un iPhone bloqué dans une boucle de mode de récupération à l'aide de iOS System Recovery :
01 Téléchargez et exécutez cet outil sur votre ordinateur, puis connectez votre iPhone à votre ordinateur à l'aide d'un câble USB. Dirigez-vous vers la section « Récupération du système iOS » depuis la fenêtre de bienvenue.

02 iOS System Recovery détectera automatiquement votre iPhone bloqué en mode de récupération. Une fois détecté, cliquez sur « Confirmer » pour continuer.

03 Sélectionnez les informations de votre iPhone selon vos besoins, puis cliquez sur « Réparer » pour commencer à résoudre le problème de l'iPhone qui ne peut pas quitter le mode de récupération. Le logiciel téléchargera le plugin et réparera votre iPhone. Une fois le processus terminé, votre iPhone démarrera. Ensuite, vous constaterez qu’il quitte le mode de récupération avec succès.

Si le problème persiste après avoir essayé toutes les solutions ci-dessus, le coupable peut être un matériel endommagé. Dans ce cas, vous pouvez contacter l'assistance Apple pour rechercher une solution. Vous pouvez démarrer une discussion pour parler au support Apple. Vous pouvez également trouver un fournisseur de services agréé Apple local ou prendre rendez-vous au Genius Bar pour faire vérifier entièrement votre appareil.
Dans la plupart des cas, l'iPhone bloqué en mode de récupération est dû à des problèmes logiciels tels qu'un échec de la mise à jour iOS . Vous pouvez suivre les solutions ci-dessus pour ramener l'iPhone à la normale. Et la solution la plus recommandée consiste à utiliser iOS System Recovery . Il vous permet de résoudre le problème sans perdre de données et est très simple à utiliser.
Articles connexes :
5 façons utiles de réparer un iPhone bloqué en mode de récupération après la mise à jour iOS 17/18
iPhone bloqué en mode DFU ? 3 façons de réparer sans perte de données
iPhone bloqué sur l'écran de restauration ? 6 méthodes simples ici

 Récupération de l’iPhone
Récupération de l’iPhone
 [Mise à jour 2024] Comment réparer l'iPhone 15/16 bloqué en mode de récupération ?
[Mise à jour 2024] Comment réparer l'iPhone 15/16 bloqué en mode de récupération ?