
L’iPhone ne se restaure pas ? 11 correctifs efficaces pour les problèmes de votre iPhone

L’iPhone est un appareil remarquable qui s’intègre parfaitement dans notre vie quotidienne, offrant une pléthore de caractéristiques et de fonctionnalités. Cependant, comme toute technologie, elle peut rencontrer des problèmes, et une frustration commune parmi les utilisateurs d’iPhone est l’impossibilité de restaurer leur appareil. Dans cet article, nous allons explorer certaines raisons courantes pour lesquelles un iPhone ne se restaure pas et fournir des conseils de dépannage pratiques pour vous aider à remettre votre appareil sur les rails.
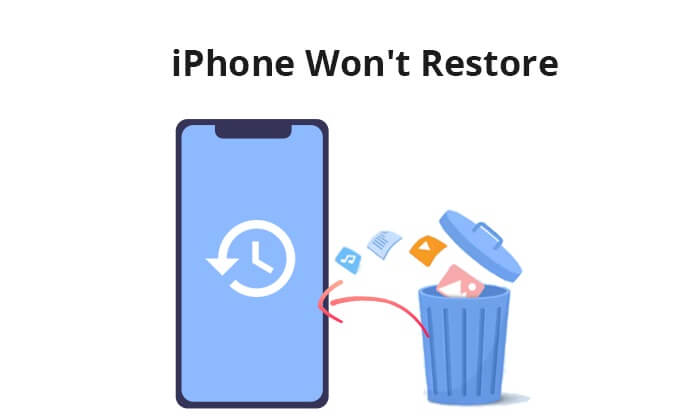
1. Problèmes de réseau :
Une connexion médiocre ou intermittente peut interrompre le processus de restauration.
2. iTunes obsolète :
Les logiciels obsolètes peuvent entraîner des problèmes de compatibilité avec les modèles d’iPhone plus récents ou les versions iOS.
3. Problèmes de connexion USB :
Vérifiez que le câble et le port USB ne sont pas endommagés. Un câble ou un port défectueux peut entraver la connexion entre votre iPhone et l’ordinateur.
4. Stockage insuffisant sur iPhone :
Le manque d’espace de stockage sur votre iPhone peut empêcher une restauration réussie.
Une fois que nous connaissons la raison pour laquelle mon iPhone ne se restaure pas, il est temps de prendre des mesures pour y remédier. Dans cette partie, nous allons vous présenter dix correctifs de base que vous pouvez essayer.
L’une des principales causes du dysfonctionnement de la restauration iTunes de l’iPhone peut être des câbles USB défectueux ou des connexions réseau instables. Un câble USB endommagé ou un câble USB qui n’est pas vérifié par l’IMF d’Apple peut vous empêcher de restaurer l’iPhone. Pour cela, vous pouvez essayer un autre câble USB pour voir si cela fonctionne. En outre, vous pouvez passer à un autre port USB de votre ordinateur pour essayer. Si le port USB n’est pas fonctionnel et ne peut pas fournir suffisamment d’énergie pour charger votre appareil, l’iPhone ne sera pas restauré à partir d’iTunes avec succès.
Vous aimerez peut-être :
L’iPad ne restaure pas ou ne se met pas à jour ? 7 solutions pour y remédier
Parfois, le problème de restauration de l’iPhone qui ne fonctionne pas se pose si votre iPhone n’a pas établi la confiance avec l’ordinateur que vous utilisez. Assurez-vous d’avoir sélectionné « Trust » sur votre iPhone afin que vos appareils puissent être connectés avec succès.

Un simple redémarrage peut souvent résoudre le problème iTunes ne restaure pas l’iPhone. Redémarrez à la fois votre iPhone et l’ordinateur que vous utilisez pour la restauration. Après le redémarrage, relancez le processus de restauration.
Étape 1. Appuyez simultanément sur les boutons « Power » et « Volume » et maintenez-les enfoncés jusqu’à ce qu’un curseur apparaisse à l’écran.
Étape 2. Faites glisser le curseur pour éteindre votre appareil ; après une brève pause, appuyez à nouveau sur le bouton « Power » et maintenez-le enfoncé pour le rallumer.

Étape 1. Sélectionnez le bouton « Windows », puis choisissez l’option « Alimentation ».
Étape 2. Cliquez sur « Redémarrer » pour lancer le redémarrage du PC.

Étape 1. Sélectionnez le menu « Apple » et choisissez « Redémarrer ».
Étape 2. Cliquez à nouveau sur « Redémarrer » pour confirmer le processus.

Si vous ne parvenez pas à restaurer l’iPhone, vous pouvez vérifier la mise à jour. Assurez-vous d’exécuter la dernière version d’iTunes ou du Finder (sur macOS Catalina et versions ultérieures) sur votre ordinateur. Assurez-vous également que votre iPhone dispose de la dernière version d’iOS.
Étape 1. Ouvrez l’application « Paramètres » sur votre iPhone. Faites défiler vers le bas et appuyez sur « Général ».
Étape 2. Sélectionnez « Mise à jour logicielle ». Votre iPhone vérifiera les mises à jour disponibles.
Étape 3. Si une mise à jour est disponible, vous verrez une description de la mise à jour ainsi que l’option « Télécharger et installer ». Appuyez sur cette option.

Étape 1. Ouvrez iTunes sur votre ordinateur Windows.
Étape 2. Dans la barre de menu en haut de la fenêtre iTunes, cliquez sur « Aide ».
Étape 3. Dans le menu déroulant, cliquez sur « Vérifier les mises à jour ».
Étape 4. Suivez les instructions pour installer la dernière version si une mise à jour est disponible.

Pour aller plus loin :
Restauration rapide de l’iPhone à partir d’iCloud sans perte de données [Moyens simples]
iPhone bloqué sur l’écran de restauration ? 6 méthodes faciles ici
Une autre façon de résoudre le problème de l’iPhone ne peut pas être restauré est d’entrer en mode de récupération. Si votre téléphone rencontre une mise à jour problématique ou n’est pas reconnu par le système, vous pouvez résoudre le problème en entrant dans son mode de récupération. Suivez les étapes ci-dessous pour résoudre le problème d’échec de la restauration de l’iPhone :
Étape 1. Assurez-vous que votre iPhone est connecté à votre ordinateur à l’aide d’un câble USB.
Étape 2. Lancez l’application iTunes sur votre ordinateur. Si vous utilisez un Mac avec macOS Catalina ou une version ultérieure, ouvrez le Finder.
Étape 3. Mettez votre iPhone en mode de récupération.
Étape 4. Recherchez votre appareil sur votre ordinateur. Lorsque vous avez le choix entre « Mettre à jour » ou « Restaurer », optez pour « Mettre à jour ». Autorisez votre ordinateur à télécharger le logiciel nécessaire pour votre appareil.

Étape 5. Une fois le processus de mise à jour ou de restauration terminé, procédez à la configuration de votre appareil.
Parfois, il n’est pas en mesure de restaurer l’iPhone à cause du logiciel de sécurité de votre ordinateur. Désactivez temporairement tout logiciel antivirus ou pare-feu et relancez la restauration. N’oubliez pas de réactiver le logiciel de sécurité une fois la restauration terminée.
Si Localiser mon iPhone est activé, l’iPhone ne sera pas restauré. Assurez-vous que cette fonctionnalité est désactivée avant de tenter la restauration. Voici les étapes à suivre pour désactiver les fonctionnalités de Localiser mon iPhone :
Étape 1. Ouvrez l’application « Paramètres » sur votre iPhone.
Étape 2. Dans le menu Paramètres, localisez votre nom en haut. Appuyez dessus pour accéder aux réglages de votre identifiant Apple.
Étape 3. Appuyez sur « Localiser mon » pour accéder aux paramètres de Localiser mon iPhone.
Étape 4. Désactivez l’interrupteur à côté de « Localiser mon iPhone ».
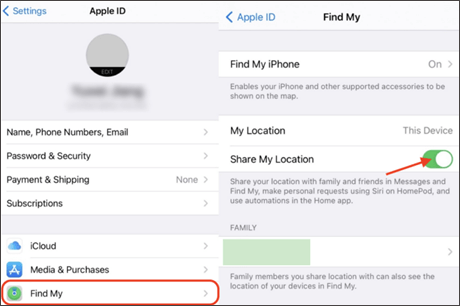
Étape 5. Il se peut que vous receviez un message vous invitant à saisir le mot de passe associé à votre identifiant Apple. Après avoir saisi votre mot de passe, il vous sera demandé de confirmer votre action.
Pour en savoir plus:
Surmonter le défi : l’iPhone bloqué en mode de récupération après la mise à jour iOS 17
Restaurer à partir d’iCloud en pause ? Résolvez-le avec 9 solutions ici !
Si le processus de restauration standard échoue, mettre votre iPhone en mode DFU pourrait être la solution. Le mode DFU permet une restauration plus approfondie et peut résoudre des problèmes que les restaurations standard ne peuvent pas résoudre. Procédez comme suit pour passer en mode DFU :
Étape 1. Utilisez un câble USB pour connecter votre iPhone à votre ordinateur.
Étape 2. Assurez-vous que la dernière version d’iTunes est installée sur votre ordinateur.
Étape 3. Mettez votre iPhone en mode DFU.
Étape 4. Une fois cela fait, vous verrez une fenêtre indiquant « iTunes a détecté un iPhone en mode de récupération » apparaître sur iTunes.

Étape 5. Cliquez sur « OK » pour confirmer, puis suivez les instructions à l’écran pour restaurer votre iPhone.
Un espace de stockage insuffisant sur votre iPhone peut empêcher le processus de restauration. Assurez-vous d’avoir suffisamment d’espace libre sur votre appareil en supprimant les fichiers et applications inutiles. Si votre iPhone est presque plein, pensez à sauvegarder et à restaurer uniquement les données essentielles. Suivez les étapes ci-dessous pour vérifier l’espace de stockage sur votre iPhone :
Étape 1. Localisez l’application « Paramètres » sur l’écran d’accueil de votre iPhone et appuyez dessus pour l’ouvrir.
Étape 2. Faites défiler vers le bas et appuyez sur « Général ».
Étape 3. Dans le menu « Général », appuyez sur « Stockage iPhone ».

Si tout le reste échoue, il est temps de contacter l’assistance Apple. Ils peuvent vous fournir une assistance personnalisée et vous guider à travers des étapes de dépannage supplémentaires. Dans certains cas, une visite dans un Apple Store ou chez un fournisseur de services agréé peut être nécessaire pour un examen pratique de votre appareil.
Lisez aussi :
Comment pouvez-vous y remédier lorsque l’iPhone ne sauvegarde pas iCloud / iTunes / ordinateur ?
Comment réparer l’iPhone qui ne se synchronise pas avec iTunes [8 correctifs]
Si les méthodes conventionnelles ne parviennent pas à résoudre le problème de restauration de l’iPad, nous vous recommandons fortement d’utiliser l’application iOS System Recovery . Cet outil avancé de réparation du système iOS est conçu pour résoudre efficacement divers problèmes du système iOS, y compris les pannes du système, les écrans noirs, les boucles de redémarrage, le blocage sur le logo Apple, etc., le tout sans causer de perte de données.
Caractéristiques principales :
Voici comment l’utiliser :
01Téléchargez, installez et lancez l’application sur votre ordinateur.
02Permettez au programme d’identifier de manière autonome le problème avec votre iPhone. Une fois le problème présenté sur l’interface, il suffit d’appuyer sur le bouton « Démarrer » pour continuer.

03Sélectionnez le mode de réparation de votre choix. Optez pour le « Mode standard » pour résoudre le problème de restauration de l’iPhone sans perdre de données sur l’appareil. Cliquez sur le bouton « Confirmer » pour passer au mode choisi.

04Vérifiez les informations sur l’appareil affichées sur l’interface et, si nécessaire, sélectionnez les détails exacts dans les menus déroulants. Par la suite, lancez le processus de réparation en cliquant sur le bouton « Réparer » pour résoudre le problème avec votre iPad.

Si les méthodes mentionnées précédemment s’avèrent inefficaces pour résoudre le problème de l’échec de la restauration de l’iPhone ou de l’incapacité d’iTunes à restaurer l’iPhone, se tourner vers une alternative fiable à iTunes peut rapidement résoudre le problème de la restauration de l’iPhone. Coolmuster iPhone Data Recovery est le meilleur choix.
Il est conçu pour aider les utilisateurs d’iPhone à récupérer des données perdues ou supprimées. Avec une interface élégante et intuitive, cet outil offre une solution complète pour récupérer divers types de données, y compris les contacts, les messages, les photos, les vidéos, etc., directement à partir de votre iPhone, des sauvegardes iTunes ou des sauvegardes iCloud.
Caractéristiques principales :
Voici comment restaurer votre iPhone à l’aide de Coolmuster iPhone Data Recovery :
01Téléchargez et installez Coolmuster iPhone Data Recovery sur votre ordinateur. Lancez le programme après une installation réussie. À partir de l’interface principale, sélectionnez le mode « Récupérer à partir d’un fichier de sauvegarde iTunes ».
02Coolmuster iPhone Data Recovery détectera et affichera automatiquement une liste des fichiers de sauvegarde iTunes disponibles sur votre ordinateur. Choisissez la sauvegarde iTunes appropriée dans la liste et cliquez sur « Démarrer l’analyse ».

03Sélectionnez les types de données que vous souhaitez récupérer, puis cliquez sur l’icône « Démarrer l’analyse » située en bas à droite. Par la suite, vous avez la possibilité de prévisualiser les fichiers de sauvegarde iTunes directement sur votre ordinateur.

04Choisissez une catégorie, puis sélectionnez des fichiers supprimés et existants spécifiques sur la droite. Enfin, lancez la restauration des fichiers à partir des sauvegardes iTunes en cliquant sur l’icône « Récupérer sur l’ordinateur ».

Faire face à un problème de restauration de l’iPhone peut être frustrant, mais avec les bonnes étapes de dépannage, vous pouvez souvent résoudre le problème et ramener votre appareil à toutes ses fonctionnalités. Ici, nous recommandons vivement le logiciel de récupération du système iOS car il permet de gagner un temps considérable pour résoudre le problème sans provoquer de perte de données. De plus, nous présentons également une excellente alternative à iTunes - Coolmuster iPhone Data Recovery, qui peut vous aider à restaurer votre iPhone sans iTunes. Téléchargez-les pour les essayer.
Articles connexes :
[Résolu] L’iPhone ne se met pas à jour ? Voici comment y remédier !
L’iPad ne glisse pas pour se déverrouiller ? Voici des solutions pratiques
Comment restaurer à partir d’une sauvegarde iCloud sans réinitialisation ? (5 méthodes efficaces)
L’iPhone est mort et ne s’allume pas ? Solutions rapides pour résoudre le problème
Résoudre le problème de l’iPhone qui ne s’allume pas avec le logo Apple [100% de taux de réussite]

 Récupération de l’iPhone
Récupération de l’iPhone
 L’iPhone ne se restaure pas ? 11 correctifs efficaces pour les problèmes de votre iPhone
L’iPhone ne se restaure pas ? 11 correctifs efficaces pour les problèmes de votre iPhone





