
[Simplifiez-vous la vie au bureau] Comment combiner des fichiers PDF sur Windows 10

Lorsque vous travaillez avec divers documents, que ce soit seul ou en équipe, la possibilité de combiner plusieurs PDF pour former un seul PDF est un atout précieux. Vous vous demandez comment combiner des fichiers PDF dans Windows 10 ?
De multiples outils en ligne et hors ligne facilitent la fusion de fichiers PDF dans Windows 10 pour créer un document unique cohérent et partageable. Non seulement cela réduit le nombre de fichiers envoyés dans un e-mail, mais cela vous aide également à garder une trace des informations partagées.
Un seul fichier PDF, comprenant tous vos documents, permet de structurer le travail, que vous l'envoyiez à d'autres personnes ou que vous le stockiez pour une utilisation ultérieure.
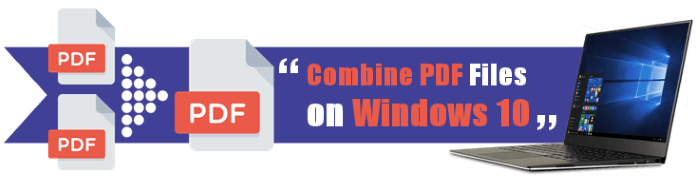
Vous souhaitez fusionner plusieurs fichiers PDF en un seul document ? Coolmuster Fusion PDF est là pour vous. Grâce à son interface simple, vous pouvez facilement modifier et combiner plusieurs fichiers PDF en un seul sur Windows 10 à votre satisfaction.
L’outil assure une gestion efficace, même lorsqu’il s’agit de fichiers PDF volumineux, tout en maintenant des performances optimales et une qualité de fichier élevée. De plus, vous avez la possibilité de personnaliser l’ordre de vos documents, en organisant de manière transparente les fichiers PDF selon votre ordre préféré.
Vous trouverez ci-dessous quelques caractéristiques de la Coolmuster Fusion PDF :
Voici un guide général sur la combinaison de plusieurs fichiers PDF en un seul PDF à l’aide de l’Coolmuster PDF merger.
01Téléchargez, installez et lancez Coolmuster Fusion PDF.
02Cliquez sur Ajouter un fichier ou Ajouter un dossier pour télécharger votre fichier.

03Cliquez sur l’icône de cadenas pour saisir votre mot de passe. Cliquez sur le bouton de menu sous Dossier de sortie pour définir le dossier de destination. Cliquez sur Démarrer pour lancer le processus.

PDFelement est un éditeur PDF qui remplit plusieurs fonctions. Avec cet outil, vous pouvez modifier des PDF aussi rapidement que des documents Word. Utilisez les outils d’annotation supplémentaires pour barrer, surligner et souligner le texte. Insérez du texte et des photos, et annotez rapidement le contenu en toute simplicité.
Suivez ces étapes pour combiner des fichiers PDF en un seul PDF Windows 10.
01Après avoir téléchargé et installé PDFelement for Windows sur votre ordinateur, exécutez l’application et sélectionnez l’option Combiner les fichiers pour ouvrir la fenêtre de fusion.
02Recherchez les fichiers pertinents à l’aide du bouton Ajouter des fichiers ou faites-les glisser vers l’application dans la fenêtre contextuelle. Si vous avez sélectionné tous les fichiers PDF à fusionner, cliquez sur le bouton Appliquer dans le coin inférieur droit de la fenêtre pour lancer le processus de fusion.
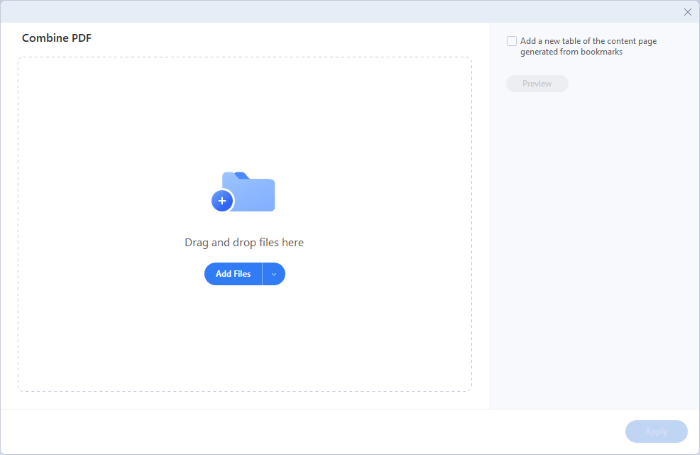
Plus de solutions de bureau :
Comment combiner des fichiers JPG en PDF hors ligne et en ligne [Windows/Mac]
Convertir un PDF en document : libérer le potentiel des documents modifiables
Adobe Acrobat vous permet de fusionner des documents PDF de deux manières, comme décrit ci-dessous :
Vous pouvez facilement fusionner deux fichiers PDF ou plus si Adobe Acrobat DC est installé sur votre ordinateur. L’éditeur PDF vous permet également de réorganiser ou de supprimer des pages dans des fichiers avant de combiner des pages PDF dans Windows 10.
Étape 1 : Lancez Adobe Acrobat DC et allez dans le menu Outils . Ensuite, localisez l’outil Combiner des fichiers et cliquez sur Ouvrir.

Étape 2 : Cliquez sur le bouton Ajouter des fichiers . Si les fichiers sont déjà ouverts dans Adobe Acrobat Pro, appuyez sur Ajouter des fichiers ouverts pour les insérer.
Étape 3 : Sélectionnez les fichiers à combiner et appuyez sur le bouton Ouvrir . Vous pouvez également les faire glisser et les déposer dans la fenêtre d’Adobe Acrobat Pro.
Étape 4 : Faites glisser les fichiers dans l’ordre dans lequel vous souhaitez qu’ils soient combinés. Pour modifier ou supprimer les pages d’un fichier, sélectionnez la vignette et choisissez l’option Développer (ou double-cliquez simplement dessus). Ensuite, triez ou supprimez les pages comme vous le souhaitez.
Étape 5 : Sélectionnez Options dans la barre d’outils et sélectionnez la qualité du fichier et d’autres paramètres, tels que l’ajout de signets, la suppression des fichiers sources, etc.
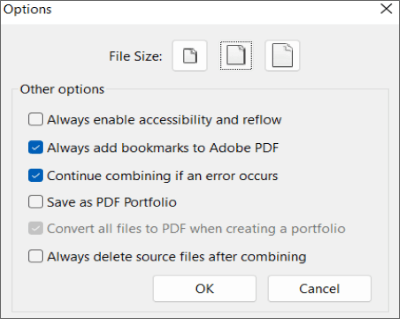
Étape 6 : Cliquez sur le bouton Combiner , qui se trouve dans la partie supérieure droite de l’écran

Étape 7 : Dans la barre de menus, choisissez Fichier > Enregistrer sous. Choisissez un répertoire, nommez le nouveau fichier PDF, puis cliquez sur Enregistrer.
Si vous n’avez pas d’abonnement à Adobe Acrobat DC, vous pouvez fusionner des fichiers gratuitement à l’aide de la version en ligne d’Adobe Acrobat.
Pour fusionner des fichiers PDF en un seul, procédez comme suit :
Étape 1 : Rendez-vous sur Essayez ces outils en ligne Acrobat > Modifier > fusionner des fichiers PDF sur le site Web d’Adobe Acrobat.
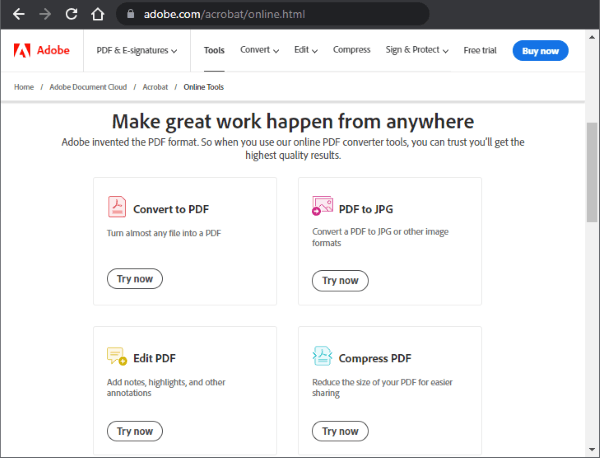
Étape 2 : Cliquez sur Sélectionner des fichiers ou faites glisser vos fichiers dans la zone de dépôt. Réorganisez les fichiers si nécessaire en cliquant sur la sélection et en la faisant glisser le long des lignes pointillées vers la gauche. Appuyez ensuite sur Fusionner.
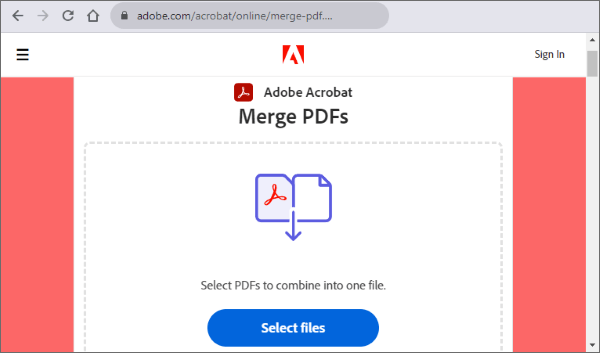
Étape 3 : Après avoir fusionné les fichiers, vous serez redirigé vers un écran avec un aperçu de votre fichier et les choix Télécharger et Se connecter. Une fois que vous avez créé un PDF, vous pouvez le partager ou le stocker en ligne.
Xodo Merge PDF est un logiciel de fusion PDF gratuit pour Windows 10 qui vous permet de fusionner des fichiers PDF sans effort. Il est assez flexible et vous permet également de convertir des PDF en feuilles de calcul Excel, en présentations PowerPoint et en documents Word. Il vous permet même d’exporter des PDF aux formats de fichiers image PNG et JPG.
Étape 1 : Chargez Xodo PDF Online sur votre navigateur Web préféré et choisissez Fusionner le PDF.
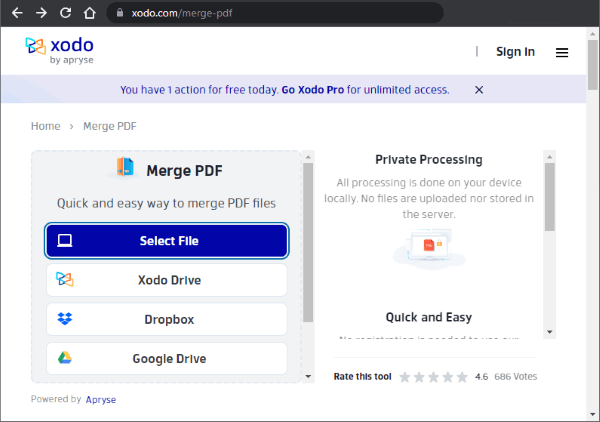
Étape 2 : Sélectionnez Périphérique local , puis sélectionnez les PDF à combiner. Vous pouvez également faire glisser les fichiers dans l’onglet ouvert du navigateur.
Étape 3 : Triez les fichiers PDF. Si vous souhaitez gérer et supprimer des pages particulières à l’intérieur de fichiers, vous pouvez le faire en sélectionnant Afficher toutes les pages.
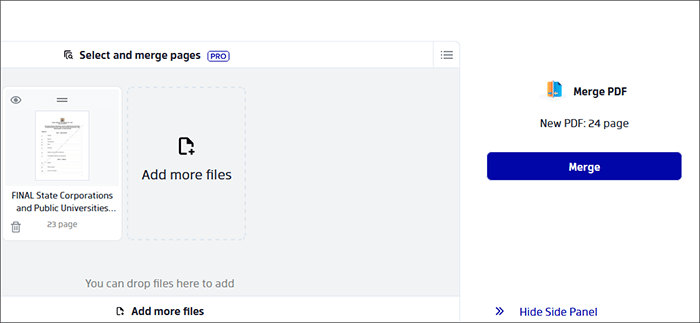
Étape 4 : Pour fusionner les fichiers PDF, utilisez l’option Fusionner . Téléchargez ensuite le fichier fusionné.
À lire aussi :
PDF Fusion Perfectionné : la quête du meilleur logiciel de fusion de PDF
Simplifiez la gestion des PDF : un examen complet de la fusion de PDF iLove
PDF Merger & Splitter est un programme gratuit qui fusionne plusieurs fichiers PDF en un seul fichier PDF. Il peut être téléchargé gratuitement sur le Microsoft Store.
Étape 1 : Téléchargez et exécutez PDF Merger & Splitter. Cliquez ensuite sur Fusionner le PDF.
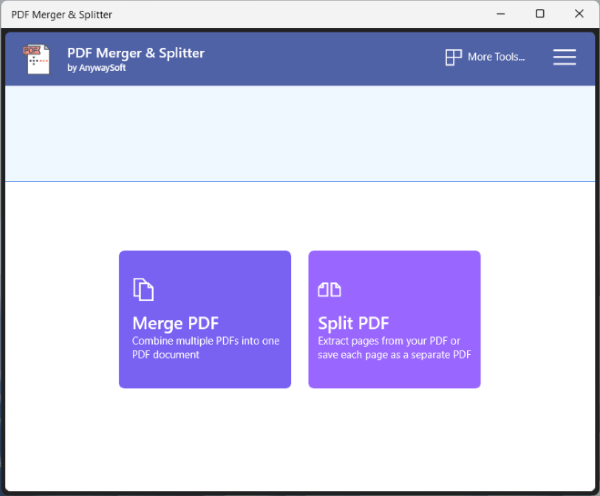
Étape 2 : Ajoutez les fichiers PDF que vous souhaitez combiner en cliquant sur le bouton Ajouter des PDF .
Étape 3 : Pour modifier l’ordre des fichiers, utilisez les boutons Déplacer vers le haut et Déplacer vers le bas . Vous ne pouvez pas réorganiser ou supprimer des pages PDF à l’aide de cette application.
Étape 4 : Sélectionnez la taille de la page dans l’option déroulante à côté des paramètres de taille de la page si nécessaire,
Étape 5 : Sélectionnez le bouton Fusionner PDF et enregistrez le fichier résultant.
Pour combiner des fichiers PDF sur Windows, téléchargez la version de bureau de Candy PDF Merger. Vous pourrez utiliser ce programme sans avoir besoin de vous connecter à Internet, ce qui garantit une confidentialité totale des documents que vous traitez.
Suivez ces étapes après le téléchargement pour combiner deux fichiers PDF Windows 10 :
Étape 1 : Démarrez le programme et cliquez sur l’option Fusionner le PDF . Vous pouvez également glisser-déposer des fichiers dans la fenêtre du programme.
Étape 2 : Réorganisez la séquence de fichiers et, si nécessaire, spécifiez le nombre de pages à fusionner. Le fichier généré peut être sécurisé avec des autorisations et des mots de passe.
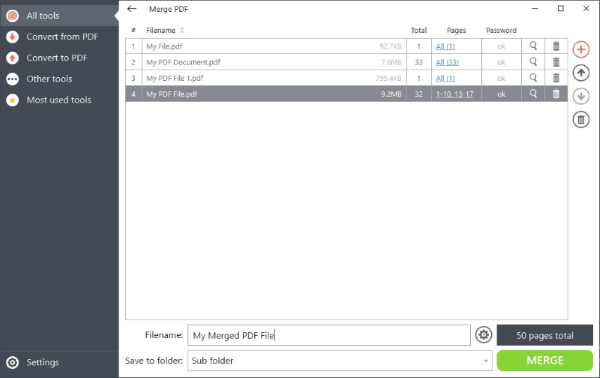
Étape 3 : Sélectionnez le dossier de sauvegarde et appuyez sur le bouton MERGE .
Apple dispose de Quick Actions, une fonctionnalité qui permet aux utilisateurs de fusionner efficacement des PDF. Quick Actions est une fonctionnalité Mac qui permet aux utilisateurs d’automatiser leurs tâches Mac quotidiennes. Il vous offre une variété d’opérations, y compris la création et la fusion de PDF.
Voici comment fusionner des fichiers PDF sur un Mac à l’aide d’actions rapides :
Sur votre Mac, activez l’action Créer un PDF : ouvrez les paramètres système et accédez à Confidentialité et sécurité > extensions > Finder, puis cochez la case Créer un PDF.
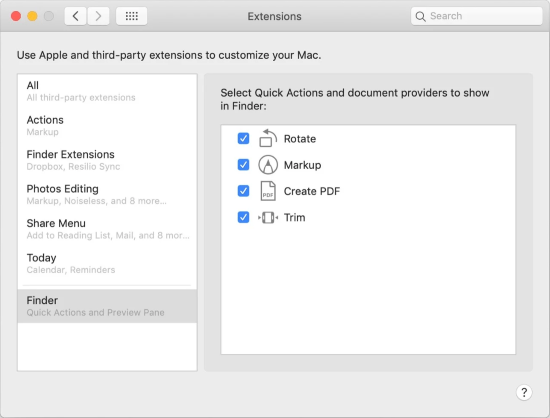
Procédez comme suit pour fusionner plusieurs fichiers PDF en un seul PDF :
Étape 1 : Accédez au dossier contenant les fichiers PDF que vous souhaitez combiner.
Étape 2 : Cliquez avec le bouton droit de la souris sur ceux que vous souhaitez fusionner en un seul document. Assurez-vous que les fichiers PDF sont sélectionnés dans l’ordre dans lequel vous souhaitez qu’ils apparaissent dans la création finale du PDF.
Étape 3 : Cliquez avec le bouton droit de la souris ou maintenez la touche Contrôle enfoncée sur les fichiers sélectionnés, puis cliquez sur Actions rapides > Créer un PDF dans le menu contextuel.
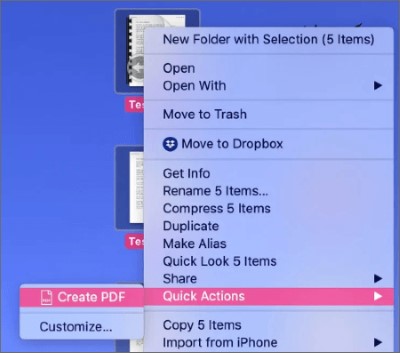
Vous pouvez également cliquer sur les fichiers PDF à fusionner, puis cliquer sur le bouton Action rapide dans la zone Aperçu à droite. Pour cette méthode d’exécution de l’action rapide dans le Finder, vous devez activer à la fois la vue Colonne et l’option Afficher l’aperçu .
Lire d’autres méthodes :
PDF Combiner Free : la clé d’une fusion de fichiers facile et efficace
Comment fusionner facilement un PDF hors ligne et en ligne ? Trouvez la méthode qui vous convient
Il y a plusieurs raisons de combiner des documents PDF avec Windows 10. Le fait de tout avoir en un seul endroit facilitera la recherche et le partage d’informations à l’intérieur de vos fichiers. Avoir un seul fichier plutôt que plusieurs fichiers peut être plus pratique pour le destinataire, qui a besoin de trouver le bon fichier rapidement.
L’organisation et la consolidation de vos dossiers vous permettent de vous concentrer sur le travail en cours et les problèmes personnels. Combinez le PDF en un seul document dans Windows 10 à l’aide de Coolmuster pour un processus gratuit et simple.
Cela pourrait vous être bénéfique pour vos activités personnelles et professionnelles telles que :
Besoin d’aide pour trouver une application de fusion PDF pour Windows 10 ? Téléchargez Coolmuster Fusion PDF pour libérer la puissance de la fusion de PDF.
Articles connexes :
[Chaud] Comment chiffrer un PDF - Empêcher l’accès non autorisé à un PDF
Comment convertir un PDF protégé par mot de passe en PDF sans mot de passe : méthodes approuvées
[Résolu] Comment fusionner des fichiers PDF dans Google Drive et utiliser des alternatives
Comment insérer un PDF dans un Google Doc : étapes simples et rapides
Du texte à l’interaction : comment créer un PDF remplissable dans Word
Un guide pratique sur la façon d’éditer efficacement un PDF dans Word

 Solutions de bureau
Solutions de bureau
 [Simplifiez-vous la vie au bureau] Comment combiner des fichiers PDF sur Windows 10
[Simplifiez-vous la vie au bureau] Comment combiner des fichiers PDF sur Windows 10





