
Du texte à l’interaction : comment créer un PDF remplissable dans Word

Quel que soit le secteur dans lequel vous travaillez, il est inévitable de traiter plusieurs documents Word. L’un des obstacles que nous rencontrons au cours de notre travail est celui des formulaires à remplir. Ces formulaires sont importants pour l’interaction des utilisateurs, où ils peuvent remplir les informations requises sur leur PC. Ainsi, les créer dans un traitement de texte rendrait notre vie au travail gérable.
Que faire si vous ne savez pas comment créer un PDF remplissable dans Word ? Ce serait désagréable. Mais vous pouvez toujours changer la situation avec ces méthodes efficaces mentionnées dans cet article. Lisez la suite pour savoir comment créer des fichiers PDF à remplir dans Word.
La création d'un PDF remplissable peut sembler contradictoire, mais avec le bon outil, le processus risque d'être fluide. Rendre un PDF remplissable offre de nombreux avantages dans divers contextes. Vous trouverez ci-dessous les raisons pour lesquelles vous voudrez peut-être créer un formulaire PDF à remplir :
Compatibilité universelle : les formats PDF sont compatibles avec toutes les plates-formes et s’affichent toujours correctement sur n’importe quel appareil. La création de formulaires PDF à remplir vous permettra de partager des PDF avec leur mise en forme d’origine conservée.
Sécurité : les fichiers PDF ne peuvent pas être modifiés facilement sans l'aide d'un éditeur professionnel. Lorsque vous rendez un PDF remplissable, vous n’autorisez que des endroits spécifiques à être remplis. Cela le rend plus sûr que les documents Word.
Collaboration : si plusieurs collaborateurs travaillent sur le document et que vous souhaitez recueillir des commentaires directement dans le fichier, la création d’un fichier PDF à remplir s’avérera utile. Ils peuvent remplir les champs du formulaire directement dans le document, ce qui simplifiera efficacement le processus.
Si votre ordinateur est équipé de Microsoft Word, vous pouvez facilement ouvrir un document PDF dans Word, puis insérer des contrôles de formulaire dans votre fichier et le rendre remplissable. Toutefois, vous devez enregistrer le fichier remplissable au format Word. Mais l’exporter au format PDF supprimera les champs du formulaire. De plus, les éléments du document PDF seront perdus si vous l’ouvrez dans Word. Donc, si votre fichier a un formatage complexe, cette option n'est pas la meilleure. Il ne sera efficace que pour les dossiers personnels et non complexes.
Toutefois, avant de créer des formulaires, vous devez ajouter des options de développement pour accéder aux propriétés avancées dans le menu de la barre d’outils.
Voici les étapes à suivre pour afficher les options des développeurs sur Windows :
Étape 1. Appuyez sur le bouton « Fichier », puis choisissez l’onglet « Options » dans la barre d’outils de navigation. Vous verrez la fenêtre « Word Option » apparaître.
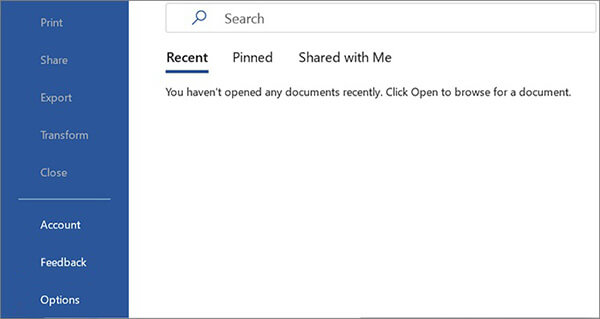
Étape 2. Choisissez « Personnaliser le ruban » dans le menu de navigation à gauche et, cochez l’option « Développeur », puis appuyez sur « OK ». Vous verrez l'option Développeur dans le menu de la barre d'outils.
Étapes à suivre pour afficher les options du développeur sur un Mac :
Étape 1. Appuyez sur l’option « Word » dans la barre d’outils en haut, puis choisissez « Préférences ».
Étape 2. Vous verrez la fenêtre « Préférences de Word », appuyez sur « Ruban et barre d'outils » et cochez l'option « Développeur » dans la section droite de votre fenêtre, puis appuyez sur « Enregistrer ».
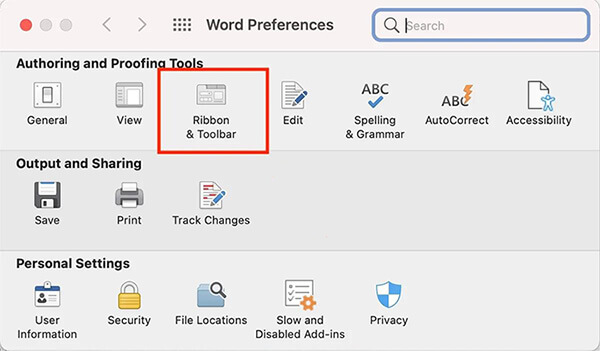
Après cela, vous pouvez maintenant créer un PDF remplissable dans Word en suivant les étapes ci-dessous :
Étape 1. Ouvrez votre document PDF dans Word, puis confirmez en appuyant sur « OK » lorsqu’il s’avère que vous risquez de perdre la mise en forme. Ajustez la mise en forme du document à l’aide des options Word.
Étape 2. Cliquez sur le bouton « Développeur » du ruban et appuyez sur « Mode Conception ». Utilisez ensuite les icônes de contrôle de contenu pour insérer les champs à remplir.

Étape 3. Appuyez à nouveau sur « Mode Conception » pour le désactiver. Enregistrez maintenant le document dans Word.
Lire la suite :
Comment convertir un document Microsoft Word en PDF : rapide et efficace
Solution nomade : Convertisseur Word en PDF hors ligne pour des conversions rapides
PDFelement est un éditeur PDF de premier ordre qui possède des fonctionnalités exceptionnelles telles que l’édition, l’annotation, la conversion de PDF et l’ajout de signatures. Il s'agit d'un outil tout-en-un qui offre toutes les solutions que vous souhaitez pour gérer les PDF comme un pro. Avec lui, vous pouvez créer des PDF remplissables à partir de zéro sans soucis.
PDFelement offre des outils pour détecter et ajouter des formulaires remplissables dans des documents PDF. En outre, il permet aux utilisateurs ayant d’autres capacités de travailler sur leurs documents PDF. Vous pouvez modifier le texte et les images du document.
Il s’agit de l’un des principaux convertisseurs PDF qui vous permet de convertir facilement des documents en PDF en Word et dans d’autres formats. Avec cet outil, vous pouvez ajouter des zones de texte, des cases à cocher, etc.
Caractéristiques principales de PDFelement :
Vous trouverez ci-dessous les étapes à suivre pour que votre document PDF puisse être rempli facilement :
01Tout d’abord, téléchargez l’élément PDF sur votre PC et installez-le. Maintenant, exécutez-le pour ouvrir l’interface principale.
02Téléchargez votre document PDF dans l’outil en cliquant sur le bouton « Plus (+) » et en l’ouvrant.

03Dirigez-vous vers l'onglet « Formulaire », où vous trouverez des outils tels que « Ajouter du texte », « Ajouter une case à cocher », et plus encore pour créer un formulaire PDF à remplir. Utilisez ces outils pour ajouter des champs et des zones à votre fichier PDF.
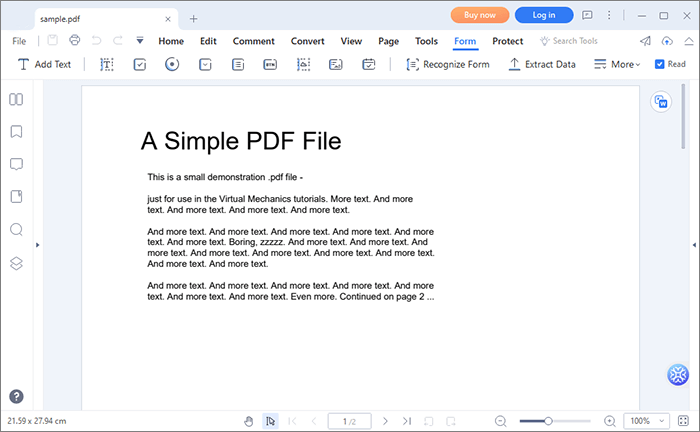
04Après avoir ajouté les champs du formulaire, cochez le bouton « Aperçu » en haut à droite pour remplir le formulaire. Lorsque vous avez terminé, appuyez sur le bouton « Enregistrer » pour enregistrer votre fichier ou appuyez sur « Fichier » > « Partager » pour partager le fichier dans le cloud.

Peut aimer :
Comment convertir un PDF en Word dans Windows 10/11 ? Un guide convivial
Du statique au dynamique : l'édition de PDF avec la magie de Word
Vous pouvez facilement créer un PDF à remplir à partir d’un document Word, et c’est possible à la fois hors ligne et en ligne. Voici différentes façons de le faire :
Pour convertir facilement un fichier Word en PDF remplissable, vous avez besoin de fonctionnalités PDF telles que la création d’un PDF, le remplissage, la modification, etc. Adobe met tous ces outils à la disposition des utilisateurs. Lors du chargement d'un document Word dans Acrobat, il sera converti en PDF, et avec la fonction Préparer le formulaire, vous pouvez détecter automatiquement ces champs à remplir et ces champs de formulaire. Vous pouvez facilement ajouter, déplacer, supprimer et faire plus encore aux champs à remplir. Vous trouverez ci-dessous les étapes à suivre pour utiliser Adobe Acrobat afin de rendre un fichier PDF remplissable :
Étape 1. Installez Adobe Acrobat Pro et exécutez-le. Allez dans l’option « Outils » et « Créer un PDF ».

Étape 2. Choisissez le document Word que vous souhaitez convertir en PDF à remplir, puis appuyez sur l’onglet « Créer ».
Étape 3. Cliquez sur « Outils » et choisissez « Formulaires et signatures » puis « Préparer le formulaire ».
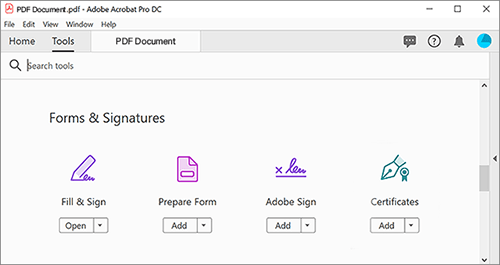
Étape 4. Choisissez le fichier PDF que vous créez à partir du document Word, puis cliquez sur « Démarrer ». Adobe détectera tous les champs à remplir et ajoutera des champs de formulaire.
Étape 5. Cliquez sur l’icône « Enregistrer » pour enregistrer votre PDF à remplir.
À ne pas manquer :
[Guide facile] Convertir Word en PDF via Adobe Acrobat et alternatives
Simplifiez la gestion des documents : Adobe Merge PDF en action [Mise à jour]
Il s’agit d’un outil en ligne gratuit qui permet de convertir et d’éditer des fichiers PDF. Avec le créateur de formulaire dans le module d’édition, vous pouvez ajouter du texte, des paragraphes, des champs, etc. Mais vous ne pouvez télécharger que 3 fichiers PDF gratuitement. Consultez les étapes à suivre pour transformer un document Word en PDF à remplir :
Étape 1. Rendez-vous sur le site Web de Docfly dans le navigateur Web et faites glisser puis déposez le document Word que vous souhaitez convertir en PDF à remplir.
Étape 2. Choisissez Document Word, puis appuyez sur le menu à trois points dans la section supérieure droite. Ensuite, sélectionnez « Convertir en PDF ».
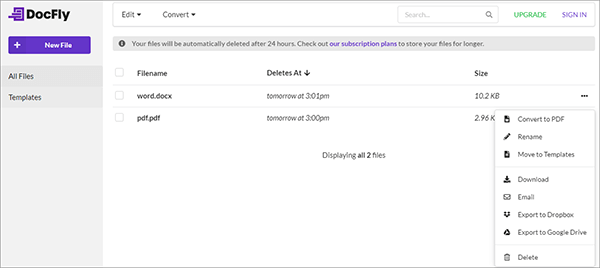
Étape 3. Appuyez sur le fichier que vous avez converti, puis appuyez sur « Modifier » et choisissez « PDF Form Creator » et « Champ de texte », puis ajoutez les champs à remplir.
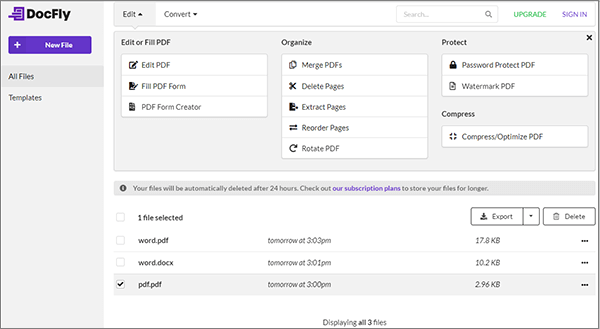
Étape 4. Appuyez sur les boutons « Exporter » et « Télécharger » pour enregistrer le formulaire dans le fichier de votre appareil.
Voir aussi :
[9 Examen des outils] Le convertisseur PDF en Word le plus chaud en ligne/hors ligne
Comment enregistrer un document Word au format PDF sur les systèmes Windows et Mac
Voilà. La création d’un PDF remplissable dans Word est un processus facile. Il suffit de connaître les bonnes étapes à suivre. Pour réussir à remplir un formulaire PDF dans Word, vous devez activer l’option Développeur, et tout le reste suivra. Le moyen le plus simple de rendre un PDF remplissable tout en conservant la mise en forme et la mise en page du document est d’utiliser PDFelement. C’est un outil puissant avec tous les outils en un seul endroit pour gérer tous vos problèmes PDF sans problème.
Articles connexes :
[Solutions bureautiques efficaces] Comment convertir Word en PDF en 4 méthodes différentes
[Résolu] Comment changer un document Word en PDF de manière efficace
Comment convertir Word en PDF gratuitement hors ligne et en ligne : facilement résolu
Du texte à la magie portable : classement des meilleurs convertisseurs Word en PDF
Les hyperliens Word vers PDF ne fonctionnent pas ? Trucs et astuces de dépannage
Comment convertir un document Microsoft Word en PDF : rapide et efficace