
Comment insérer un PDF dans un Google Doc : étapes simples et rapides

Comme MS Word, Google Docs est un traitement de texte gratuit disponible en ligne. C’est un outil populaire parmi les créateurs de fichiers, surtout si vous préférez des collaborations en ligne plus faciles. D'autre part, PDF est un format de fichier populaire qui permet de préserver le contenu et la mise en forme d'un fichier pour faciliter le partage et la visualisation sur plusieurs appareils.
Par conséquent, il est logique que vous souhaitiez inclure un PDF dans votre fichier Google Docs. Comment insérer un PDF dans un Google Doc sans compromettre la qualité du fichier ? Continuez à lire et découvrez comment dans cet article.
Malheureusement, il n’existe pas de fonctionnalité directe permettant d’insérer des fichiers PDF dans des fichiers Google Doc existants. Cependant, il existe plusieurs façons et conseils que vous pouvez utiliser pour contourner ce revers. Vous pouvez insérer un fichier PDF dans un fichier Google Docs existant de trois manières. Il s’agit notamment de :
* Insérez un PDF dans un Google Doc sous forme d’image.
* Insérez un PDF dans un Google Doc en tant que lien.
* Insérez un PDF dans un Google Doc sous forme de fichier Word modifiable.
Apprenons à insérer des PDF dans Google Docs un par un.
L’un des moyens les plus simples d’importer des PDF dans Google Docs consiste à insérer le fichier sous forme de lien. Voici comment insérer des PDF dans des fichiers Google Doc sous forme de lien :
Étape 1. Commencez par télécharger votre PDF sur Google Drive. Cliquez sur Nouveau sur la page d’accueil de Google Drive, puis sur Importer un fichier et importer votre fichier PDF.

Étape 2. Cliquez avec le bouton droit de la souris sur le fichier PDF téléchargé, accédez à Partager, puis cliquez sur Copier le lien.

Étape 3. Ouvrez le fichier Google Doc dans lequel vous souhaitez ajouter le lien PDF. Placez le curseur à l’endroit où vous souhaitez ajouter le lien et collez-le. Vous avez maintenant inséré votre lien PDF dans les documents Google existants.
Vous aimerez peut-être :
Du texte à l’interaction : comment créer un PDF remplissable dans Word
Comment ouvrir un PDF dans Google Docs [Plusieurs méthodes utiles]
Vous devrez peut-être d’abord convertir votre PDF en image pour cette méthode à l’aide d’un convertisseur PDF dédié, tel que Coolmuster PDF to JPG Converter. Vous pouvez également utiliser plusieurs convertisseurs PDF en ligne pour convertir votre PDF en images. Après cela, vous pouvez insérer un PDF dans Google Docs.
Pour cette partie, nous allons découvrir comment utiliser iLovePDF, un éditeur de PDF en ligne populaire, pour convertir un PDF en une image que vous insérerez dans Google Docs. Voici comment mettre un PDF dans Google Docs sous forme d’image :
Étape 1. Ouvrez la page du convertisseur en ligne iLovePDF. Cliquez sur Sélectionner un fichier PDF pour télécharger votre PDF.
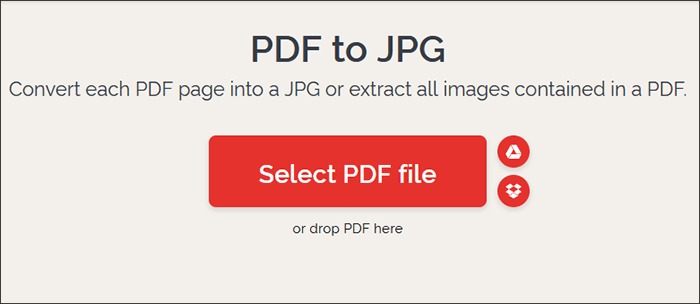
Étape 2. Définissez vos paramètres de conversion, puis cliquez sur Convertir en JPG.
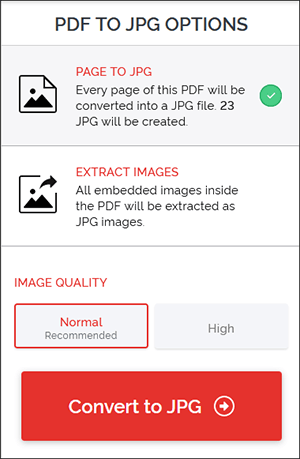
Étape 3. Cliquez sur Télécharger les images JPG pour enregistrer les images converties.
Étape 4. Une fois que vous avez converti votre PDF en images, ouvrez le fichier Google Doc dans lequel vous souhaitez insérer l'image PDF.
Étape 5. Cliquez sur l’onglet Insertion , puis sur Image, puis sur Télécharger à partir de l’ordinateur.
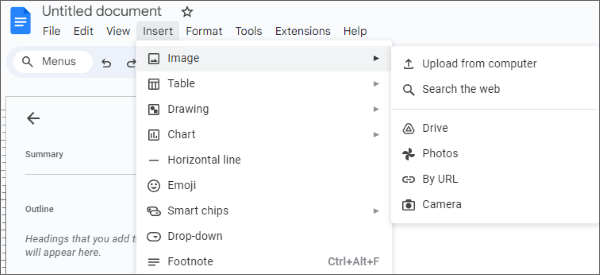
L’un des moyens les plus sûrs d’insérer un PDF dans un Google Doc est de le convertir en un document Word modifiable. C’est la méthode la plus populaire car il est fort probable que vous souhaitiez modifier le fichier PDF. Nous présenterons trois façons différentes de transformer des PDF en Google Docs. Choisissez comme vous le souhaitez. Apprenons ensemble maintenant.
Pour commencer, Coolmuster PDF en Word est strictement dédié à la conversion de fichiers PDF en formats de fichiers Word compatibles avec Google Docs. Il peut convertir votre PDF en fichiers Word que vous pouvez ajouter à un nouveau fichier Google Doc ou à un fichier Google Doc existant. Coolmuster PDF en Word est facile à utiliser et peut convertir n’importe quel PDF en un document Word modifiable en quelques secondes.
Caractéristiques principales :
Voici comment télécharger un PDF vers Google Docs en le convertissant en un fichier Doc modifiable à l’aide de Coolmuster PDF en Word :
01Téléchargez, installez et lancez Coolmuster PDF en Word sur votre ordinateur.
02Appuyez sur le bouton Ajouter un fichier ou Ajouter un dossier pour ajouter le document PDF que vous souhaitez convertir en Docs et l’insérer dans Google Docs. Glisser-déposer les fichiers PDF directement sur l’interface peut vous aider à gagner du temps.

03 Réglez les paramètres de sortie. Sélectionnez l’un des trois paramètres de plage de pages pour la conversion :

04Cliquez sur l'icône de menu sous Dossier de sortie pour personnaliser le dossier de destination du fichier converti. Après cela, cliquez sur le bouton Démarrer pour lancer la conversion.

Une fois que vous avez converti votre PDF en Word, ouvrez-le sur Google Drive ou directement sur Google Docs, puis copiez et collez le contenu dans les fichiers Google Docs existants.
Pour aller plus loin :
Conversion PDF sans effort : comment enregistrer Google Docs au format PDF sur iPhone
Comment enregistrer un Google Doc au format PDF ? [Ordinateur et appareil mobile]
Comme mentionné précédemment, Google Docs ne dispose pas d'une fonctionnalité dédiée pour insérer des PDF dans un fichier existant. Par conséquent, la meilleure méthode consiste à utiliser le traitement de texte hors ligne, MS Word, pour convertir le PDF en un fichier Word modifiable et insérer le fichier converti dans un fichier Google Docs existant. Voici comment insérer un PDF dans un Google Doc à l’aide de MS Word :
Étape 1. Lancez Microsoft Word sur votre appareil. Accédez à Fichier, puis cliquez sur Ouvrir.
Étape 2. Parcourez votre espace de stockage local pour trouver le fichier PDF que vous souhaitez convertir.
Étape 3. Cliquez sur OK dans la fenêtre contextuelle pour ouvrir le PDF en tant que nouveau fichier Word.

Étape 4. Allez dans l’onglet Fichier , puis cliquez sur le bouton Enregistrer sous . Sélectionnez Document Word.

Étape 5. Une fois que vous avez converti votre PDF en un fichier Word modifiable, ouvrez-le sur votre Google Docs. L’option la plus simple consiste à copier et coller le contenu dans un fichier Google Docs existant.
Note: Veuillez noter que cette méthode peut fausser le formatage de vos fichiers. De plus, cela peut modifier la mise en page, la mise en forme, les liens, etc. de votre PDF. Cependant, avec Coolmuster PDF en Word, vous pouvez assurer une conversion fluide de PDF à Word, ce qui vous permet d’insérer un fichier PDF de haute qualité et bien formaté dans un fichier Google Docs existant.
iLovePDF est un convertisseur PDF en Word en ligne que vous pouvez également utiliser pour ajouter des PDF à Google Docs. Comme il est basé sur le Web, vous n'avez pas besoin de télécharger ou d'installer de logiciel. Ses principaux avantages sont les suivants :
Voici comment télécharger un PDF vers Google Docs en le convertissant à l’aide d’iLovePDF :
Étape 1. Ouvrez la page de conversion en ligne d'iLovePDF.
Étape 2. Cliquez sur le bouton Sélectionner un fichier PDF ou faites glisser et déposez votre fichier directement sur l’interface pour le convertir.
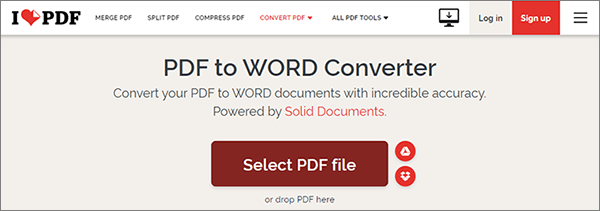
Étape 3. Sélectionnez l’un des deux modes de conversion (Pas d’OCR ou OCR). Cliquez sur Convertir en Word.
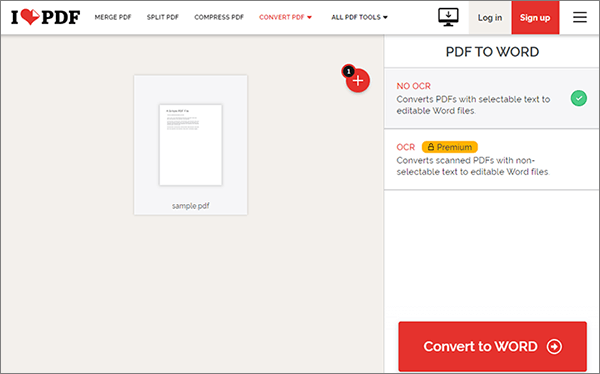
Étape 4. Cliquez sur Télécharger Word pour enregistrer le fichier converti.
Étape 5. Une fois que vous avez converti le fichier PDF, accédez à votre fichier Google Docs existant. Dirigez-vous vers l’endroit où vous souhaitez insérer le contenu PDF. Placez votre curseur au bon endroit et collez le fichier de document copié.
Pour en savoir plus:
[Solution bureautique facile] Comment lier un PDF dans Google Docs | 4 Méthodes
Top PDF en Word Free Offline : Convertir un PDF en Word en toute simplicité
Vous trouverez ci-dessous les questions fréquemment posées par les utilisateurs qui souhaitent ajouter des fichiers PDF à des fichiers Google Docs existants :
1er trimestre. Pouvez-vous ajouter un PDF à un Google Doc sans perdre en qualité de fichier ?
Oui, avec l’aide de Coolmuster PDF en Word, vous pouvez convertir votre fichier sans perte de qualité et ouvrir votre fichier Word dans un fichier Google Docs tout en préservant sa qualité.
2e trimestre. Puis-je modifier les images PDF insérées dans Google Docs ?
Oui, vous pouvez recadrer, redimensionner et ajuster le positionnement des images dans Google Docs.
3e trimestre. Les images PDF insérées seront-elles de haute qualité ?
La qualité de l’image dépend de la résolution et des paramètres d’image que vous choisissez pendant le processus de conversion. En optant pour une résolution plus élevée, vous obtiendrez des images de meilleure qualité.
4e trimestre. Que se passe-t-il si mon PDF comporte plusieurs pages ? Dois-je insérer chaque page individuellement ?
Oui, si votre PDF comporte plusieurs pages, vous devrez convertir et insérer chaque page en tant qu'image distincte dans votre Google Doc.
Q5. Comment créer un lien hypertexte vers un PDF dans Google Docs ?
Dans Google Docs, sélectionnez le texte ou l’image, cliquez sur « Insérer » dans le menu supérieur, choisissez « Lien » et entrez le lien URL du fichier PDF pour créer un lien hypertexte.
Lisez aussi :
[4 astuces pour économiser de la main-d’œuvre] Comment ajouter du texte à un document PDF
Comment intégrer un PDF dans Word sans effort ? [Trucs et astuces]
Nous avons discuté de la façon d’insérer un PDF dans Google Docs dans cet article. Si vous souhaitez insérer un PDF dans un Google Doc, pensez d’abord à le convertir pour le rendre compatible avec le format Doc. Si cela est bien fait, vous pouvez insérer des PDF dans Google Docs sans déformer la mise en forme ou la mise en page.
Coolmuster PDF en Word est un outil de premier plan populaire pour sa capacité à convertir des PDF en fichiers Word modifiables que vous pouvez insérer dans Google Docs. Téléchargez Coolmuster PDF en Word dès aujourd’hui pour insérer votre PDF dans Google Docs rapidement, efficacement et gratuitement.
Articles connexes :
Maîtriser l’art : comment copier un PDF dans Word comme un pro [5 façons]
Comment insérer facilement un PDF de plusieurs pages dans Word [4 méthodes]
Moyens efficaces d’extraire des pages d’un PDF : Guide complet
Comment supprimer des pages d’un PDF : conseils d’initiés pour des résultats rapides
Comment couper quelques pages facilement et rapidement ? [Hors ligne et en ligne]
Comment convertir un PDF en Word dans Windows 10/11 ? Un guide convivial





