
[Conseils PDF rapides] Comment transformer facilement plusieurs documents en un seul PDF

Les fichiers PDF sont idéaux pour le partage, l’impression et l’archivage de documents contenant du texte, des images, des tableaux ou d’autres éléments. Cependant, vous devrez peut-être parfois combiner plusieurs documents de différents formats, tels que Word, Excel, PowerPoint, images, etc., dans un seul fichier PDF. Il existe de nombreuses façons d’y parvenir. Dans cet article, nous allons vous montrer comment transformer plusieurs documents en un seul PDF à l’aide de ceux-ci.
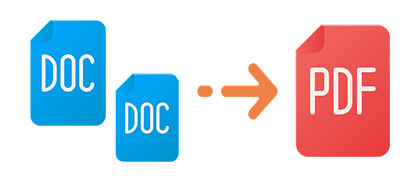
L’éditeur PDF est un logiciel spécialement conçu pour la création, l’édition, la conversion et d’autres opérations sur des fichiers PDF. Il existe de nombreux éditeurs PDF disponibles sur le marché, tels que PDF Editor, Adobe Acrobat, etc. Ici, nous allons présenter deux méthodes d’utilisation des éditeurs PDF pour fusionner plusieurs documents en un seul fichier PDF.
Adobe Acrobat est un éditeur PDF professionnel lancé par Adobe, le créateur et le standardisateur de fichiers PDF. Il peut fusionner plusieurs documents en un seul fichier PDF tout en offrant de riches fonctionnalités d’édition PDF telles que le recadrage, la rotation, le fractionnement, la fusion, l’ajout de commentaires, de signets, de formulaires, de signatures numériques, etc.
Vous trouverez ci-dessous les étapes à suivre pour fusionner plusieurs documents en un seul fichier PDF à l’aide d’Adobe Acrobat :
Étape 1. Ouvrez Adobe Acrobat, sélectionnez « Créer un PDF » dans le menu « Outils ».

Étape 2. Dans la fenêtre « Créer un PDF à partir de n’importe quel format », sélectionnez « Fichiers multiples » > « Combiner des fichiers ». Cliquez ensuite sur « Suivant ».
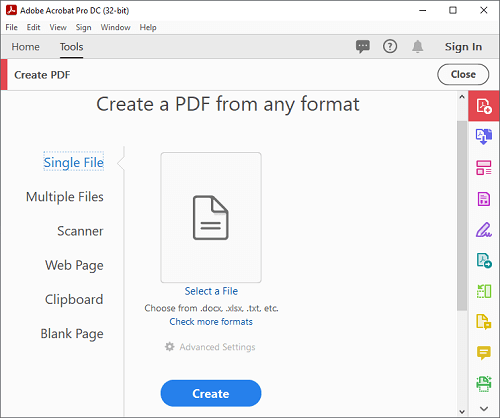
Étape 3. Cliquez sur le bouton « Ajouter des fichiers », sélectionnez les documents à fusionner, puis cliquez sur le bouton « Combiner ». Une fois la fusion terminée, votre fichier PDF s’ouvrira automatiquement.
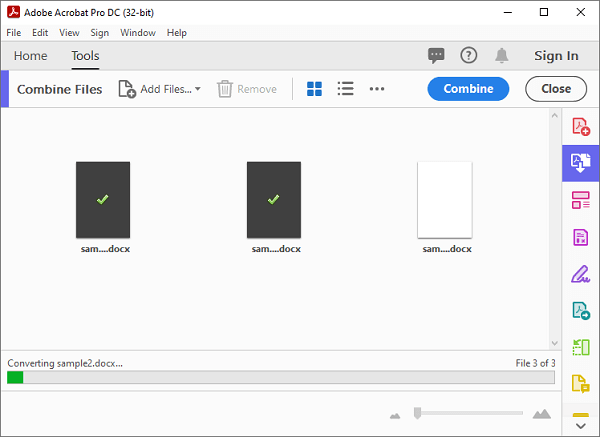
Étape 4. Cliquez sur « Fichier » > « Enregistrer » pour enregistrer votre fichier.
PDF Editor est un puissant outil d’édition PDF qui vous permet de convertir facilement plusieurs documents en fichiers PDF, puis de les fusionner en un seul fichier PDF. Il prend en charge divers formats de fichiers, notamment Word, Excel, PowerPoint, images, texte, HTML, etc. Il fournit également une variété de fonctionnalités d’édition PDF, telles que l’ajout de commentaires, l’insertion d’images, l’ajustement de l’ordre des pages, la suppression de pages, l’ajout de filigranes, la définition de mots de passe, etc.
Voici les étapes à suivre pour fusionner plusieurs documents en un seul fichier PDF à l’aide de PDF Editor :
01Ouvrir l’éditeur PDF
Téléchargez et installez PDF Editor, ouvrez le logiciel et sélectionnez la fonction « Batch PDFs » > « Create ».

02Créer des fichiers PDF
Dans la fenêtre « Créer », cliquez pour sélectionner les documents à convertir en PDF, ou faites glisser les fichiers dans la fenêtre, puis cliquez sur le bouton « Appliquer » dans le coin inférieur droit.
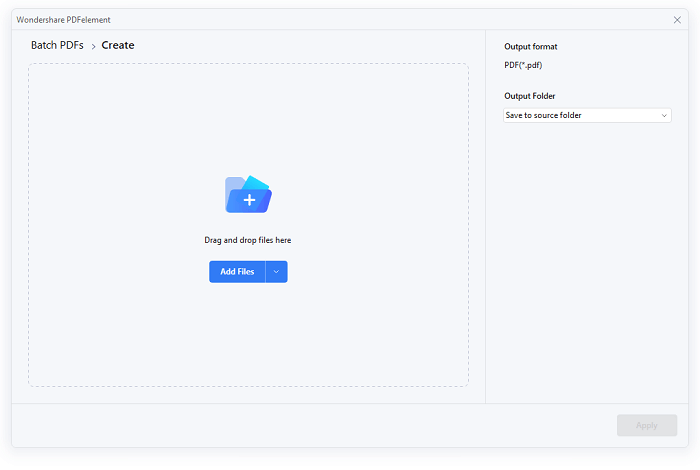
03Fusionner des fichiers PDF
Une fois le processus de conversion terminé, revenez à la page d’accueil de PDF Editor, sélectionnez l’outil « Combiner les PDF » et importez les fichiers PDF convertis, puis cliquez sur le bouton « Appliquer » pour commencer à fusionner.
(Si vous ne trouvez pas l’outil « Combiner des PDF » sur la page d’accueil, vous pouvez cliquer sur l’icône à 3 points sur le côté droit de « Outils rapides » > « Gérer les outils », puis cocher « Combiner des PDF ».)
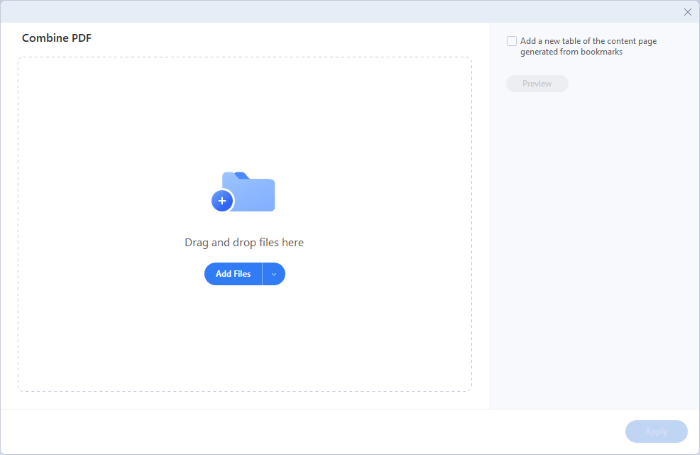
04Une fois terminé, vous pouvez trouver votre PDF dans le dossier d’exportation.
Plus de solutions :
Simplifiez votre flux de travail : comment fusionner des fichiers PDF en quelques minutes
[Conseils efficaces] Comment fusionner des PDF en ligne avec Smallpdf Merger & Alternatives
Si vous n’avez pas Adobe Acrobat, il est presque impossible de compiler plusieurs documents au format PDF sur Windows à l’aide de Microsoft 365. Cependant, vous pouvez d’abord enregistrer vos fichiers doc au format PDF, puis fusionner les fichiers PDF en un seul à l’aide d’une fusion PDF.
Voici les étapes à suivre :
Étape 1. Ouvrez votre fichier dans Microsoft Word, puis cliquez sur « Fichier » > « Exporter » > « Créer un document PDF/XPS » pour exporter votre fichier au format PDF. Répétez ce processus pour chaque fichier jusqu’à ce que tous les fichiers soient enregistrés au format PDF.
(Ce processus est-il trop lourd ? Lisez cet article pour savoir comment convertir des fichiers Word en PDF en un clic : Comment convertir Word en PDF gratuitement hors ligne et en ligne : facilement résolu)

Étape 2. Téléchargez, installez et ouvrez PDF Merger, puis cliquez sur « Ajouter un fichier » pour importer les fichiers PDF convertis.

Étape 3. Cliquez sur « Démarrer » pour commencer à fusionner les fichiers en un seul.

Si vous utilisez un ordinateur Mac , vous pouvez facilement fusionner plusieurs documents en un seul PDF à l’aide des fonctionnalités intégrées du système d’exploitation. Procédez comme suit :
Étape 1. Sélectionnez les fichiers que vous souhaitez combiner en un seul PDF en maintenant la touche « Commande » enfoncée et en cliquant sur les fichiers.
Étape 2. Faites un clic droit sur les fichiers sélectionnés et choisissez « Ouvrir avec » > « Aperçu » dans le menu.

Étape 3. Accédez aux options « Affichage » > « Vignettes ». Cette action affichera une barre latérale avec des vignettes de tous les fichiers ouverts dans l’aperçu.

Étape 4. Organisez les fichiers dans l’ordre souhaité pour le PDF final.
Étape 5. Choisissez le menu « Fichier » et sélectionnez « Exporter au format PDF ». Cliquez ensuite sur le bouton « Enregistrer » pour générer le fichier PDF.
Dans cet article, nous vous avons montré comment transformer plusieurs documents en un seul PDF à l’aide de différentes méthodes et outils. Vous pouvez choisir celui qui correspond à vos besoins, profiter des avantages d’avoir un seul fichier PDF qui contient tous les documents que vous souhaitez combiner. Nous espérons que cet article vous a été utile et instructif. Merci d’avoir lu.
Articles connexes :
Comment fusionner facilement un PDF hors ligne et en ligne ? Trouvez la méthode qui vous convient
Comment faire un PDF en noir et blanc sur un ordinateur [Windows/Mac]
Comment convertir EPUB en PDF [Approches hors ligne et en ligne]
Comment faire une capture d’écran d’un PDF sur Windows/Mac/ appareils mobiles
Comment créer une visionneuse PDF par défaut d’Adobe sur les appareils Windows/Mac/Android/iOS
[Solutions PDF] Comment signer un document PDF avec des méthodes en ligne et hors ligne

 Solutions de bureau
Solutions de bureau
 [Conseils PDF rapides] Comment transformer facilement plusieurs documents en un seul PDF
[Conseils PDF rapides] Comment transformer facilement plusieurs documents en un seul PDF





