
Comment créer une visionneuse PDF par défaut d’Adobe sur les appareils Windows/Mac/Android/iOS

Parmi la myriade d’options disponibles, Adobe Acrobat se distingue comme une centrale de visualisation, d’édition et d’annotation de fichiers PDF. Alors, savez-vous comment faire d’Adobe la visionneuse PDF par défaut sur votre appareil, y compris votre ordinateur et votre téléphone portable ? Ne vous inquiétez pas car ce guide vous expliquera le guide en détail. Parcourons l’article et obtenons les méthodes.

Si vous utilisez un ordinateur avec Windows 10 ou Windows 11, vous pouvez définir Adobe Acrobat Reader comme lecteur PDF par défaut à l’aide de 3 approches.
L’utilisation des paramètres du menu sur un ordinateur est la méthode la plus simple et la plus directe. Le processus ne nécessite que quelques clics :
1. Localisez un fichier PDF sur votre ordinateur Windows , cliquez dessus avec le bouton droit de la souris et choisissez « Ouvrir avec ».
2. Dans le menu « Ouvrir avec », sélectionnez « Choisir une autre application », ce qui affichera une fenêtre avec le message « Comment voulez-vous ouvrir ce fichier ? ».
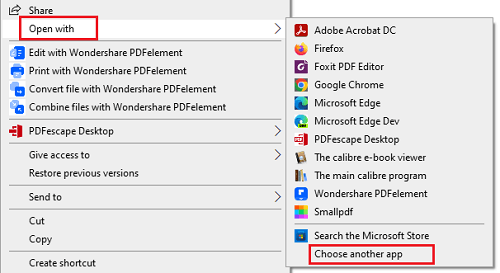
3. Choisissez « Adobe Acrobat DC », cochez l’option « Toujours utiliser cette application pour ouvrir .pdf fichiers » et cliquez sur « OK ».

4. Une fois terminé, vous verrez que l’icône du fichier PDF a été remplacée par l’icône Adobe Acrobat PDF, et tous les fichiers PDF s’ouvriront avec Adobe Acrobat par défaut.
Vous pouvez modifier la visionneuse PDF par défaut dans les paramètres des propriétés du fichier, ce qui est simple à définir, Voici les étapes spécifiques :
1. Localisez un fichier PDF sur votre PC Windows , cliquez dessus avec le bouton droit de la souris et sélectionnez « Propriétés ».
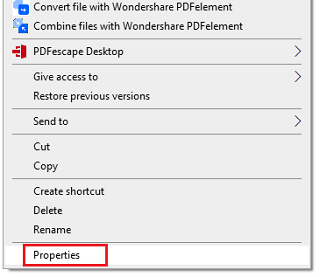
2. Appuyez sur l’onglet « Général », puis cliquez sur « Modifier... » à l’ouverture du champ « Ouvrir avec.
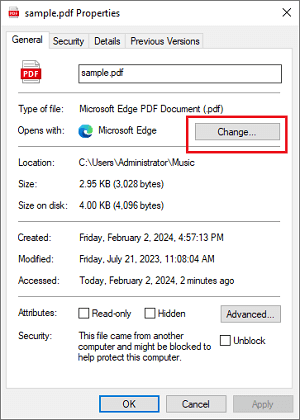
3. Dans la fenêtre « Modifier », sélectionnez « Adobe Acrobat DC » comme application d’ouverture. Cochez ensuite l’option « Toujours utiliser cette application pour ouvrir .pdf fichiers » et appuyez sur « OK ».

4. Après cela, vous verrez que l’icône du fichier PDF a été remplacée par l’icône Adobe Acrobat PDF et que tous vos fichiers PDF sur le PC seront ouverts avec Adobe Acrobat.
Cette méthode est légèrement plus complexe que les deux méthodes précédentes. Voici les étapes à suivre :
1. Appuyez simultanément sur la combinaison de touches Windows logo + S (ou cliquez directement sur la barre de recherche de la barre des tâches) et entrez « Applications par défaut » pour rechercher et ouvrir cette fonction dans les paramètres système.
(Vous pouvez également appuyer sur la combinaison de touches Windows + I pour ouvrir la fenêtre Paramètres, puis cliquer sur l’option « Applications » et choisir l’option « Applications par défaut » pour ouvrir cette fonction dans les paramètres système.)
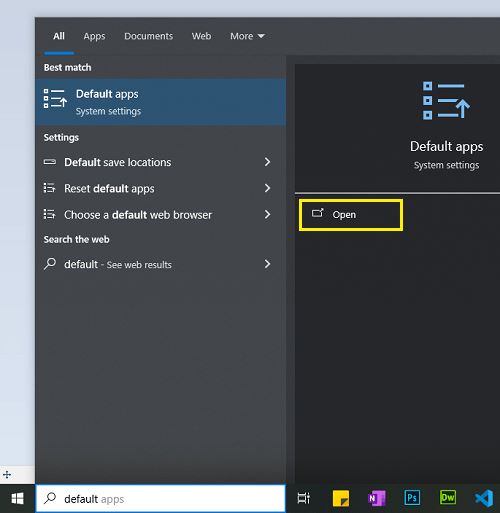
2. Dans la fenêtre Applications par défaut, faites défiler vers le bas pour trouver l’option « Choisir les applications par défaut par type de fichier » et cliquez dessus.
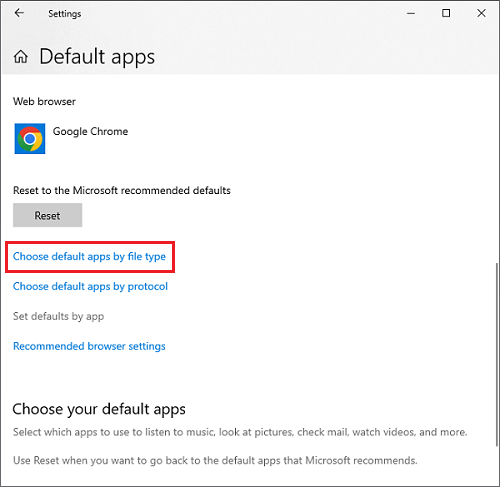
3. Dans la liste « Choisir les applications par défaut par type de fichier », recherchez le type de fichier « .pdf », cliquez sur l’icône de l’application à côté. Dans le menu qui s’affiche, sélectionnez « Adobe Acrobat DC » comme application par défaut.
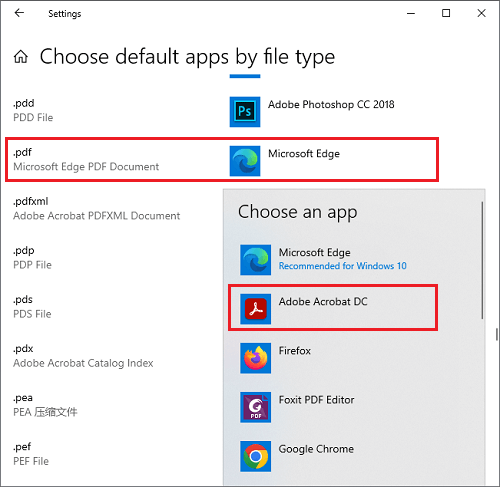
4. Une fois terminé, vous verrez que l’icône du fichier PDF a été remplacée par l’icône Adobe Acrobat PDF et que tous les fichiers PDF s’ouvriront avec Adobe Acrobat.
Ceux-ci peuvent également aider à :
Comment créer un PDF sur votre ordinateur [5 méthodes hors ligne et 3 méthodes en ligne]
[Solutions PDF] Comment signer un document PDF avec des méthodes en ligne et hors ligne
Vous pouvez également sélectionner Adobe Acrobat comme lecteur PDF par défaut sur un ordinateur Mac sans problème, à condition de modifier correctement les paramètres. Ensuite, vous pouvez accéder au PDF avec Adobe Acrobat tout le temps. Voici comment procéder :
1. Cliquez avec le bouton droit de la souris sur un document PDF sur votre ordinateur Apple et choisissez « Obtenir des informations » dans le menu. Ou appuyez sur les touches « Commande » et « I » en même temps pour lancer directement la fenêtre « Obtenir des informations ».
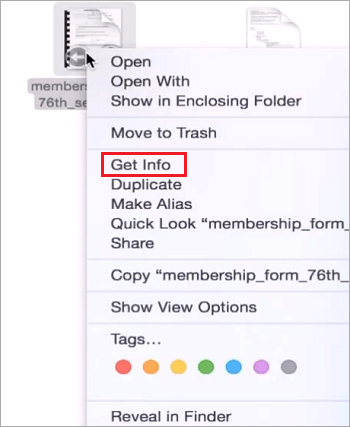
2. Appuyez sur « Ouvrir avec » et sélectionnez « Adobe Acrobat » comme application d’ouverture dans la liste déroulante. Ensuite, cliquez sur « Tout modifier ».
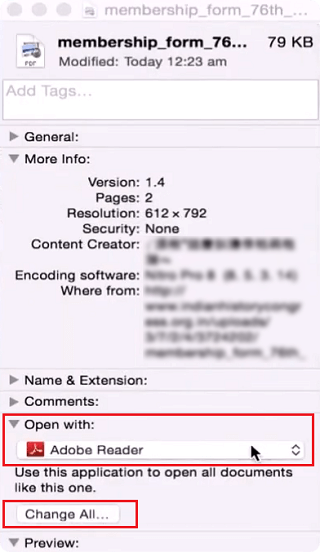
3. Cliquez sur « Continuer » pour appliquer cette modification à tous les fichiers PDF. Après cela, le MacBook vous permettra d’ouvrir tous vos fichiers PDF via Adobe Acrobat par défaut.
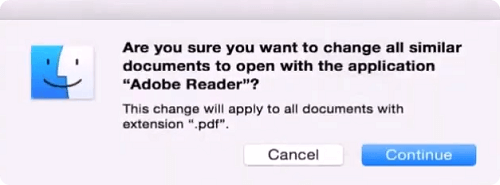
Il n’est pas difficile de faire en sorte qu’Adobe soit par défaut pour le PDF sur les appareils mobiles, y compris les smartphones et tablettes Android et iOS . Si vous souhaitez modifier votre fichier PDF à l’aide d’Adobe Acrobat, modifiez les paramètres à l’aide des guides de cette section.
1. Ouvrez les paramètres sur votre appareil Android , puis cliquez sur l’option « Applications » (ou une option similaire selon le nom de votre appareil).
2. Dans la fenêtre Applications, cliquez sur l’option « Applications par défaut », faites défiler vers le bas pour trouver l’option « PDF », puis cliquez dessus.
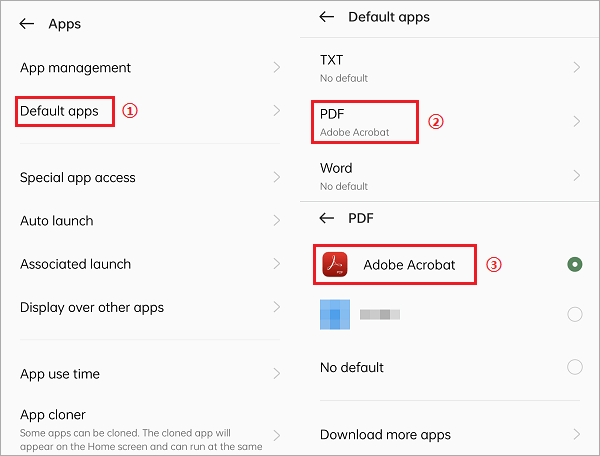
3. Dans la fenêtre PDF, sélectionnez « Adobe Acrobat » comme application par défaut. Si vous ne le voyez pas, vous pouvez cliquer sur « Télécharger plus d’applications » pour le télécharger et l’installer.
4. Une fois terminé, vous verrez que tous les fichiers PDF s’ouvriront avec Adobe Acrobat.
1. Ouvrez un fichier PDF sur votre appareil iOS et cliquez sur l’icône « Partager » dans le coin inférieur gauche.
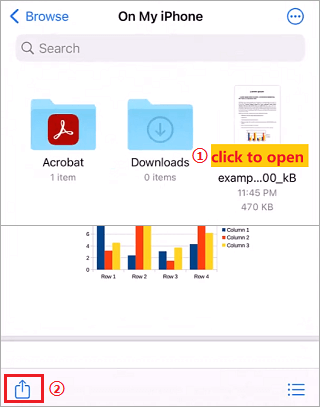
2. Faites défiler vers la droite et trouvez l’option « Adobe Acrobat », puis cliquez dessus.
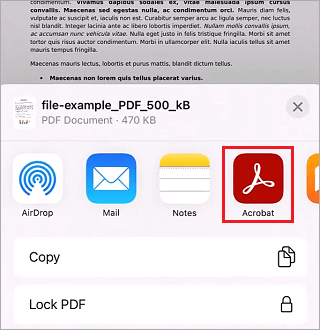
3. Dans Adobe Acrobat, lorsque vous voyez la fenêtre contextuelle avec « Zoom moins, lire plus facilement », cliquez sur l’option « Toujours ». Après cela, tous les fichiers PDF s’ouvriront par défaut avec Adobe Acrobat.
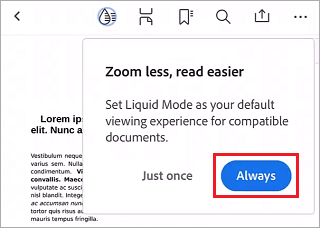
En savoir plus sur le PDF :
Simplifiez votre flux de travail documentaire : comment convertir un PDF en Word sur Mac
Lorsqu’Adobe Acrobat ne peut pas répondre à vos besoins en raison de son prix et de sa complexité, vous pouvez le remplacer par une alternative moins chère et plus efficace - PDF Editor.

PDF Editor, en tant qu’outil complet, cet éditeur vous offre différentes fonctionnalités, vous permettant de créer, d’éditer et de convertir facilement vos fichiers PDF sur votre ordinateur. De plus, il prend en charge la plupart des systèmes d’exploitation, tels que Windows, Mac, Androidet iOS. En d’autres termes, vous pouvez utiliser cet outil à la fois sur votre ordinateur et votre appareil mobile aussi longtemps que vous le souhaitez. En outre, il est plus abordable qu’Adobe Acrobat, ce qui est un autre point fort.
Ses principales caractéristiques sont les suivantes :
Dans cet article, nous avons expliqué les étapes à suivre pour définir Adobe Acrobat Reader comme lecteur PDF par défaut sur différents systèmes d’exploitation et appareils. Nous avons également introduit un logiciel de traitement PDF plus abordable, PDF Editor, comme alternative à Adobe Acrobat. Nous espérons que ces informations seront utiles aux utilisateurs confrontés à ce problème sur différents appareils. Si vous avez des questions ou des suggestions, n’hésitez pas à laisser un commentaire dans la section des commentaires.
Articles connexes :
Comment convertir un PDF protégé par mot de passe en PDF sans mot de passe : méthodes approuvées
Déverrouillez vos PDF : le guide ultime pour supprimer la protection par mot de passe
Top 5 des logiciels OCR gratuits pour convertir des images en texte
Boostez vos PDF : Guide de l’ajout d’annotations dynamiques pour une meilleure collaboration
[9 Examen des outils] Le convertisseur PDF en Word le plus chaud en ligne/hors ligne
Convertir un PDF en Google Doc | Vous devriez essayer les 4 méthodes recommandées

 Solutions de bureau
Solutions de bureau
 Comment créer une visionneuse PDF par défaut d’Adobe sur les appareils Windows/Mac/Android/iOS
Comment créer une visionneuse PDF par défaut d’Adobe sur les appareils Windows/Mac/Android/iOS