
Simplifiez votre flux de travail : comment fusionner des fichiers PDF en quelques minutes

Dans le monde numérique d'aujourd'hui, les fichiers PDF sont un moyen universel de gestion et de partage de documents. Cependant, la gestion de plusieurs fichiers PDF peut être difficile, d’où la nécessité de fusionner des fichiers PDF. Que vous travailliez à domicile ou que vous vous efforciez de vous passer de papier, savoir comment fusionner des fichiers PDF en un seul document peut considérablement améliorer votre productivité. Poursuivez votre lecture pour découvrir comment fusionner des fichiers PDF en un seul à l’aide d’applications intégrées et de combinateurs PDF en ligne.
La combinaison de fichiers PDF est une pratique utile et courante pour plusieurs raisons :
1. Organisation
La combinaison de plusieurs fichiers PDF en un seul fichier permet de regrouper les documents connexes, ce qui facilite la gestion et l’accès aux informations.
2. Commodité
Au lieu de traiter plusieurs fichiers individuels, la fusion de PDF simplifie le partage et la distribution. Il réduit le nombre de fichiers à gérer, ce qui le rend plus pratique pour l’expéditeur et le destinataire.
3. Fusionner le contenu connexe
Lorsqu’il s’agit de contenu provenant de sources ou d’auteurs différents, la combinaison de PDF permet de fusionner le contenu associé en un document unifié, ce qui facilite une vue complète des informations.
4. Sauvegarde et partage plus faciles
Le stockage et le partage d’un seul fichier PDF sont plus simples que la gestion de plusieurs fichiers. Cela réduit le risque de perdre ou d’égarer des documents importants.
5. Réduction de la taille du fichier
Parfois, la combinaison de fichiers PDF peut entraîner une réduction de la taille globale du fichier, en particulier si les fichiers PDF individuels contiennent des ressources en double (telles que des polices, des images ou des graphiques vectoriels).
Vous aimerez peut-être :
[Solutions bureautiques faciles] Comment convertir DOCX en PDF - 6 méthodes
[Solutions bureautiques efficaces] Comment convertir Word en PDF en 4 méthodes différentes
Coolmuster Fusion PDF s’agit d’un combinateur de fichiers PDF dédié disponible sur les appareils Windows. Il peut fusionner rapidement plusieurs fichiers PDF sans perte de qualité. Coolmuster PDf Merger est compatible avec Windows 11, 10, 8 et 7. Sa configuration matérielle minimale requise est la suivante :
* Processeur Intel ou AMD 750 MHz.
* 512 Mo ou plus de RAM.
* 1 Go au-dessus de l’espace libre.
Caractéristiques principales :
Voici comment fusionner des fichiers PDF avec Coolmuster Fusion PDF :
01 Téléchargez, installez et lancez Coolmuster Fusion PDF sur votre ordinateur.
02Cliquez sur Ajouter un fichier ou glissez-déposez pour ajouter tous les fichiers PDF que vous souhaitez fusionner.

03Sélectionnez les fichiers PDF que vous souhaitez fusionner. Cliquez sur le menu à trois points sur le côté droit de l’écran pour définir la destination du fichier de sortie.

04Cliquez sur Démarrer pour commencer à fusionner les fichiers PDF. Coolmuster Fusion PDF combine rapidement vos fichiers PDF, ce qui vous permet d’économiser du temps et de l’énergie.

Pour aller plus loin :
[Résolu] Comment changer un document Word en PDF de manière efficace
Accès illimité : maîtriser l’art de supprimer la sécurité d’un PDF
MacLes utilisateurs de l’ peuvent utiliser l’aperçu et le Finder pour fusionner des documents PDF en un seul. Voici comment fusionner des fichiers PDF à l’aide de ces outils MacOS intégrés.
Preview est une application Mac intégrée utilisée pour visualiser des images et des fichiers PDF. En plus d’être une visionneuse d’images et de PDF, Preview peut vous aider à modifier des fichiers PDF et des images. En tant que visionneuse PDF dédiée, Preview peut vous aider à fusionner des PDF en un seul à l’aide de la fonction de combinaison PDF intégrée. Bien qu’il ait l’air modeste, Preview est un outil puissant pour gérer et joindre des PDF.
Ce processus fonctionne pour deux fichiers PDF ou plus. Voici comment fusionner des fichiers PDF à l’aide de l’aperçu sur Mac :
Étape 1. Créez une copie du fichier PDF principal pour sauvegarder l’original.
Étape 2. Lancez l’application Aperçu . Ouvrez le fichier PDF copié, puis faites glisser d’autres fichiers PDF dans la barre latérale. Déposez-les où vous le souhaitez dans le fichier PDF. Déplacez les fichiers PDF ajoutés au début, à la fin ou entre les pages existantes du fichier PDF.
Étape 3. Vous pouvez éventuellement faire glisser une ou plusieurs vignettes à l’emplacement approprié. De plus, vous pouvez supprimer toutes les pages indésirables.
Voulez-vous fusionner des pages PDF à partir d’un deuxième fichier PDF à l’aide de l’aperçu ? Voici comment fusionner des fichiers PDF en mettant l’accent sur certaines pages :
Étape 1. Ouvrez le deuxième fichier PDF dans une autre fenêtre.
Étape 2. Faites glisser les vignettes souhaitées dans le premier fichier PDF dupliqué.
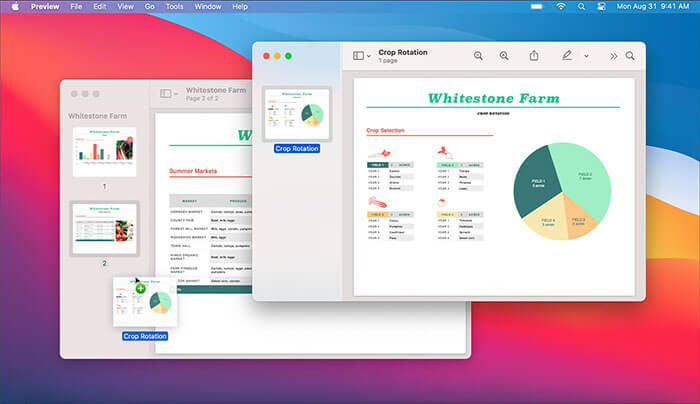
Le Finder de MacOS est le gestionnaire de fichiers par défaut pour tous les appareils Mac. En un mot, c’est la meilleure façon d’interagir avec les fichiers sur les appareils Mac. Ses capacités de gestion de fichiers vous permettent de fusionner deux PDF ou plus. Voici comment gérer les fichiers PDF sur Mac à l’aide de l’application Finder :
Étape 1. Passez en mode Galerie à partir de la barre d’outils du Finder.
Étape 2. Maintenez la touche Commande de l'ordinateur enfoncée et sélectionnez les fichiers PDF à fusionner.
Étape 3. Sélectionnez chaque fichier PDF dans l’ordre dans lequel vous souhaitez qu’il apparaisse dans le fichier PDF fusionné. Lorsque vous sélectionnez deux fichiers PDF ou plus, un bouton Créer un PDF s’affiche dans le panneau de l’inspecteur.
Étape 4. Cliquez sur Créer un PDF. L’application créera un nouveau fichier PDF sur votre bureau Mac avec tous les fichiers PDF fusionnés.
Une autre option pour fusionner des fichiers PDF en un seul à l'aide du Finder de Mac consiste à sélectionner plusieurs fichiers dans la vue Liste du Finder. Appuyez avec deux doigts ou cliquez en maintenant la touche Ctrl enfoncée pour ouvrir un menu contextuel. Sélectionnez Actions rapides, puis cliquez sur Créer un fichier PDF pour fusionner le fichier PDF en un seul fichier.
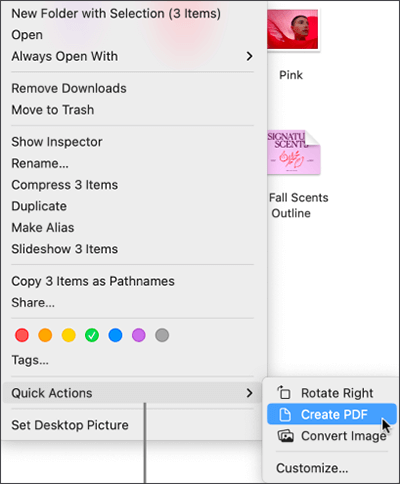
Pour en savoir plus:
Comment ouvrir un PDF dans Google Docs [Plusieurs méthodes utiles]
Convertir un PDF en Google Doc | Vous devriez essayer les 4 méthodes recommandées
Si vous ne souhaitez pas télécharger de combinateurs PDF ou utiliser des outils de combinaison PDF intégrés, vous pouvez tirer parti de la puissance des fusions PDF en ligne pour fusionner des PDF en un seul fichier. Dans cette section, vous découvrirez comment fusionner des PDF à l’aide d’outils en ligne.
Adobe Acrobat est un éditeur et gestionnaire de fichiers PDF renommé qui peut fusionner plusieurs fichiers PDF. Il est disponible en ligne, ce qui élimine le besoin de télécharger des programmes externes. Voici comment fusionner un PDF sur Adobe :
Étape 1. Accédez à la page de fusion de fichiers en ligne d'Adobe.
Étape 2. Cliquez sur Sélectionner des fichiers pour ajouter les fichiers PDF que vous souhaitez fusionner.

Étape 3. Sélectionnez les fichiers PDF que vous souhaitez combiner. Renommez le fichier combiné en haut de la page. Cliquez sur Combiner pour fusionner les fichiers PDF.

Étape 4. Cliquez sur le menu à trois points en haut à droite, puis cliquez sur Télécharger le fichier pour enregistrer le PDF combiné sur votre appareil.
iLovePDF est un autre gestionnaire et éditeur de fichiers PDF populaire avec plusieurs fonctions de fichiers PDF, notamment la fusion, la compression, le fractionnement et la conversion. Cette fusion PDF en ligne permet de fusionner rapidement plusieurs fichiers PDF sans compromettre la qualité des fichiers.
Étape 1. Accédez à la page de fusion PDF en ligne.
Étape 2. Cliquez sur Sélectionner des fichiers PDF pour télécharger les fichiers PDF que vous souhaitez fusionner. Vous pouvez également glisser-déposer les fichiers sur l’interface.
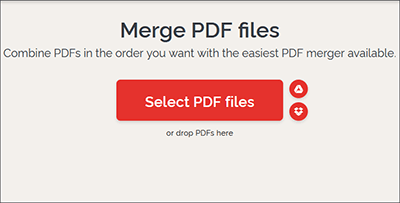
Étape 3. Faites glisser et déposez les PDF sur l’interface pour modifier l’ordre. Cliquez sur Fusionner le PDF pour combiner les fichiers.
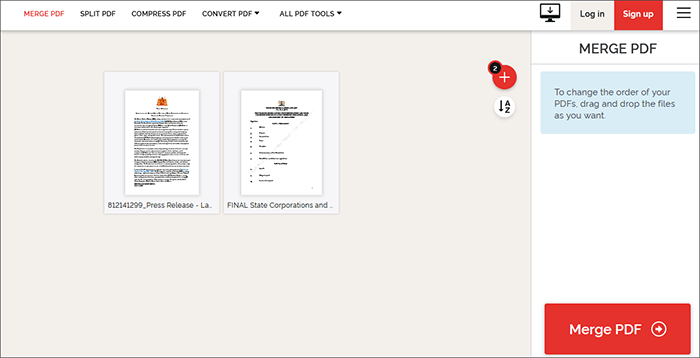
Étape 4. Cliquez sur Télécharger le PDF fusionné pour enregistrer le fichier.
Smallpdf est l’un des moyens les plus simples de combiner des fichiers PDF en ligne. Rassurez-vous, et vos données sont protégées puisque le combinateur PDF supprime définitivement tous les fichiers téléchargés du serveur dans l’heure. Puisqu’il est basé sur le Web, Smallpdf fonctionne pour tous les systèmes d’exploitation, y compris Windows, Linux et Mac. Smallpdf dispose d’une interface utilisateur assez simple, ce qui le rend indéniablement convivial pour les débutants. Voici comment fusionner des fichiers PDF en ligne à l’aide de Smallpdf :
Étape 1. Ouvrez la page de fusion PDF en ligne.
Étape 2. Faites glisser et déposez vos fichiers ou cliquez sur Choisir des fichiers pour importer les fichiers PDF que vous souhaitez fusionner à partir de votre appareil, de Dropbox ou de Google Drive.
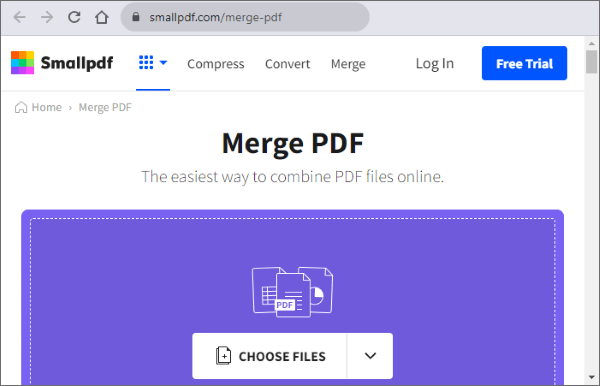
Étape 3. Cliquez sur Fusionner le PDF pour fusionner les documents PDF en un seul.
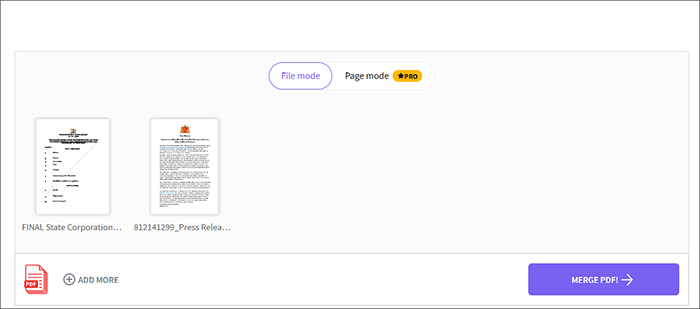
Étape 4. Cliquez sur Télécharger pour accéder au document PDF combiné.
Avec Soda PDF, vous pouvez fusionner gratuitement plusieurs fichiers PDF en un seul. Soda PDF est une fusion PDF en ligne qui promet de conserver la qualité de vos fichiers même après la fusion. Notez que la taille et l’utilisation quotidienne de l’essai gratuit peuvent être soumises à des limitations. Soda PDF dispose d’une interface utilisateur attrayante et simple. Il est simple et facile à utiliser, ne nécessitant aucune compétence technique. Voici comment fusionner des fichiers PDF en un seul en ligne à l’aide de Soda PDF :
Étape 1. Ouvrez Soda PDF sur votre navigateur Web préféré.
Étape 2. Cliquez sur Choisir des fichiers ou faites glisser et déposez vos fichiers PDF sur l’interface pour les fusionner.
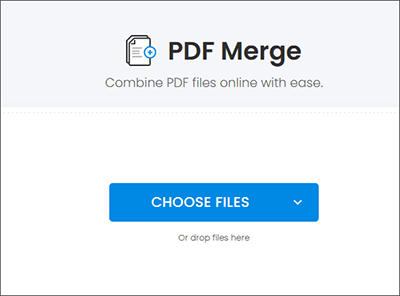
Étape 3. Une fois les fichiers téléchargés, cliquez sur Fusionner les fichiers pour joindre les fichiers PDF en un seul document.
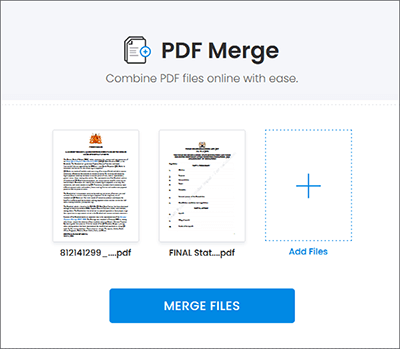
Étape 4. Cliquez sur Télécharger le fichier pour enregistrer le fichier PDF combiné.
Combine PDF est une autre fusion de PDF disponible en ligne. Il est dédié uniquement à la fusion de fichiers en ligne, ce qui en fait une fusion de fichiers PDF fiable. Combine PDF permet de fusionner jusqu’à 20 fichiers PDF en un seul fichier PDF. Il est gratuit et basé sur le Web, ce qui signifie que vous n'avez pas besoin de télécharger de logiciel. Voici comment fusionner des fichiers PDF en ligne à l’aide de Combiner PDF :
Étape 1. Accédez à la page de fusion en ligne de Combine PDF.
Étape 2. Cliquez sur Télécharger des fichiers pour ajouter les fichiers PDF que vous souhaitez fusionner. Faites glisser et déposez les fichiers pour les organiser dans l’ordre de votre choix. Cliquez sur Combiner pour fusionner les fichiers.
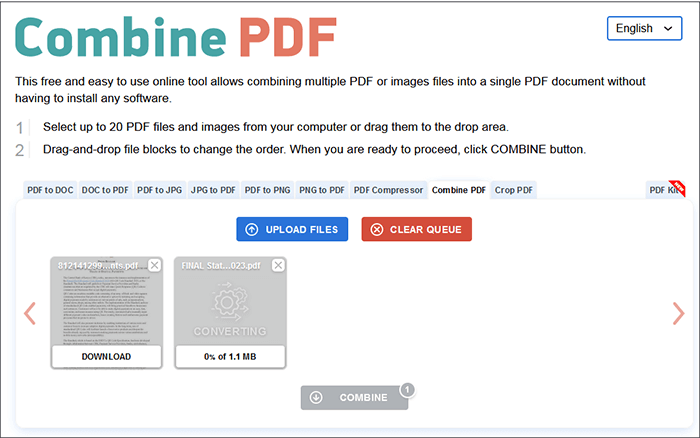
Une fois les fichiers fusionnés, le fichier combiné sera téléchargé automatiquement.
Lisez aussi :
[9 Revue des outils] Le convertisseur PDF en Word le plus chaud en ligne/hors ligne
Moyens efficaces de protéger par mot de passe les fichiers PDF contenant des données sensibles
La gestion de plusieurs fichiers à la fois peut être mouvementée, surtout si votre entreprise dépend en grande partie des données de fichiers et s’en nourrit. Heureusement, vous pouvez toujours fusionner plusieurs fichiers PDF en un seul pour faciliter la gestion des fichiers. Une fusion de fichiers PDF fiable et dédiée peut combiner vos pages et fichiers PDF sans perte de qualité.
Coolmuster Fusion PDF s’agit de la solution unique pour fusionner plusieurs fichiers et pages PDF. Il est largement recommandé pour sa facilité d’utilisation et sa fiabilité dans la fusion de plusieurs fichiers volumineux en un seul fichier. Téléchargez Coolmuster Fusion PDF dès aujourd’hui pour fusionner des fichiers PDF sans compromettre la qualité des fichiers.
Articles connexes :
Comment diviser un PDF en plusieurs fichiers ? 4 méthodes pour les utilisateurs de Windows et Mac !
[Tutoriel complet] Comment enregistrer un PDF en tant que document Word
Libérer le pouvoir de la conversion : comment convertir un PDF en Word
Convertissez des PDF en images JPG/JPEG pour une meilleure accessibilité et un meilleur partage
Du fade au beau : insérer des images pour rehausser vos PDF
Du papier à la poche : lire des PDF comme un pro sur votre iPhone

 Solutions de bureau
Solutions de bureau
 Simplifiez votre flux de travail : comment fusionner des fichiers PDF en quelques minutes
Simplifiez votre flux de travail : comment fusionner des fichiers PDF en quelques minutes





