
Comment faire une capture d’écran d’un PDF sur Windows/Mac/appareils mobiles

Les captures d’écran sont un outil pratique pour capturer et partager des informations sur diverses plateformes. Qu’il s’agisse d’un extrait d’un document important ou d’une conversation utile, les captures d’écran nous aident à préserver facilement les moments et les informations. Cependant, si vous souhaitez organiser vos captures d’écran dans un fichier PDF, veuillez d’abord apprendre à faire une capture d’écran au format PDF. Explorez les méthodes de ce guide et suivez les étapes pour convertir vos captures d’écran en documents PDF sans effort.

Coolmuster PDF Creator Pro est un programme de création de PDF polyvalent qui convertit facilement divers formats de fichiers tels que MS Word, texte, image, MOBI, ePub, CHM et HTML en fichiers PDF de haute qualité. Il comprend :
Pour utiliser Coolmuster Creator Pro afin de convertir plusieurs captures d’écran en fichier PDF, procédez comme suit :
01Téléchargez, installez et lancez Coolmuster Creator Pro. Dans le menu « Convertir : » dans le coin supérieur droit, sélectionnez « Image en PDF ».
02Dans l’interface de PDF Creator Pro, cliquez sur le bouton « Ajouter un fichier » pour importer des images, ou faites glisser et déposez les captures d’écran que vous souhaitez fusionner dans l’interface.

03Ajustez les options du fichier PDF de sortie, telles que la taille de la page, les marges du document, le dossier de sortie, etc. Cliquez ensuite sur le bouton « Démarrer » pour commencer à convertir les captures d’écran en fichier PDF.

04Une fois la conversion terminée, vous pouvez trouver le fichier PDF converti dans le dossier spécifié.

Lorsqu’il s’agit de créer des PDF à partir de captures d’écran, votre ordinateur offre une option et des fonctionnalités utiles. Que vous utilisiez Windows système 11/10/8 ou Mac , il est facile de convertir des captures d’écran en PDF sur votre ordinateur.
Windows utilisateurs 10/11 ont accès à la fonction intégrée pour prendre des captures d’écran. En tirant parti de l’outil Capture d’écran, vous pouvez capturer les images de l’écran de votre ordinateur de manière transparente. Ensuite, avec la fonction Microsoft Print to PDF, vous pouvez rapidement convertir les images de capture d’écran en PDF. Voici les étapes à suivre :
1. Ouvrez le contenu que vous souhaitez capturer et appuyez sur la touche "Windows" + « Shift » + « S » pour lancer Snipping Tool. Sélectionnez ensuite la zone que vous souhaitez capturer.
2. Après avoir pris les captures d’écran, l’image apparaîtra dans le coin inférieur droit.
3. Cliquez sur la capture d’écran pour ouvrir la fenêtre d’aperçu. Maintenant, vous pouvez modifier la capture d’écran avec les fonctions de recadrage et de rotation.
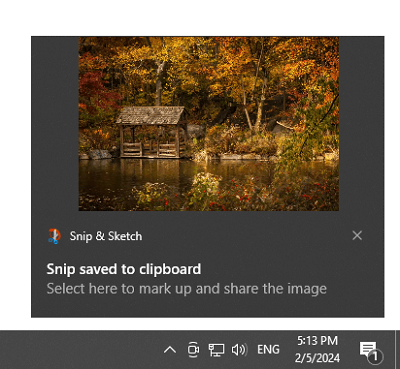
4. Cliquez sur le menu à 3 points de l’interface et appuyez sur « Imprimer ». Choisissez ensuite « Microsoft Print to PDF » comme imprimante et définissez les propriétés d’impression selon vos besoins. Enfin, cliquez sur « Imprimer » pour enregistrer la capture d’écran au format PDF.
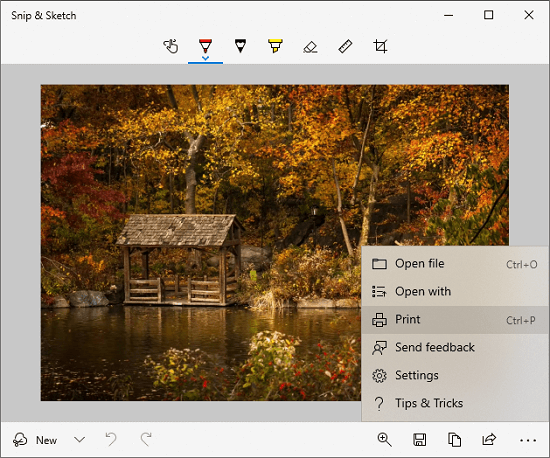
Note:Si vous avez capturé vos captures d’écran, veuillez cliquer avec le bouton droit de la souris sur l’image et choisir « Imprimer » pour passer directement à l’étape 4.
La façon de convertir des captures d’écran en PDF sur Mac est similaire à celle sur Windows. Voici le guide :

Ensuite, nous allons discuter de deux méthodes pratiques pour convertir des captures d’écran en PDF sur iOS et Android appareils mobiles. Veuillez lire le guide en fonction de votre smartphone.
Il est simple de convertir vos captures d’écran en PDF sur un iPhone. Voici les étapes à suivre pour iOS utilisateurs :
1. Ouvrez une capture d’écran et appuyez sur l’option « Enregistrer dans des fichiers » dans le menu.
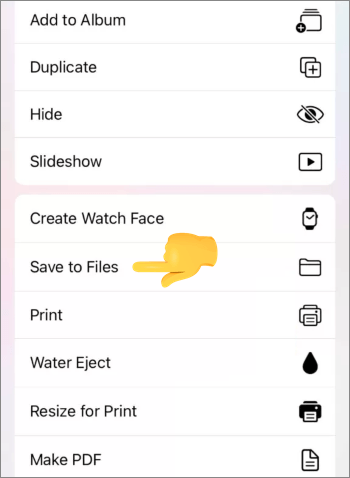
2. Accédez à l’application Fichiers et recherchez l’image enregistrée. Ensuite, appuyez longuement dessus et sélectionnez « Créer un PDF ».

3. Maintenant, vous avez converti la capture d’écran en PDF avec succès.
Pour plus de méthodes sur la conversion d’images en PDF sur iPhone, lisez :
Comment transformer une image en PDF sur iPhone en 5 méthodes rapides
Comment convertir facilement une image en PDF : 7 méthodes dévoilées
Vous pouvez transformer les captures d’écran en PDF sur un appareil Android grâce à la fonction « Imprimer » intégrée. En fait, cette fonction est maintenant disponible sur la plupart des téléphones et tablettes Android .
1. Exécutez l’application Galerie sur votre téléphone Android et trouvez la capture d’écran que vous souhaitez changer en PDF.
2. Touchez l’image et cliquez sur « Partager » > « Imprimante » > « Enregistrer au format PDF ».
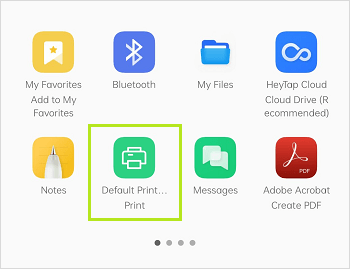
3. Choisissez un dossier pour enregistrer le fichier PDF. Une fois cela fait, votre image sera enregistrée sous forme de fichier PDF.
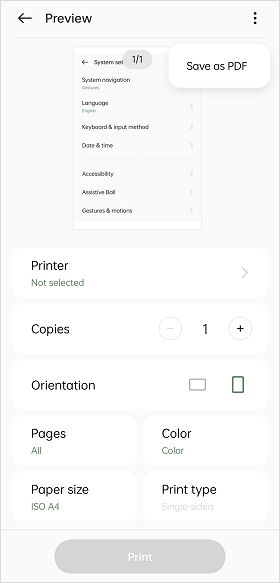
Vous pouvez également utiliser des outils en ligne pour exporter des captures d’écran fusionnées sous forme de fichiers PDF sans installer de logiciel. Ces outils vous permettent de télécharger des fichiers image sur le site Web, de les convertir et de les fusionner en un fichier PDF. Voici les étapes à suivre pour convertir des captures d’écran en fichiers PDF sur le site Web www.freepdfconvert.com :
Que vous utilisiez un ordinateur ou un appareil mobile, convertir des captures d’écran en PDF n’a jamais été aussi facile. En suivant les méthodes décrites dans ce guide, telles que l’utilisation de Coolmuster PDF Creator Pro, vous pouvez enregistrer efficacement toutes vos images d’écran sous forme de fichiers PDF en une seule fois. Certes, d’autres outils de ce guide sont également utiles. Alors, la prochaine fois que vous vous retrouverez noyé dans une mer de captures d’écran, souvenez-vous de ces conseils pratiques et transformez-les en PDF soigneusement emballés en quelques clics ou tapotements.
Articles connexes :
Comment créer une visionneuse PDF par défaut d’Adobe sur les appareils Windows/Mac/Android/iOS
Comment créer un PDF sur votre ordinateur [5 méthodes hors ligne et 3 méthodes en ligne]
[Solutions PDF] Comment signer un document PDF avec des méthodes en ligne et hors ligne
[Conseils PDF] ] Comment copier du texte à partir d’un PDF sécurisé sur Mac et Windows
Guide PDF facile | Comment rendre un PDF modifiable [en ligne et hors ligne]
[Solutions PDF faciles] Comment exporter Excel en PDF en 8 méthodes





