
À ne pas manquer | Comment créer un PDF sur iPhone [6 méthodes efficaces]

Avez-vous souvent besoin de créer des fichiers PDF sur votre iPhone pour effectuer vos tâches professionnelles ou d’étude ? Vous vous demandez comment créer un PDF sur iPhone ? Si oui, cet article répondra à vos besoins. Il a fourni 6 méthodes pour vous permettre de créer des fichiers PDF sur un appareil iOS . Tant que vous maîtrisez une méthode, vous pouvez créer et modifier des PDF sur votre iPhone sans tracas.

Vous pouvez utiliser les applications intégrées ou tierces sur votre iPhone pour créer des fichiers PDF. Alors, quels sont-ils ? Nous vous dévoilerons les résultats immédiatement.
La fonction d’impression d’un iPhone permet de créer rapidement des fichiers PDF. De cette façon, vous n’avez pas besoin d’installer d’application sur votre iPhone et vous pouvez convertir vos images en fichiers PDF. Cependant, vous ne pouvez pas fusionner vos images en un seul fichier PDF.
1. Ouvrez l’application Photos sur votre iPhone et sélectionnez l’image que vous souhaitez exporter au format PDF.
2. Cliquez sur « Partager » > « Imprimer », et ajustez les paramètres si vous le souhaitez.

3. Cliquez sur « Exporter » pour enregistrer votre fichier PDF sur votre téléphone.
L’application Fichiers sur un iPhone peut être utilisée pour créer des PDF, et le processus est simple. Voici comment procéder :
1. Ouvrez l’application Photos et sélectionnez l’image que vous souhaitez exporter au format PDF. Cliquez sur « Enregistrer dans les fichiers ».
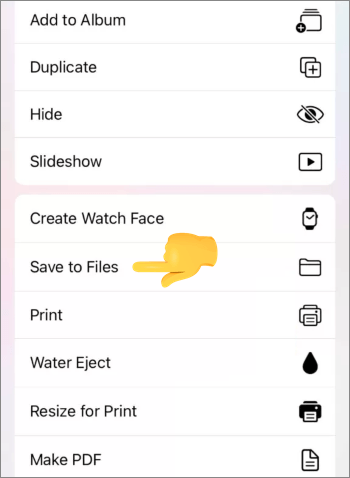
2. Ouvrez l’application Fichiers et localisez les photos que vous venez d’enregistrer.
3. Sélectionnez l’image que vous souhaitez exporter au format PDF, cliquez sur l’icône à trois points dans le coin supérieur droit, puis sélectionnez « Créer un PDF ».

Vous aurez peut-être aussi besoin de :
Aperçu de l’alternative : Convertir rapidement PDF en TIFF / GIF / BMP sur ordinateur
Amélioration efficace du PDF : comment ajouter une image à un PDF comme un pro
L’application de lecture d’Apple sur votre iPhone est un excellent assistant pour créer des PDF. Vous pouvez lire et gérer vos fichiers PDF avec l’app Livres sur votre iPhone, mais vous ne pouvez pas les modifier. Voici les étapes à suivre :
Connaissez-vous l’application Pages sur iOS appareils ? Il s’agit également d’une application intégrée qui aide les utilisateurs à créer des documents PDF et d’autres fichiers de différents formats sur leurs appareils iOS . L’ensemble du processus est simple, ce qui vous permet d’obtenir un fichier PDF sans effort.
Voici comment procéder :
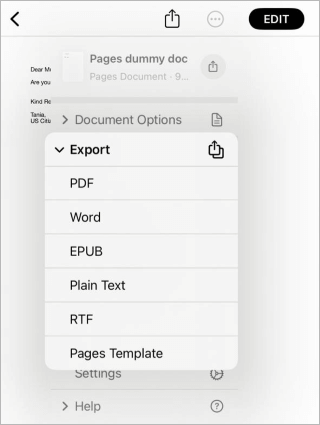
Google Docs peut être téléchargé et installé depuis l’App Store d’Apple sur iOS appareils. Ainsi, vous pouvez l’utiliser pour créer des fichiers PDF sur votre iPhone. Vous pouvez également modifier vos documents avec cette application. Vous pouvez créer un nouveau fichier et l’enregistrer au format PDF, ou ouvrir un fichier actuel, puis l’enregistrer au format PDF.
Voici les étapes à suivre pour exporter votre fichier au format PDF à l’aide de Google Docs :
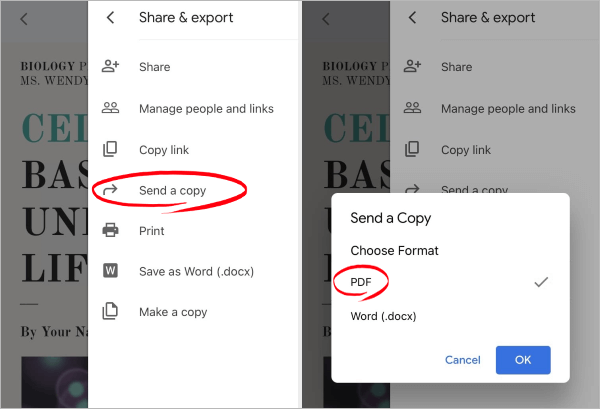
Il existe de nombreux https://www.coolmuster.com/pdf/jpg-to-pdf-converter.html disponibles, tels que iLovePDF, qui peut être utilisé temporairement sur les ordinateurs et les téléphones sans avoir besoin de télécharger de logiciel.
Voici les étapes à suivre pour rendre les PDF sur iPhone gratuits :
1. Ouvrez le site officiel d’iLovePDF à www.ilovepdf.com et choisissez l’outil dont vous avez besoin dans la liste.

2. Cliquez sur le bouton central pour télécharger le fichier que vous souhaitez exporter au format PDF.
3. Configurez les options de conversion en fonction de vos besoins, puis cliquez sur le bouton « Convertir en PDF » pour lancer le processus.

4. Une fois la conversion terminée, vous pouvez enregistrer votre fichier PDF sur votre téléphone.
Pour en savoir plus :
Un guide étape par étape : Comment combiner des images en PDF en ligne et hors ligne
Comment transformer une image en PDF gratuitement [Méthodes hors ligne et en ligne]
Si vous envisagez de changer vos fichiers avec différents formats de fichiers en PDF, vous aurez besoin d’un programme professionnel comme Coolmuster PDF Creator Pro, pour effectuer la conversion sur un ordinateur mais pas sur un smartphone. La fonction de conversion par lots facilitera le processus et vous fera gagner du temps. Ces Word, Image, MOBI, EPUB, etc., peuvent être transformés en PDF en même temps.
01Installez PDF Creator Pro sur votre ordinateur Windows ou Mac et ouvrez-le.
02Cliquez sur « Ajouter des fichiers/dossiers » pour importer les fichiers que vous souhaitez convertir en PDF.

03Dans le menu « Convertir » dans le coin supérieur droit, sélectionnez le type de conversion que vous souhaitez et définissez les paramètres ci-dessous en fonction de vos préférences.

04Cliquez sur « Démarrer », et vos fichiers PDF seront prêts en un rien de temps !

Beaucoup de gens veulent faire des PDF sur un iPhone. Maintenant, vous pouvez le faire après avoir lu ce guide. Créez et ouvrez vos fichiers PDF sur différents appareils et plates-formes, puis affichez leur mise en page stable. C’est pourquoi les gens aiment utiliser le PDF. Si vous souhaitez convertir d’autres fichiers au format PDF, utilisez Coolmuster PDF Creator Pro.
Articles connexes :
Comment rendre facilement un PDF modifiable : 5 méthodes super simples - maîtrisez-les maintenant !
Comment rendre les PDF non modifiables/en lecture seule sans/avec mots de passe
Guide complet | Comment rendre un PDF consultable via OCR/Conversion
[Solutions PDF faciles] Comment exporter Excel en PDF en 8 méthodes
Guide PDF facile | Comment rendre un PDF modifiable [en ligne et hors ligne]
[Conseils rapides sur les PDF] Comment convertir MOBI au format PDF sur PC





