
Guide complet | Comment rendre un PDF consultable via OCR/Conversion

Pouvez-vous rendre les PDF consultables ? Oui, mais certains fichiers PDF ne peuvent pas être consultables, en particulier lorsqu’ils sont générés à partir d’images ou de documents numérisés. Ce n’est pas pratique pour votre travail, n’est-ce pas ? Heureusement, vous pouvez effectuer une recherche dans un PDF à l’aide de la reconnaissance optique de caractères (OCR) ou convertir le PDF en document Word.
Alors, comment pouvez-vous utiliser les compétences pour rendre votre fichier PDF consultable ? Lisez le guide ci-dessous pour maîtriser des solutions efficaces. Tous vos fichiers PDF seront bientôt consultables.
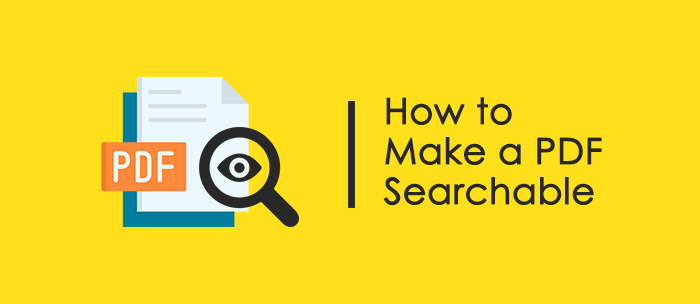
Un fichier PDF interrogeable peut être reconnu et étendu par OCR, y compris les textes et les images. Ensuite, les utilisateurs peuvent trouver rapidement les informations dont ils ont besoin.
Vous ne parvenez pas à rechercher des mots spécifiques dans votre PDF ? Il y a plusieurs raisons possibles à cela :
Vous pouvez suivre ces étapes pour vérifier si votre PDF peut faire l’objet d’une recherche textuelle :
Sélectionner du texte :
Utilisez la fonction de recherche :
Note:
Vous devez utiliser une technologie spécifique - PCR, pour reconnaître votre PDF, puis le fichier deviendra consultable. Vous obtiendrez des outils et des étapes pertinents pour modifier votre document PDF.
À lire aussi :
[Conseils rapides sur les PDF] Comment convertir MOBI au format PDF sur PC
[Conseils PDF] ] Comment copier du texte à partir d’un PDF sécurisé sur Mac et Windows
Dans cette partie, 3 outils hors ligne et en ligne sont présentés pour rendre les PDF consultables. Vous pouvez choisir librement celui qui vous convient le mieux.
PDF Editor est un outil complet pour les fichiers PDF, vous permettant de rechercher des informations dans PDF et de modifier votre PDF en toute simplicité. En outre, vous pouvez extraire le contenu dont vous avez besoin à partir d’un PDF après avoir localisé les informations, puis l’exporter et l’enregistrer sous la forme d’un autre fichier. Si nécessaire, vous pouvez convertir votre PDF en Word ou dans d’autres formats de fichier pour gérer le fichier. Au fur et à mesure que vous utiliserez cet outil, vous en trouverez des fonctionnalités plus pratiques.
Voici comment rendre un PDF consultable dans PDF Editor :
01Télécharger et lancer l’outil
Commencez par télécharger et exécuter PDF Editor sur votre PC pour ouvrir la fenêtre principale. Importez votre fichier PDF en le sélectionnant et en cliquant sur « Ouvrir » dans l’interface principale.
02Activer l’OCR
Une fois le fichier téléchargé avec succès, le programme reconnaîtra la nécessité de l’OCR. Si vous y êtes invité, cliquez sur le lien « Effectuer l’OCR » dans la notification bleue en haut de la page. Si ce n’est pas le cas, lancez l’OCR en cliquant sur l’option « OCR » dans la barre d’outils.
Si nécessaire, téléchargez le composant OCR en cliquant sur le bouton « Télécharger » dans la fenêtre « Téléchargement du composant OCR ». Après avoir ajouté avec succès le composant OCR, accédez à l’onglet « Convertir », sélectionnez « OCR » dans la liste déroulante et cliquez sur « Effectuer l’OCR » pour accéder à la fenêtre OCR.
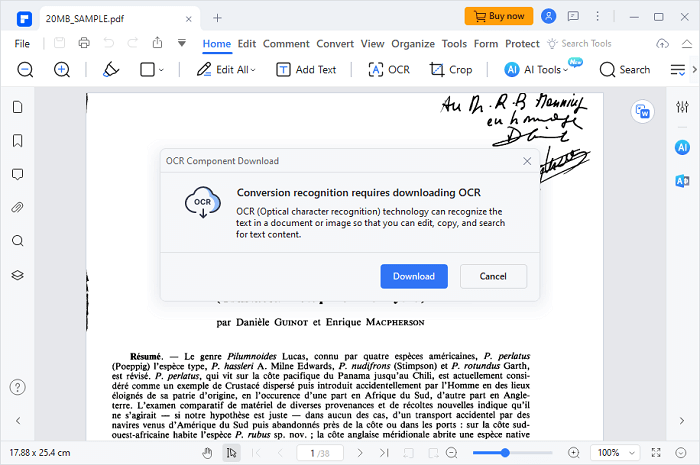
03Créer un PDF interrogeable
Dans la fenêtre OCR, choisissez « Numériser vers du texte consultable dans l’image » et cliquez sur « OK » pour lancer le processus d’OCR PDF. Une fois terminé, votre fichier PDF sera consultable, ce qui vous permettra de rechercher facilement son contenu.

Vous pouvez également utiliser Adobe Acrobat DC, un outil offrant diverses fonctionnalités aux utilisateurs pour gérer les fichiers PDF. Cet outil utilise l’OCR pour numériser toutes sortes de PDF, et les fichiers PDF seront consultables. Si vous souhaitez modifier le fichier, Adobe Acrobat DC peut également vous aider.
Voici comment rendre un PDF consultable dans Adobe Acrobat DC :
1. Localisez l’onglet « Outils » dans Adobe Acrobat DC. Et choisissez l’outil « Scan & OCR » (ou « Améliorer les scans »).

2. Sur l’écran suivant, choisissez l’option « Sélectionner un fichier » pour importer votre fichier et cliquez sur « Démarrer ».
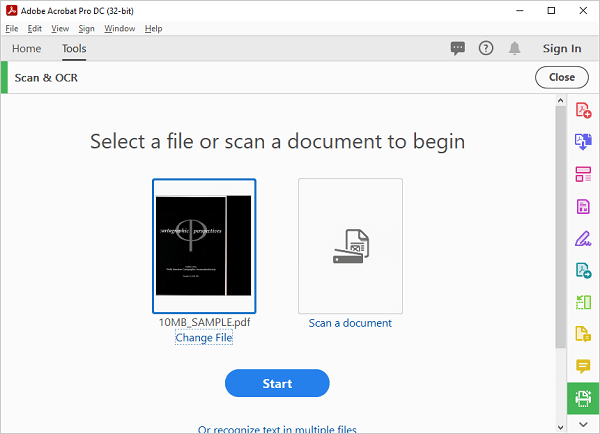
3. Dans la barre d’outils en haut, choisissez les options « Améliorer » > « Document numérisé ».
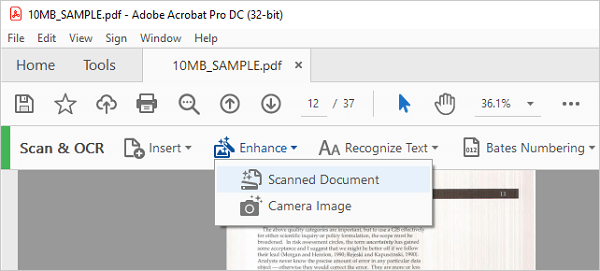
4. Sélectionnez la plage de pages que vous souhaitez optimiser. Vous pouvez définir les paramètres dans les paramètres « Améliorer le PDF numérisé » en fonction de vos préférences en appuyant sur l’icône d’engrenage. Ensuite, cliquez sur « Améliorer » pour commencer à optimiser votre fichier.
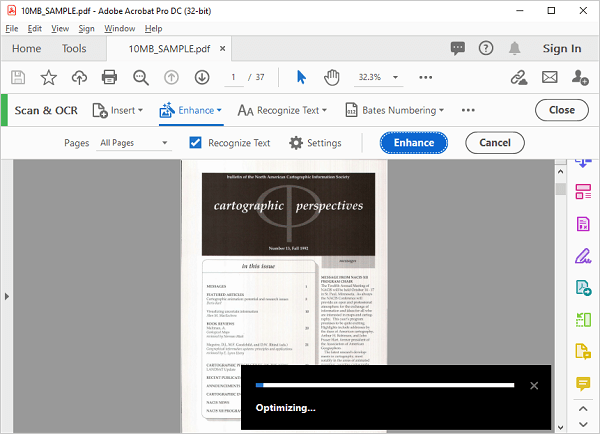
5. Attendez que le processus se termine. Le temps nécessaire dépend de la taille du fichier.
6. Lorsque c’est fait, vous pouvez afficher votre fichier et vérifier s’il est maintenant consultable.
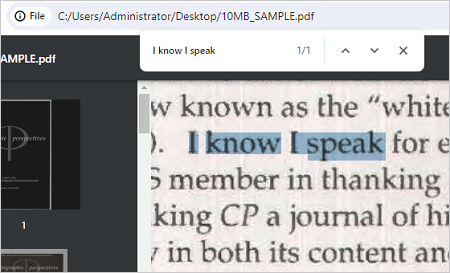
Vous aurez peut-être besoin de :
[Solutions PDF faciles] Comment exporter Excel en PDF en 8 méthodes
Guide PDF facile | Comment rendre un PDF modifiable [en ligne et hors ligne]
De nombreux outils en ligne sont disponibles gratuitement afin que vous puissiez convertir des PDF en PDF consultables en ligne sans télécharger de logiciel. iLovePDF est l’un d’entre eux. Cet outil vous permet de télécharger votre PDF en ligne, puis de le modifier directement. Après cela, votre fichier PDF sera consultable et il sera facile de copier et coller le contenu que vous souhaitez après l’avoir localisé.
Utilisez iLovePDF pour rendre un PDF consultable :
1. Visitez le site officiel d’iLovePDF à l’adresse www.ilovepdf.com/ocr-pdf.
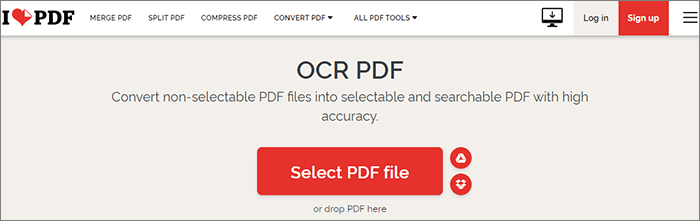
2. Appuyez sur « Sélectionner un fichier PDF » pour télécharger votre fichier PDF, ou vous pouvez directement faire glisser et déposer le fichier.
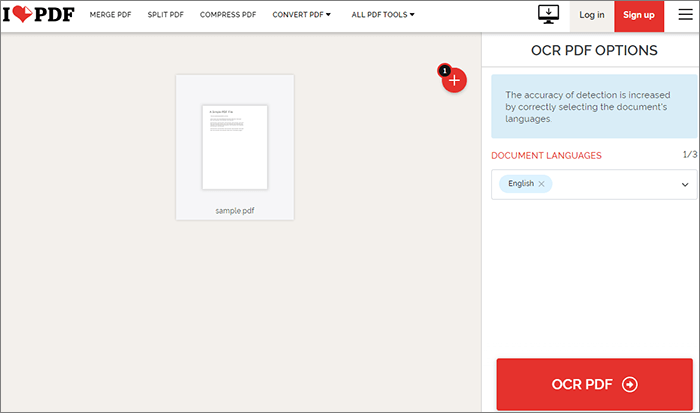
3. Choisissez la langue de votre fichier. Cliquez ensuite sur « OCR PDF » pour commencer à traiter le fichier.
4. Maintenant, téléchargez votre fichier et recherchez des mots spécifiques qu’il contient.
Il existe de nombreux outils que vous pouvez utiliser pour convertir des PDF en formats consultables tels que Word. Nous avons rédigé des guides détaillés sur ce sujet >>
Libérer le pouvoir de la conversion : comment convertir un PDF en Word
Examen du logiciel OCR PDF en Word : Libérer la précision et l’efficacité
Un guide pratique sur la façon d’éditer efficacement un PDF dans Word
Coolmuster PDF to Word Converter pouvez convertir vos fichiers PDF au format Microsoft Word et les rendre consultables. Cette conversion est facile et efficace. Vous pouvez transformer vos fichiers jusqu’à 200. Ainsi, vous pouvez convertir votre PDF non consultable en une seule fois. De plus, il peut effectuer la conversion hors ligne, ce qui est plus sûr que d’utiliser ces outils en ligne, car la sécurité est meilleure.
Comment rendre le texte PDF consultable via Coolmuster PDF to Word Converter
01Commencez par installer le logiciel sur votre ordinateur. Une fois installé, lancez le programme et optez pour « Ajouter un fichier » ou « Ajouter un dossier » pour importer vos fichiers. Alternativement, vous pouvez simplement glisser-déposer vos fichiers dans l’outil.
02Choisissez un mode spécifique pour la conversion de fichiers PDF : utilisez le mode « Tous » pour convertir tous les fichiers, le mode « Actuel » pour convertir uniquement les fichiers que vous prévisualisez, ou le mode « Plage » pour convertir une plage spécifique de pages PDF.

03Lancez le processus en cliquant sur l’icône « Démarrer ».

Si vous n’avez que quelques fichiers à convertir, vous pouvez utiliser directement Microsoft Office préinstallé sur votre ordinateur Windows . Ce logiciel peut convertir les PDF en Word un par un, ce qui est facile mais légèrement lent. Le processus est simple :
1. Ouvrez votre fichier PDF dans Microsoft Word en accédant à l’option « Fichier » > « Ouvrir » > « Parcourir » (ou glisser-déposer).

2. Ensuite, une fenêtre apparaîtra, vous informant que Word convertira le PDF en document Word. Cliquez sur « OK » pour confirmer.

3. Vous pouvez maintenant effectuer des recherches librement dans votre document. Si vous souhaitez enregistrer le fichier converti, cliquez simplement sur « Fichier » > « Enregistrer sous.

Si Microsoft Word n’est pas disponible sur votre PC, Google Docs est également une bonne option. L’avantage des outils en ligne est que vous pouvez les utiliser n’importe quand, n’importe où, sans dépendre d’un appareil spécifique. Cependant, ils ne conviennent pas à ces fichiers très importants et privés.
Voici les étapes à suivre pour rendre le texte PDF consultable via Google Docs :
1. Connectez-vous à votre adresse e-mail à l’aide d’un navigateur Chrome et cliquez sur « Drive » dans Google Apps. Dans le Drive, cliquez sur « Nouveau dossier » > « Téléchargement de fichiers ».

2. Localisez le PDF téléchargé dans votre Drive, cliquez dessus avec le bouton droit de la souris et ouvrez-le avec Google Docs. Vous pouvez ensuite effectuer une recherche libre dans le fichier.

3. Cliquez sur « Fichier » en haut à gauche, choisissez l’option « Télécharger » et sélectionnez « Microsoft Word (.docx) » parmi les formats de fichiers répertoriés.

Pour des raisons spécifiques, vous ne pouvez pas importer directement vos fichiers PDF dans Google Docs. Pour en savoir plus à ce sujet, veuillez lire ce guide>>
Comment ouvrir un PDF dans Google Docs [Plusieurs méthodes utiles]Dans cet article, nous vous avons présenté six méthodes pour transformer vos documents PDF en texte consultable. Ils sont tous efficaces. Certains tirent parti de l’OCR comme Abode Acrobat DC, et d’autres utilisent des compétences de conversion comme Coolmuster PDF to Word Converter. Vous pouvez en choisir un selon vos préférences.
Articles connexes :
Convertissez sans effort un ePub en PDF sur votre ordinateur : nos meilleurs choix
Briser le verrou : comment gérer un scénario de mot de passe PDF oublié
[Simplifiez-vous la vie au bureau] Comment décrypter un PDF rapidement et librement de 9 façons
PDF Puzzle Unraveled : Maîtriser la conversion de PDF en Microsoft Word
Collaboration efficace : comment envoyer un document Google par e-mail au format PDF
Collaboration efficace : comment envoyer un document Google par e-mail au format PDF





