
Comment transformer une image en PDF sur iPhone en 5 méthodes rapides

Si vous voulez savoir comment transformer une image en PDF sur iPhone, il existe plusieurs méthodes que vous pouvez utiliser. Le PDF est un format de fichier largement utilisé qui préserve la mise en page et la qualité d’origine, ce qui le rend pratique à afficher et à partager sur différents appareils et plates-formes. Dans cet article, nous allons vous présenter 5 méthodes rapides pour convertir facilement des images en fichiers PDF . Vous pouvez choisir la méthode qui convient à vos besoins et à vos préférences.
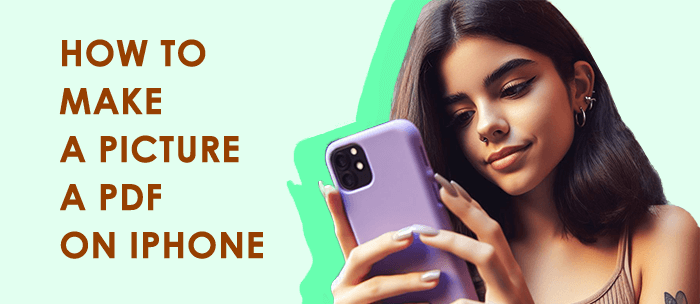
La fonction « Imprimer » intégrée à l’iPhone vous permet d’envoyer des images à différentes applications. Vous pouvez utiliser cette fonctionnalité pour convertir une ou plusieurs images en fichiers PDF et les enregistrer à l’emplacement souhaité.
1. Ouvrez l’application Photos sur votre iPhone et sélectionnez les images que vous souhaitez convertir en PDF.
2. Appuyez sur l’icône de partage, puis balayez vers la gauche dans le menu et sélectionnez l’option « Imprimer ».

3. Dans l’interface d’aperçu avant impression, utilisez un geste de pincement pour zoomer sur l’image que vous souhaitez convertir en PDF.
4. Appuyez sur l’icône de partage dans le coin supérieur droit et choisissez l’emplacement ou l’application pour enregistrer ou partager le fichier PDF. Une fois cela fait, vous pouvez afficher votre fichier PDF converti à l’emplacement ou à l’application sélectionné.
La fonction « Actions rapides » sur iPhone vous permet de convertir directement des images en fichiers PDF dans l’application Fichiers. Cette méthode prend en charge la conversion d’images uniques en PDF, mais ne prend pas en charge le traitement par lots.
1. Ouvrez l’application Fichiers sur votre iPhone, recherchez et appuyez longuement sur l’image que vous souhaitez convertir.
2. Dans le menu qui apparaît, choisissez l’option « Créer un PDF » et attendez que l’image soit convertie.

3. Sélectionnez l’emplacement d’enregistrement du fichier PDF. Une fois cela fait, vous pouvez afficher votre fichier PDF converti à l’emplacement ou à l’application choisi.
L’app Livres sur iPhone vous permet non seulement de lire des livres électroniques, mais aussi de convertir des images en fichiers PDF et de les enregistrer dans votre bibliothèque.
À lire aussi :
À ne pas manquer | Comment créer un PDF sur iPhone [6 méthodes efficaces]
Comment rendre facilement un PDF modifiable : 5 méthodes super simples - maîtrisez-les maintenant !
L’app Notes sur iPhone vous permet de créer et de modifier différents types de notes, y compris des images. Cette méthode vous permet de convertir une ou plusieurs images en fichiers PDF et de les afficher dans l’application Notes.
1. Ouvrez l’application Notes sur votre iPhone et cliquez sur le bouton dans le coin inférieur droit pour créer une nouvelle note.
2. Cliquez sur l’icône de l’appareil photo dans la note, puis sélectionnez « Choisir une photo ou une vidéo » pour choisir les images que vous souhaitez convertir en PDF. Cliquez sur le bouton « Ajouter » dans le coin supérieur droit.

3. Cliquez sur l’icône dans le coin supérieur droit de la note, puis dans le menu, cliquez sur l’option « Imprimer ».
4. Dans l’interface « Options d’impression », configurez les paramètres selon vos besoins. Après cela, cliquez sur le bouton « Imprimer » dans le coin supérieur droit, puis choisissez « Enregistrer dans les fichiers » et sélectionnez l’emplacement pour enregistrer le fichier PDF.

5. Une fois cela fait, vous pouvez afficher votre fichier PDF à l’emplacement choisi.
Si vous souhaitez plus de fonctionnalités et d’options pour convertir des images en fichiers PDF, vous pouvez utiliser un outil de création PDF professionnel comme Coolmuster PDF Creator. Ce logiciel puissant vous permet de convertir par lots divers formats de fichiers, y compris des images, du texte, Word, ePub, HTML, MOBI, en PDF sur votre ordinateur. Vous pouvez importer des images de votre iPhone vers votre ordinateur et utiliser Coolmuster PDF Creator pour les convertir en PDF, puis les exporter à l’emplacement souhaité.
01Téléchargez et installez Coolmuster PDF Creator sur votre ordinateur, puis exécutez le logiciel.
02Connectez votre iPhone à l’ordinateur, ouvrez iTunes, sélectionnez votre appareil iPhone, cliquez sur « Photos », cochez « Synchroniser les photos », cliquez sur « Appliquer » pour importer les images que vous souhaitez convertir en PDF de l’iPhone vers l’ordinateur.

03Sur le côté droit de l’interface principale de Coolmuster PDF Creator, sélectionnez le type de conversion « Image en PDF », puis cliquez sur « Ajouter un fichier » pour choisir les images que vous avez importées sur l’ordinateur ou faites glisser et déposez les images directement dans le logiciel.

04Cliquez sur le bouton « Démarrer » en bas du logiciel pour commencer à convertir les images en fichiers PDF. Une fois cela fait, trouvez votre fichier PDF converti à l’emplacement de sortie désigné.

05Si vous souhaitez exporter le fichier PDF sur votre iPhone, ouvrez à nouveau iTunes, sélectionnez votre appareil iPhone, cliquez sur « Partage de fichiers », choisissez l’application « Livres », cliquez sur « Ajouter un fichier », sélectionnez le fichier PDF converti ou faites-le glisser et déposez-le dans iTunes. Cliquez sur « Terminé » pour synchroniser le fichier PDF sur votre iPhone.

Une fois l’opération terminée, vous pouvez afficher ou partager votre fichier PDF converti dans l’app Livres sur votre iPhone.
Ce sont les 5 méthodes rapides que nous avons introduites pour convertir facilement des images en fichiers PDF sur votre iPhone. Choisissez la méthode qui convient à vos besoins et à vos préférences. Si vous souhaitez plus de fonctionnalités et d’options, nous vous recommandons d’utiliser Coolmuster PDF Creator, un outil de création de PDF professionnel qui permet la conversion par lots de divers formats de fichiers en PDF. Suivez nos étapes pour convertir sans effort des images en fichiers PDF et les exporter à l’emplacement de votre choix. Nous espérons que cet article vous sera utile !
Articles connexes :
Comment rendre les PDF non modifiables/en lecture seule sans/avec mots de passe
Guide complet | Comment rendre un PDF consultable via OCR/Conversion
[Solutions PDF faciles] Comment exporter Excel en PDF en 8 méthodes
Guide PDF facile | Comment rendre un PDF modifiable [en ligne et hors ligne]
Briser le verrou : comment gérer un scénario de mot de passe PDF oublié
Convertissez sans effort un ePub en PDF sur votre ordinateur : nos meilleurs choix





