
Apprenez à supprimer l’OCR des fichiers PDF comme un pro - Un guide d’expert

La technologie OCR (reconnaissance optique de caractères) a changé la donne en numérisant du texte imprimé ou manuscrit à partir de documents physiques et en le rendant modifiable et consultable. La suppression de l’OCR d’un fichier PDF signifie essentiellement la reconversion du texte du PDF en images ou simplement la suppression du calque de texte reconnu. Il existe différentes façons de supprimer l’OCR des fichiers PDF.
Dans cet article, nous vous guiderons pas à pas dans le processus de suppression de l’OCR des fichiers PDF. Continuez à lire et découvrez comment supprimer l’OCR d’un PDF.
Avant d’apprendre à supprimer l’OCR des fichiers PDF, voici une brève compréhension de l’OCR et pourquoi vous devrez peut-être le supprimer de votre fichier PDF.
1. Qu’est-ce que l’OCR en PDF ?
La reconnaissance optique de caractères (OCR), dans le contexte d’un PDF, fait référence au processus de conversion de documents PDF numérisés ou basés sur des images en texte machine, lisible et consultable. Un fichier PDF peut contenir du texte incorporé sous forme de texte sélectionnable ou présenté sous forme d’images.
La technologie OCR est utilisée pour extraire le texte de ces PDF basés sur des images, ce qui permet de rechercher, de copier, de modifier et de manipuler le texte dans le document. L’OCR est couramment utilisé pour numériser des documents imprimés, améliorer la gestion des documents et archiver des documents.
2. Pourquoi supprimer l’OCR d’un PDF ?
Les raisons pour lesquelles vous voudrez peut-être supprimer l’OCR des fichiers PDF sont les suivantes :
3. Quels sont les avantages de l’utilisation d’un dissolvant OCR ?
L’utilisation d’un puissant outil de suppression de l’OCR présente de nombreux avantages, notamment :
4. Comment supprimer les calques OCR d’un PDF en ligne ?
Il existe plusieurs méthodes manuelles que vous pouvez utiliser pour supprimer les calques OCR des PDF. L’une des plus courantes consiste à imprimer le PDF. La fonction d’impression par défaut de Windows est censée supprimer le calque de texte. Une autre façon de supprimer le calque OCR d’un PDF consiste à utiliser un utilitaire de ligne de commande, c’est-à-dire à écrire un script.
5. Comment puis-je savoir si un PDF a fait l’objet d’une reconnaissance optique de caractères ?
Ouvrez le fichier PDF et vérifiez si vous pouvez rechercher des mots dans le fichier ou si vous pouvez sélectionner du texte. Si vous ne parvenez pas à sélectionner du texte ou à effectuer une recherche dans le PDF, il s'agit peut-être d'une image numérisée. D’autre part, si vous pouvez rechercher ou sélectionner du texte dans le PDF, il y a de fortes chances que l’OCR ait été appliqué.
Lire la suite :
Libérer vos fichiers : la magie de PDF Secured Supprimer [Mise à jour]
[Résolu] Comment supprimer les autorisations des fichiers PDF facilement et efficacement
WPS est une suite bureautique pour MS Windows, Android, macOS, iOS, Linux et HarmonyOS. Il peut vous aider à créer et à afficher des fichiers lors de vos déplacements, à condition qu’il soit installé sur votre gadget. Vous pouvez également utiliser les fonctionnalités spéciales de WPS pour supprimer l’OCR de vos fichiers PDF sans effort. Voici comment supprimer du texte OCR d’un PDF à l’aide de WPS Office.
Étape 1. Assurez-vous d'avoir installé WPS sur votre appareil, puis ouvrez votre fichier PDF avec WPS.
Étape 2. Cliquez sur l'onglet « Outils » dans le menu supérieur une fois que vous avez ouvert le PDF.
Étape 3. Choisissez « OCR » dans le panneau Outils, et une fenêtre avec les paramètres OCR s’ouvrira.
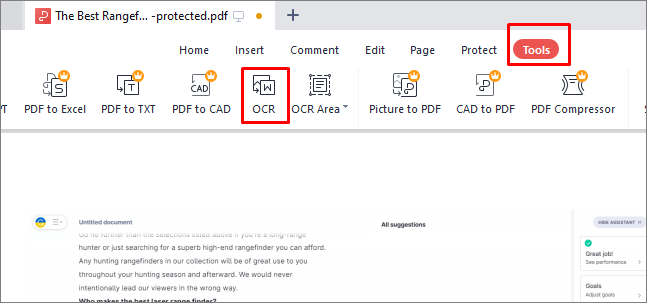
Étape 4. Définissez la langue de l’OCR sur « Aucune » pour supprimer l’OCR du PDF dans le menu déroulant de la langue de l’OCR.
Étape 5. Cliquez sur « OK » pour enregistrer les paramètres. Ensuite, appuyez sur le bouton « Convertir » pour convertir le fichier PDF sans OCR.
Étape 6. Enfin, cliquez sur le bouton « Fichier » dans le menu supérieur, puis sélectionnez « Enregistrer sous » et renommez le nouveau PDF en conséquence.
À ne pas manquer :
Supprimer sans effort l’arrière-plan des documents PDF [Tutoriel pratique]
[Conseils PDF utiles] Comment ouvrir un PDF protégé par mot de passe sans mot de passe
Adobe Acrobat est livré avec de multiples fonctionnalités pour la création et l’édition de PDF. L’une de ces fonctions consiste à supprimer l’OCR des fichiers PDF. Vous pouvez l’utiliser comme application de bureau ou en ligne via votre navigateur Web.
Adobe Acrobat vous permet de désactiver/supprimer l’OCR pour les documents PDF ou numérisés. L’OCR a tendance à s’activer par défaut. Ainsi, dans la plupart des cas, lorsque vous ouvrez un document PDF ou numérisé pour le modifier, la page active est convertie en texte modifiable. Heureusement, vous pouvez supprimer ou désactiver/activer l’option OCR automatique, selon que vous souhaitez ou non convertir votre fichier en texte modifiable. Voici comment supprimer l’OCR automatique des fichiers PDF à l’aide d’Adobe Acrobat.
Étape 1. Assurez-vous d'avoir installé Adobe Acrobat sur votre ordinateur. Lancez l’application, puis accédez à « Outils », puis cliquez sur « Modifier le PDF ».

Étape 2. Pour supprimer ou désactiver l’OCR, accédez au volet droit, puis décochez la case Reconnaître le texte. De cette façon, Adobe n'activera pas automatiquement l'OCR sur votre document PDF/numérisé.
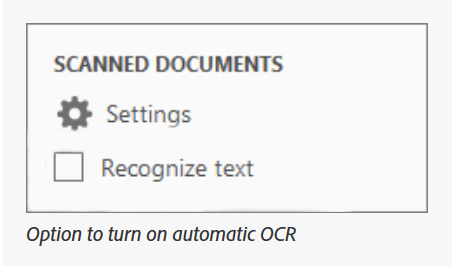
Note: Si la sortie de l’OCR provient de l’image interrogeable ou de l’image exacte interrogeable, vous pouvez utiliser Adobe Acrobat Pro pour supprimer l’OCR. Si vous utilisez Adobe Acrobat X, allez dans « Outils"> « Protection » > « Informations cachées ». Cliquez sur le bouton « Supprimer » dans le volet Supprimer les informations cachées. Si vous voyez une coche à côté de l’entrée Texte masqué, cela signifie que la sortie OCR est supprimée.
D'autre part, si vous utilisez Adobe Acrobat 8, allez dans « Document », puis accédez à « Examiner le document ». Cliquez sur l’icône « Supprimer tous les éléments cochés » dans la boîte de dialogue Examiner le document. Si l’entrée Texte masqué est cochée, cela signifie que la sortie OCR est supprimée.
Voir aussi :
[Guide facile] Convertir Word en PDF via Adobe Acrobat et alternatives
PDF to Word Magic : Convertir PDF en Word avec Adobe Acrobat et alternatives
Qu’il s’agisse d’une pile de vieux documents imprimés, d’une lettre manuscrite ou d’une image numérisée contenant des informations importantes, les convertir en texte modifiable peut vous faire gagner du temps et des efforts. PDFelement est une solution logicielle polyvalente et conviviale qui peut vous aider à accomplir cette tâche efficacement. Bien qu'il ne puisse pas supprimer directement l'OCR du PDF, PDFelement peut convertir des documents numérisés ou du texte à partir d'images en texte modifiable.
Outre la conversion de documents et de textes numérisés, PDFelement peut effectuer plusieurs autres fonctions d’édition de PDF, telles que la suppression d’en-têtes et de pieds de page de PDF, la suppression de texte de PDF, la suppression de champs remplissables de PDF ou la suppression de filigrane de PDF, etc. Ce convertisseur de documents est fortement recommandé pour sa fonction de traitement par lots. Il peut traiter plusieurs PDF simultanément sans compromettre la qualité du fichier.
Les fonctionnalités étonnantes de PDFelement incluent :
Voici comment utiliser PDFelement pour convertir des documents numérisés ou du texte à partir d’images en texte modifiable.
01Téléchargez, installez et exécutez PDFelement sur votre appareil. Cliquez sur « Ouvrir le PDF » pour télécharger le PDF et le modifier.

02Cliquez sur le bouton « Outils » et sélectionnez « OCR ».

03À ce stade, une fenêtre contextuelle apparaîtra. Sélectionnez « Numériser vers du texte modifiable », puis choisissez les numéros de page et la langue souhaités, puis cliquez sur « Appliquer ».

04Une fois le processus terminé, le programme ouvrira automatiquement le fichier PDF modifiable nouvellement créé. Une fois qu'il est ouvert, vous pouvez cliquer sur le bouton « Modifier » pour apporter des modifications au texte PDF.
Peut aimer :
Examen du logiciel OCR PDF en Word : Libérer la précision et l’efficacité
Des pixels aux paragraphes : conversion d’images PDF en texte
La suppression de l’OCR des fichiers PDF est un processus simple et offre plusieurs avantages, notamment une sécurité accrue des documents, une meilleure qualité des fichiers et une compatibilité accrue entre divers appareils et plates-formes. Pour y parvenir, vous aurez besoin d'un outil dédié et pratique. Les méthodes et solutions dont nous avons discuté ici vous offrent la possibilité de supprimer gratuitement l'OCR des fichiers PDF, et pour ceux qui recherchent des fonctionnalités plus avancées, des alternatives premium sont également disponibles.
Cependant, si vous souhaitez modifier ou convertir les fichiers PDF numérisés, PDFelement remporte la victoire. Il s’agit d’un puissant logiciel d’édition PDF doté de multiples capacités et fonctionnalités.
Articles connexes :
Top PDF to Word Converter Free Offline : Convertir un PDF en Word en toute simplicité
[9 Examen des outils] Le convertisseur PDF en Word le plus chaud en ligne/hors ligne
[Simplifiez-vous la vie au bureau] 6 meilleurs convertisseurs PDF en Word gratuits
Comment numériser une image en PDF comme un pro ? Votre guide ultime
Comment insérer un PDF dans un Google Doc : étapes simples et rapides
[Conseils PDF efficaces] Comment créer un lien URL pour un document PDF gratuitement