
Déverrouiller les secrets : comment rechercher un mot dans un PDF

Qu’il s’agisse d’une recherche dans un livre ou un fichier PDF, il peut être intimidant de trouver un mot particulier manuellement. Mais que se passerait-il si je vous disais qu’il existe des moyens simples que vous pouvez utiliser pour rechercher un mot dans votre document PDF ? Cet article vous éclairera sur certaines méthodes sur la façon de rechercher un mot dans un PDF sur votre ordinateur Window/Mac ou en ligne.
De plus, nous présenterons le meilleur outil d’édition PDF. En tant que solution de recherche de mots PDF simplifiée et très efficace, c'est l'outil le plus recommandé, même lorsque vous voulez savoir comment rechercher plusieurs mots dans un PDF.
Prêt à apprendre à rechercher une phrase ou un mot au format PDF sur votre ordinateur Windows ? N’oubliez pas qu’une méthode à utiliser peut varier en fonction de vos préférences. Cette section abordera différentes façons de rechercher un mot en PDF à l’aide d’un ordinateur Windows.
Nous nous précipitons tous pour trouver l’icône de recherche sur différentes applications chaque fois que le besoin de repérer un mot particulier se fait sentir. Mais comment faire sur un PDF ? Voici les étapes à suivre pour rechercher un mot sur un PDF à l’aide de l’icône de recherche :
Étape 1. Ouvrez le PDF que vous souhaitez rechercher en double-cliquant dessus. Il s’ouvrira sur votre lecteur PDF par défaut.
Étape 2. Localisez l’icône de recherche en haut du PDF. Dans la plupart des cas, l’icône ressemblera à une loupe ou à une jumelle. Cliquez dessus pour que la barre de recherche apparaisse.
![]()
Étape 3. Tapez le mot ou l’expression dont vous avez besoin. La visionneuse PDF mettra en surbrillance les termes. Utilisez les boutons fléchés pour naviguer dans le document à la recherche de mots en surbrillance.
Note: Notez que cette approche peut varier légèrement en fonction du lecteur PDF que vous avez choisi. Mais dans la plupart des cas, la variation réside dans l’emplacement de l’icône de recherche, et non dans la façon dont vous trouvez un mot.
Certains lecteurs PDF n'ont pas d'icône de recherche. Dans de tels cas, Ctrl + F reste la meilleure méthode alternative. Voici comment rechercher certains mots sur un PDF avec Ctrl + F :
Étape 1. Ouvrez le fichier PDF à l’aide du lecteur PDF installé sur votre ordinateur.
Étape 2. Appuyez simultanément sur la touche Ctrl et la touche F . Une zone de texte s’affiche.
Étape 3. Saisissez le mot ou l’expression que vous souhaitez rechercher.
Étape 4. Parcourez les résultats de la recherche pour voir le mot ou l’expression correspondant. Vous pouvez parcourir les résultats de la recherche à l’aide des boutons fléchés ou des commandes de navigation dans la barre de recherche.
Vous aimerez peut-être :
Examen du logiciel OCR PDF en Word : Libérer la précision et l’efficacité
Comment combiner des fichiers JPG en PDF hors ligne et en ligne [Windows/Mac]
Lorsqu’il s’agit de travailler avec des PDF sur un Mac, Preview est une application polyvalente et conviviale qui est préinstallée. Parmi ses nombreuses fonctionnalités, l’une des plus utiles est la possibilité de rechercher des mots ou des phrases spécifiques dans un document PDF. Cette fonctionnalité peut vous faire gagner un temps considérable lorsque vous essayez de localiser des informations spécifiques dans de longs PDF. Voici comment rechercher un mot dans un PDF sur Aperçu. Ces approches s’appliquent à toutes les versions de MacOS.
Si vous utilisez un PC Mac, il est utile d’apprendre à rechercher un mot dans un PDF rapidement et facilement à l’aide de Commande + F. Voici les étapes à suivre pour rechercher des mots dans un PDF sur Mac avec Commande + F :
Étape 1. Lancez Preview, un logiciel de lecture de PDF fiable sur votre Mac. Ensuite, ouvrez le fichier PDF à utiliser dans l’aperçu.

Étape 2. Cliquez sur Commande + F pour mettre en évidence la fenêtre de la barre d’outils de recherche.
Étape 3. Saisissez le mot que vous souhaitez rechercher, puis interrogez. Il sera surligné sur tout le PDF en jaune.
Étape 4. Utilisez le volet de la fenêtre sur le côté gauche ou les touches et flèches de navigation pour voir facilement un mot en surbrillance particulier.
Les étapes ci-dessous donnent un aperçu de la recherche d’un mot dans un PDF avec l’aperçu sur votre Mac à l’aide de l’icône de recherche :
Étape 1. Ouvrez le fichier PDF que vous souhaitez utiliser dans l’aperçu.
Étape 2. Localisez le champ de recherche en haut à droite dans la barre d'outils de l'aperçu. Redimensionnez votre fenêtre si vous ne voyez pas cette option.

Étape 3. Tapez le mot que vous souhaitez rechercher. Utilisez des guillemets pour trouver des expressions de mots.
Étape 4. Utilisez le bouton Suivant ou Précédent pour afficher les résultats de la recherche. Vous pouvez également trier les résultats de la recherche par numéro de page ou par nombre total de correspondances.
Étape 5. Une fois la recherche terminée, cliquez sur X dans le champ de recherche pour mettre fin à votre recherche.
Il est courant de ne pas obtenir les meilleurs résultats en utilisant la fonction de recherche dans l'aperçu de l'Mac. Lorsque cela se produit, c'est parce que votre PDF est numérisé et qu'il n'est pas possible d'effectuer des recherches.
Pour aller plus loin :
Comment combiner des documents numérisés en un seul PDF ? [En ligne et hors ligne]
Convertir un PDF en document : libérer le potentiel des documents modifiables
Si vous ne souhaitez pas installer d'application pour trouver des mots dans vos fichiers PDF, le meilleur moyen est d'utiliser un logiciel en ligne. Cependant, ces outils nécessitent que vous disposiez d’une connexion Internet stable. Certains vous demanderont de télécharger et d’enregistrer un fichier différent pour commencer la recherche. Néanmoins, cette section expliquera comment rechercher un mot sur un PDF en ligne avec Google Chrome et OCR2Edit.
Google Chrome est l’un des navigateurs les plus appréciés. La plupart des internautes l’utiliseront non seulement pour surfer sur Internet, mais aussi pour ouvrir des fichiers PDF. Voici comment procéder :
Étape 1. Cliquez avec le bouton droit de la souris sur votre fichier PDF, accédez à Ouvrir avec, puis choisissez Google Chrome.
Étape 2. Une fois que le fichier PDF s’ouvre dans votre onglet Google Chrome, cliquez sur Ctrl + F.
Étape 3. Un champ de recherche s’affichera en haut à droite.
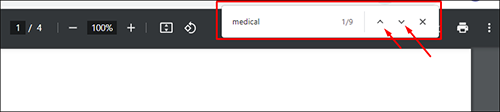
Étape 4. Écrivez le mot à rechercher et utilisez les boutons de navigation pour localiser les mots particuliers. Vous connaîtrez également le nombre total de mots similaires.
Si le fichier PDF sur lequel vous travaillez est numérisé et que l’image contient du texte, vous ne pouvez pas utiliser l’icône de recherche ou les touches Ctrl + F. Vous devez d’abord utiliser un logiciel OCR en ligne comme OCR2Edit pour convertir un PDF numérisé en Word. Voici les étapes à suivre pour trouver des mots dans un PDF numérisé à l’aide d’OCR2Edit :
Étape 1. Accédez au logiciel OCR à partir de votre navigateur. Cliquez sur Choisir un fichier pour télécharger le fichier PDF que vous souhaitez rechercher.
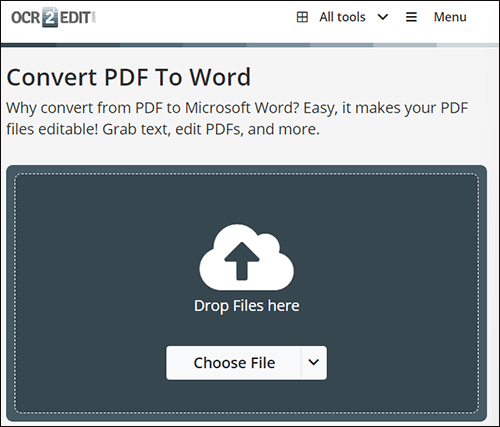
Étape 2. Effectuez l’OCR sur le document numérisé. Transformez l’image en un formulaire PDF interrogeable.
Étape 3. Téléchargez le document pouvant faire l’objet d’une recherche, puis utilisez Ctrl + F pour rechercher le ou les expressions souhaitées.
Pour en savoir plus:
[4 astuces pour économiser de la main-d’œuvre] Comment ajouter du texte à un document PDF
Comment intégrer un PDF dans Word sans effort ? [Trucs et astuces]
PDFelement est un outil fiable et très précis pour Mac et Windows, et vous pouvez compter sur lui pour rechercher des mots dans un PDF, ni un PDF normal ni un PDF numérisé. Si vous en avez assez de passer autant de temps à effectuer des tâches simples au point de limiter votre flux de travail quotidien, ce logiciel puissant viendra à votre secours. Il n’est pas seulement conçu pour une recherche de mots facile et rapide, mais il vous permet également d’éditer le PDF.
Grâce à la fonction OCR, vous n'avez pas à vous inquiéter lorsque le fichier que vous souhaitez rechercher contient des images ou des photos numérisées. Il est intéressant de noter que lorsque vous repérez l'emplacement d'un mot en quelques secondes et que vous effectuez l'édition si nécessaire, vous pouvez préserver les normes du papier.
Caractéristiques principales :
Comme la plupart des lecteurs et éditeurs de PDF, l’élément PDF dispose d’une icône de recherche pour aider à trouver facilement des mots. Cependant, cette option est beaucoup plus complète dans ce logiciel. Voici comment trouver un mot dans un PDF à l'aide de l'icône de recherche de l'élément PDF :
01Téléchargez, installez et lancez votre PDFelement.
02Une fois sur l'interface du logiciel, cliquez sur Ouvrir le PDF en bas à gauche pour ajouter et ouvrir le fichier PDF que vous souhaitez utiliser.

03Cliquez sur l’icône Rechercher . Accédez à cette icône à partir du volet gauche de la fenêtre. Tapez un mot ou une expression particulière et appuyez sur le bouton Entrée pour lancer la recherche. Tous les mots recherchés seront mis en surbrillance.
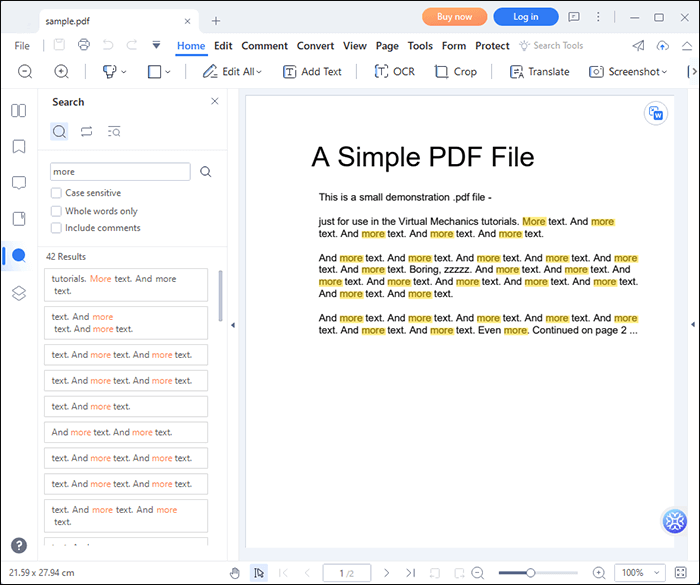
C’est l’une des méthodes les plus simples avec des étapes faciles à suivre. Une fois que vous avez téléchargé et installé PDFelement sur votre ordinateur, l'utilisation du bouton Ctrl + F ne nécessite pas beaucoup de temps pendant la recherche. Voici comment trouver des mots dans un PDF dans PDFelement avec Ctrl + F :
01Lancez PDFet accédez au document PDF spécifique contenant les mots ou les phrases que vous souhaitez localiser. Pour commencer, sélectionnez le bouton Ouvrir le PDF .

02Combinez Ctrl + F pour ouvrir une fenêtre de recherche. Écrivez le terme ou l’expression à rechercher et choisissez les options de recherche si vous le souhaitez.
03Appuyez sur le bouton Entrée du clavier pour lancer le processus. Les mots sont mis en évidence. Vous pouvez utiliser les options Précédent et Suivant pour afficher un mot particulier.
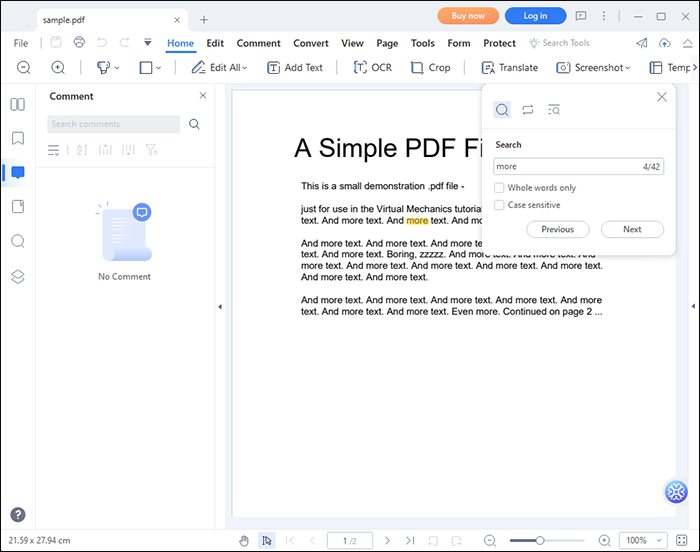
Lisez aussi :
Maîtriser l’art : comment copier un PDF dans Word comme un pro [5 façons]
Comment insérer facilement un PDF de plusieurs pages dans Word [4 méthodes]
D'après les méthodes expliquées sur la façon de rechercher des mots dans un PDF, il est clair que vous pouvez faire votre recherche sans perdre de temps ni gâcher votre fichier PDF. Cependant, l’élément PDF devrait être votre premier choix si vous voulez plus de fonctionnalités de recherche et d’excellents résultats. Essayez ce logiciel et vous adorerez son efficacité.
Articles connexes :
Comment supprimer des pages d’un PDF : conseils d’initiés pour des résultats rapides
[Solutions bureautiques] Comment envoyer un PDF protégé par mot de passe de 6 manières différentes
Dites adieu aux PDF longs : Adobe Split PDF pour une productivité accrue
[Solution bureautique facile] Comment lier un PDF dans Google Docs | 4 Méthodes
Comment couper quelques pages facilement et rapidement ? [Hors ligne et en ligne]
Comment convertir un PDF en Word dans Windows 10/11 ? Un guide convivial