
[Résolu] Comment supprimer les autorisations des fichiers PDF facilement et efficacement

Avez-vous déjà rencontré la fenêtre contextuelle disant « PDF est protégé. Veuillez saisir un mot de passe d’autorisation. » lors de l’affichage d’un PDF ? Bien que les autorisations PDF protègent la sensibilité des données des fichiers, elles peuvent être frustrantes, surtout si vous avez besoin d’y accéder en déplacement. Vous pouvez déverrouiller n’importe quel document PDF que vous voulez si vous savez comment utiliser les bons outils de suppression de mot de passe. Lisez cet article pour comprendre comment supprimer les autorisations des fichiers PDF rapidement et de manière transparente.
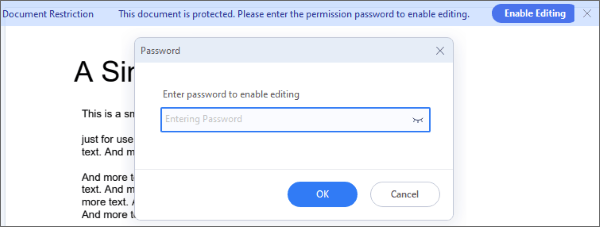
Les suppresseurs de mot de passe PDF hors ligne vous évitent de dépendre d’une connexion Internet active pour supprimer les autorisations des fichiers PDF. Ils se déclinent en variétés, chacune avec des caractéristiques et des arguments de vente uniques. Cette section explique comment supprimer les autorisations des fichiers PDF à l’aide de suppresseurs de mot de passe hors ligne.
Si vous rencontrez des problèmes techniques, si vous avez oublié votre mot de passe ou si vous avez perdu les copies originales d’un PDF qui nécessite un accès urgent, vous devrez peut-être utiliser un outil de suppression de mot de passe pour les autorisations PDF afin de contourner les restrictions.
Coolmuster PDF Password Remover est l’un des meilleurs logiciels professionnels qui peuvent être utilisés pour supprimer les autorisations limitées des documents PDF. Il peut supprimer les mots de passe du propriétaire des documents PDF. Il fonctionne sur Windows 11, 10, 8 et 7.
La configuration matérielle requise pour l’utilisation de Coolmuster PDF Password Remover est la suivante :
Voici comment supprimer les mots de passe d'un PDF sans mot de passe d'autorisation à l'aide de ce logiciel.
01Téléchargez, lancez et installez le programme, puis sélectionnez Ajouter des fichiers pour ajouter des documents PDF avec des restrictions de mot de passe.
02En bas du programme, cliquez sur l’icône à 3 points pour choisir un dossier de sortie pour enregistrer le PDF sans restriction.

03Cliquez sur Démarrer pour déclencher le processus de déchiffrement.

04Faites glisser et déposez le document chiffré dans l’application et suivez les instructions pour supprimer l’autorisation PDF.

05Pour déchiffrer les fichiers PDF importés un par un, cliquez avec le bouton droit de la souris sur un document PDF spécifique et sélectionnez Déchiffrer la sélection une fois qu’un menu local apparaît.
Vous pouvez également utiliser un autre outil de suppression de mot de passe PDF pour supprimer les mots de passe des PDF. Il vous aidera à déverrouiller les PDF qui nécessitent des mots de passe pour être copiés ou imprimés. La suppression des autorisations de fichier PDF avec ce logiciel ne prend que quelques minutes.
Vous vous demandez comment supprimer les autorisations limitées d’un PDF ? Suivez les étapes suivantes pour découvrir comment supprimer les mots de passe des autorisations PDF avec cet outil.
Étape 1 : Rendez-vous sur le site officiel et choisissez l’onglet PRODUITS . Téléchargez et installez PDF Password Remover (outil d’interface graphique gratuit) sur votre ordinateur.
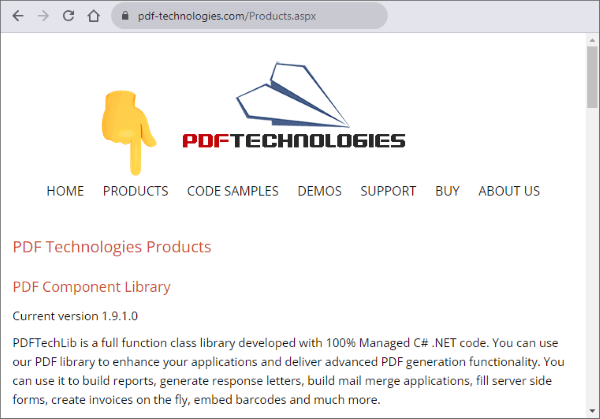
Étape 2 : Lancez le suppresseur de mot de passe et ajoutez les documents verrouillés dans la section Ajouter des fichiers . Cela ne devrait prendre que quelques secondes pour terminer le processus, surtout si vous ne téléchargez pas plusieurs documents volumineux simultanément.
Étape 3 : Cliquez sur le bouton Démarrer pour permettre au logiciel de supprimer le mot de passe défini. Le processus ne prendra qu’un certain temps et les fichiers apparaîtront bientôt sur votre ordinateur. Vous pouvez ensuite lire, enregistrer ou imprimer le contenu librement.
Plus de conseils PDF :
Examen du logiciel OCR PDF en Word : Libérer la précision et l’efficacité
Le guide ultime du publipostage PDF : instructions étape par étape
Quel est le mot de passe de mes autorisations PDF ? Ne vous inquiétez pas, tout ce que vous avez à faire est de supprimer le mot de passe des autorisations PDF avec Adobe Acrobat, ce qui peut modifier les paramètres qui restreignent des actions telles que l’édition, la copie ou l’impression. Vous pouvez collaborer librement, éliminer les erreurs, partager des documents avec un accès complet et archiver des documents avec Adobe Acrobat.
Lisez la suite pour savoir comment supprimer les mots de passe d’autorisation d’un PDF.
Étape 1 : Sur votre appareil, ouvrez le PDF restreint dans Adobe Acrobat.

Étape 2 : Cliquez sur Propriétés et passez à l’onglet Sécurité , puis à Supprimer la sécurité.
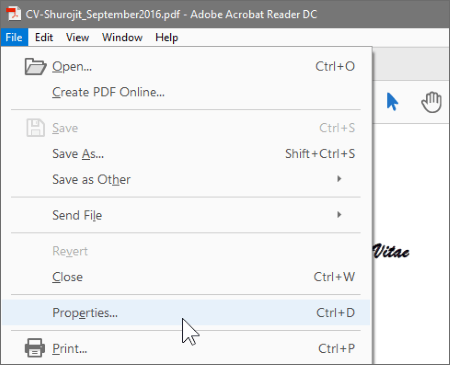
Étape 3 : Cliquez sur OK dans la zone de mot de passe et désactivez les autorisations PDF après l’apparition de la boîte de dialogue de configuration.
Étape 4 : Tapez le mot de passe correct dans la zone de mot de passe si le fichier a un mot de passe d’autorisation, puis cliquez sur OK.
Étape 5 : Pour activer les fonctionnalités d’assemblage de documents, accédez à la liste des modifications et sélectionnez l’insertion, la suppression et la rotation des pages, puis cliquez sur Aucun pour les désactiver et terminez le processus en appuyant sur l’option OK pour enregistrer les nouveaux paramètres de sécurité PDF.
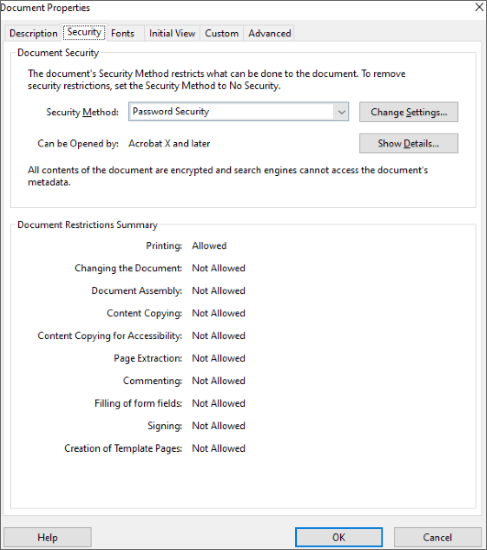
En plus de fournir une passerelle vers l’information, les navigateurs Web peuvent également vous aider à exécuter un large éventail de fonctions, telles que la suppression des autorisations de mot de passe des fichiers PDF. Découvrez comment supprimer les autorisations d’un fichier PDF à l’aide de deux navigateurs Web courants : Microsoft Edge et Google Chrome.
Microsoft Edge est un navigateur Web développé par Microsoft. Ce navigateur dispose d’outils PDF qui vous aideront à déverrouiller les autorisations sur un PDF.
Vous trouverez ci-dessous un guide simple sur la façon de supprimer les mots de passe d’autorisation d’un PDF avec Microsoft Edge.
Étape 1 : Dirigez-vous vers DocHub : votre plate-forme de prédilection pour supprimer les autorisations de PDF dans Microsoft Edge dans votre navigateur. Cliquez sur l’option Sélectionner un document pour sélectionner un fichier à partir de votre appareil.
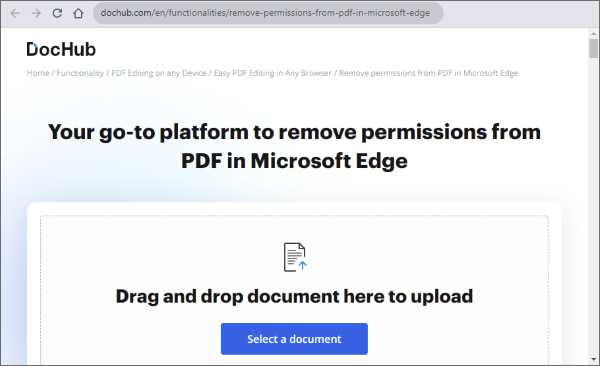
Étape 2 : Accédez au document pour supprimer les autorisations de sécurité du PDF et cliquez sur Terminé à la fin du processus.
Étape 3 : Sélectionnez Enregistrer pour enregistrer le fichier final sur votre ordinateur ou le stocker dans votre compte.
Si vous protégez le PDF, veuillez saisir une notification de mot de passe d'autorisation, vous pouvez compter sur les capacités étendues de Google Chrome pour supprimer rapidement les restrictions d'accès. Chrome dispose d’une visionneuse PDF intégrée et d’excellentes capacités d’édition. Avec Chrome, vous pouvez facilement accéder aux paramètres de sécurité et les modifier.
Vous trouverez ci-dessous un guide détaillé sur la façon de supprimer les autorisations de sécurité des PDF à l’aide de Chrome :
Étape 1 : Installez Chrome et assurez-vous que le fichier protégé par mot de passe est téléchargé sur votre appareil ; Cliquez avec le bouton droit de la souris sur le fichier, puis choisissez Google Chrome dans le menu Ouvrir avec .
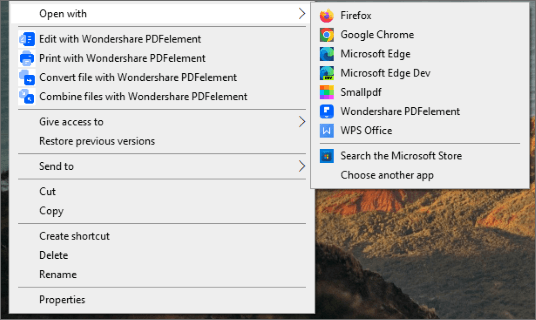
Étape 2 : Entrez le mot de passe correct une fois que vous êtes invité à donner le mot de passe afin d’ouvrir le PDF dans Chrome.
Étape 3 : Dans le coin supérieur droit, sélectionnez Imprimer.
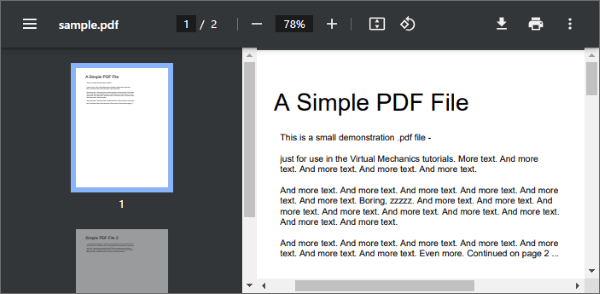
Étape 4 : Dans la section Destination du panneau de gauche, sélectionnez Modifier, puis choisissez Enregistrer au format PDF dans la liste des destinations.

Étape 5 : Cliquez sur l’option Enregistrer pour enregistrer le nouveau fichier PDF sur votre appareil.
À lire aussi :
[Simplifiez-vous la vie au bureau] Comment combiner des fichiers PDF sur Windows 10
[Résolu] Comment fusionner des fichiers PDF dans Google Drive et utiliser des alternatives
Si vous ne souhaitez pas télécharger de logiciels externes ou d'applications tierces pour supprimer les autorisations du PDF, vous pouvez essayer un assortiment d'outils en ligne. Cette section explique comment déchiffrer les mots de passe PDF à l’aide de quelques outils en ligne fiables.
Smallpdf est un outil de suppression de mot de passe PDF en ligne capable de gérer différents niveaux de cryptage de documents. Puisqu'il est basé sur le Web, il peut déverrouiller des documents PDF sur n'importe quel appareil et plate-forme, y compris Mac, Windows et Linux.
Voici comment supprimer les autorisations des documents PDF avec Smallpdf.
Étape 1 : Allez sur le site Web de Smallpdf et choisissez l’outil Déverrouiller PDF.

Étape 2 : Cliquez sur Choisir un fichier pour télécharger le fichier PDF protégé par mot de passe. Cochez la case, puis cliquez sur Déverrouiller le PDF.

iLovePDF est un autre outil PDF populaire qui supprime instantanément les autorisations de votre PDF. Bien qu’il ressemble beaucoup à l’outil populaire d’Adobe, iLovePDF est conçu de manière unique pour la simplicité et la satisfaction de l’utilisateur. Il dispose d’une interface utilisateur simple, ce qui le rend facile à utiliser.
Voici comment supprimer les autorisations d’un PDF à l’aide d’iLovePDF.
Étape 1 : Allez sur le site Web d’iLovePDF et choisissez l’outil Déverrouiller PDF.

Étape 2 : Cliquez sur Sélectionner les fichiers PDF pour télécharger le PDF protégé par mot de passe.

Étape 3 : Cliquez sur Déverrouiller le PDF pour supprimer les restrictions de mot de passe.

Cette section traite des questions fréquemment posées sur la façon de craquer les autorisations PDF.
Il existe deux types de mots de passe pris en charge par le format de fichier PDF, un mot de passe utilisateur qui est utilisé pour accéder au document et un mot de passe principal qui est utilisé pour chiffrer les préférences de sécurité.
Les PDF sont principalement sécurisés pour réguler l’utilisation du document PDF et dissuader les utilisateurs d’y apporter des modifications. Cela empêche le contenu d’être copié et collé et arrête la modification du matériel.
Un mot de passe ouvert, également connu sous le nom de mot de passe utilisateur, nécessite la saisie d’un mot de passe pour accéder au fichier PDF, tandis qu’un mot de passe d’autorisation, également appelé mot de passe principal, exige un mot de passe pour modifier les configurations d’autorisation. Avec ce mot de passe, vous pouvez limiter l’édition, l’impression et la copie du contenu du PDF.
Sans connaître le mot de passe, l’accès n’est possible qu’à l’aide d’un outil de récupération de mot de passe comme Coolmuster PDF Password Remover. Cependant, si vous connaissez le mot de passe, vous pouvez facilement déverrouiller le PDF et éliminer le besoin d’un mot de passe ouvert, rendant le document accessible sans aucune restriction.
Au cas où vous en auriez besoin :
Les meilleurs outils gratuits de suppression de sécurité PDF à recommander [7 outils]
Comment diviser des pages PDF ? Résolvez-le en utilisant les méthodes les plus recommandées
L’accès au contenu avec des mots de passe utilisateur peut être plus facile si vous savez comment déchiffrer les mots de passe d’autorisation PDF. Bien que les méthodes et les outils abordés dans cet article soient efficaces et fonctionnent bien pour supprimer les autorisations des fichiers PDF, nous vous recommandons vivement de télécharger Coolmuster PDF Password Remover, le meilleur outil professionnel, sur votre ordinateur. Téléchargez, installez et essayez Coolmuster PDF Password Remover gratuitement dès aujourd’hui !
Articles connexes :
[Chaud] Comment chiffrer un PDF - Empêcher l’accès non autorisé à un PDF
De l’image au document : le moyen le plus simple de convertir des fichiers JPG/JPEG en PDF
Plus de limites : comment copier du texte à partir d’un PDF protégé sur Mac et Windows
Comment combiner des documents numérisés en un seul PDF ? [En ligne et hors ligne]
Convertir un PDF en document : libérer le potentiel des documents modifiables
Comment convertir un PDF protégé par mot de passe en PDF sans mot de passe : méthodes approuvées

 Solutions de bureau
Solutions de bureau
 [Résolu] Comment supprimer les autorisations des fichiers PDF facilement et efficacement
[Résolu] Comment supprimer les autorisations des fichiers PDF facilement et efficacement





