
Le guide ultime du publipostage PDF : instructions étape par étape

Envoyer une lettre à des centaines de personnes peut représenter trop de travail si vous devez taper chaque lettre séparément. La fusion de courrier vous permet de taper une lettre et de la produire en centaines de lettres uniques. Bien que toutes les lettres portent le même message, chacune a un nom et une adresse uniques.
La fusion de courrier à l’aide de Word peut sembler simple. Mais pouvez-vous publier un PDF ? Bien sûr, vous pouvez publier un PDF de publipostage si vous disposez des bons outils. Nous examinerons les meilleurs outils en ligne et hors ligne pour vous aider à publier des messages avec des PDF.
Dans cette section, nous allons voir comment faire un publipostage avec un document PDF à l'aide d'outils en ligne. Cette méthode est idéale si vous ne souhaitez pas installer de logiciel sur votre ordinateur. De plus, il n'a pas de problèmes de compatibilité associés à l'utilisation d'un système d'exploitation différent.
L’extension CloudHQ Chrome est un outil en ligne qui vous aide à convertir des e-mails en documents PDF. Il peut vous aider à :
* Combinez plusieurs e-mails en un seul PDF.
* Téléchargez les e-mails sous forme de fichiers PDF séparés ou fusionnés.
* Fusionnez et transférez les e-mails vers vos adresses e-mail.
Comment puis-je combiner plusieurs e-mails en un seul PDF à l’aide de CloudHQ ?
Étape 1. Ouvrez Gmail et sélectionnez les e-mails que vous souhaitez fusionner dans votre boîte de réception. Cliquez sur l'icône de téléchargement qui apparaît dans la barre d'outils de Gmail. Vous verrez différents formats de fichiers pour enregistrer les e-mails sélectionnés, comme indiqué dans l'image ci-dessous.
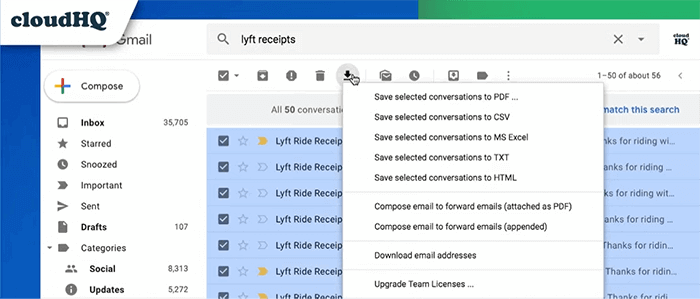
Étape 2. Dans le menu déroulant, vous pouvez enregistrer tous les e-mails sélectionnés sous forme de fichiers PDF séparés ou fusionnés. Sélectionnez la méthode de votre choix et cliquez sur Démarrer la conversion en bas de l’écran.
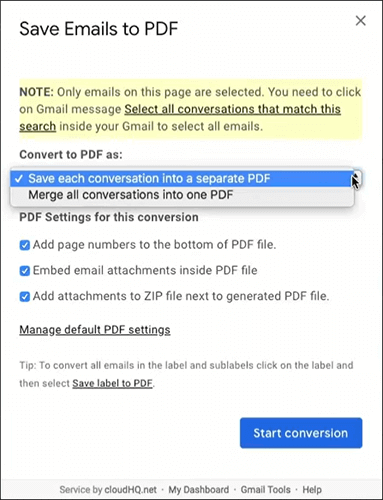
Étape 3. Une fois la conversion terminée, vous recevrez un e-mail de CloudHQ contenant les fichiers fusionnés. Ouvrez l’e-mail pour télécharger les fichiers.
Vous aimerez peut-être :
[Résolu] Comment fusionner des fichiers PDF dans Google Drive et utiliser des alternatives
Comment combiner des fichiers JPG en PDF hors ligne et en ligne [Windows/Mac]
GMass est une extension Chrome que vous pouvez utiliser pour le publipostage Google Sheets en PDF. Il vous aide à créer des campagnes d’e-mailing sans remplir manuellement des centaines de fichiers. Cette approche nécessite que vous disposiez des éléments suivants :
* Un compte Gmail.
* Une feuille Google contenant les détails des destinataires de l’e-mail.
* Google Drive pour l’hébergement des fichiers.
Comment fusionner un document PDF à l’aide de GMass ?
Étape 1. Rendez-vous sur gmass.co et cliquez sur Ajouter à Gmail sur la droite. Le site Web vous dirigera vers le Chrome Web Store. Cliquez sur Ajouter à Chrome sur le côté droit pour l’ajouter à votre navigateur Chrome.
Étape 2. Créez une feuille Google et saisissez les noms, adresses et autres détails des destinataires de l’e-mail.
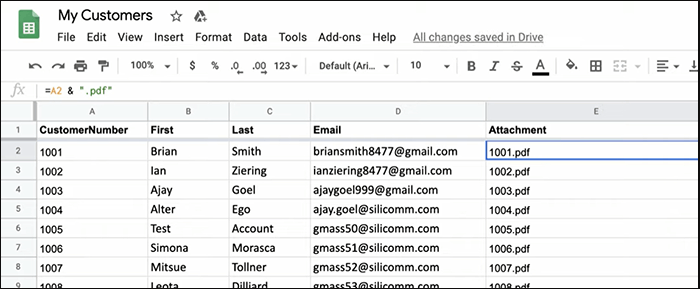
Étape 3. Si GMass a déjà été installé, accédez à votre Gmail et sélectionnez le bouton Connexion de Google Sheet en haut. Une fenêtre s’ouvrira, vous permettant de sélectionner la feuille Google que vous avez créée et de la connecter à Gmail.
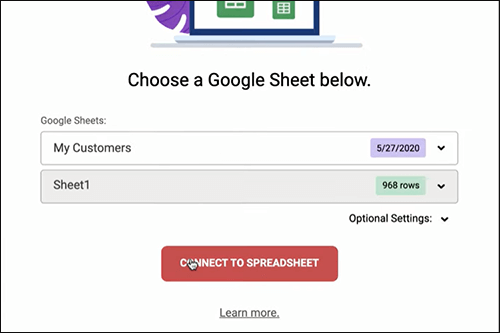
Étape 4. Cliquez sur Se connecter à la feuille de calcul pour importer des informations à partir de Google Sheets. Une nouvelle fenêtre s’ouvrira, vous permettant de composer un e-mail. GMass remplira automatiquement tous les destinataires, comme indiqué ci-dessous.
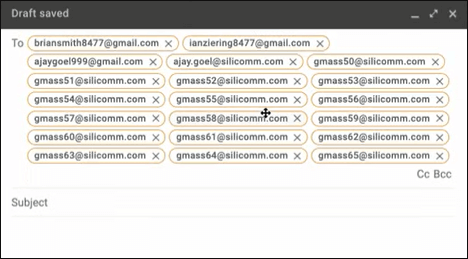
Étape 5. Saisissez votre message et créez des champs personnalisés à l’aide d’espaces réservés situés à la flèche du bouton GMass . Enfin, cliquez sur le bouton GMass pour envoyer les e-mails. Lorsque vous ouvrez votre dossier Envoyés, vous verrez que les e-mails ont été envoyés à tous les destinataires à partir de la feuille de calcul Google.
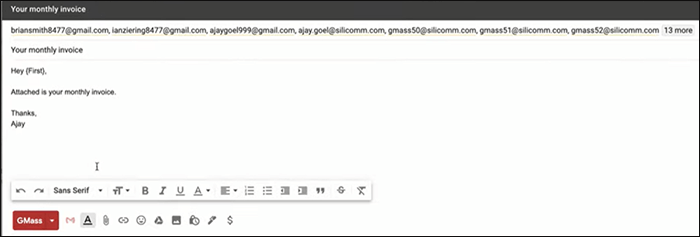
PDF Mail Merger est un outil en ligne qui vous permet de fusionner des fichiers PDF avec des données provenant d’une feuille de calcul Excel. Comme il s'agit d'une application en ligne, vous n'avez pas besoin de l'installer sur votre ordinateur. Mais vous devez créer un compte sur le site Web pour l’utiliser.
Avant de commencer le processus de publipostage, créez une liste de noms, d’adresses, etc., à l’aide d’Excel. Assurez-vous également que le modèle PDF est prêt. Une fois que vous avez ces deux, suivez les étapes ci-dessous pour joindre un PDF au publipostage :
Étape 1. Rendez-vous sur pdfmailmerger.com et créez un compte. Après avoir saisi vos coordonnées, cliquez sur S’inscrire pour accéder à l’écran d’accueil. Cliquez ensuite sur Créer un publipostage.
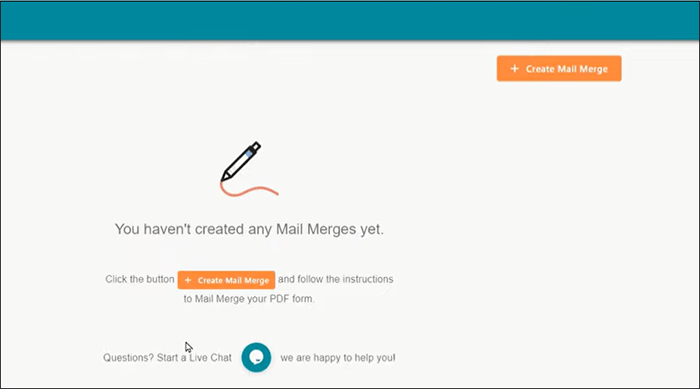
Étape 2. Cliquez à l’intérieur de la case avec le logo PDF pour télécharger le modèle PDF. Une fois le téléchargement terminé, cliquez sur l’icône de feuille Excel pour télécharger le fichier Excel.
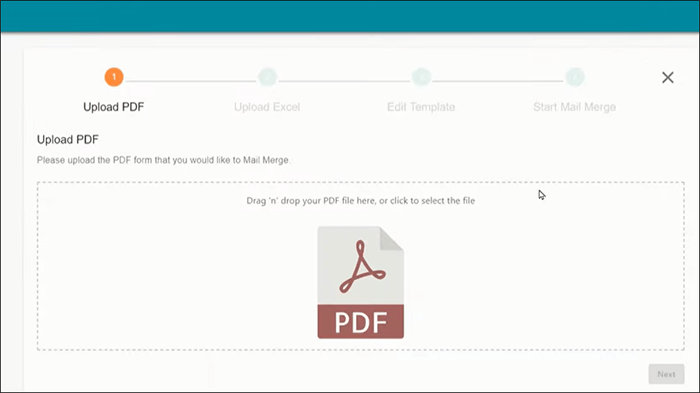
Étape 3. Une fois que vous avez téléchargé les fichiers, l’éditeur devient actif, vous permettant de remplir le modèle PDF. Le fichier PDF n'a pas besoin d'avoir des champs à remplir, car l'éditeur vous permet de les créer à l'aide d'espaces réservés.
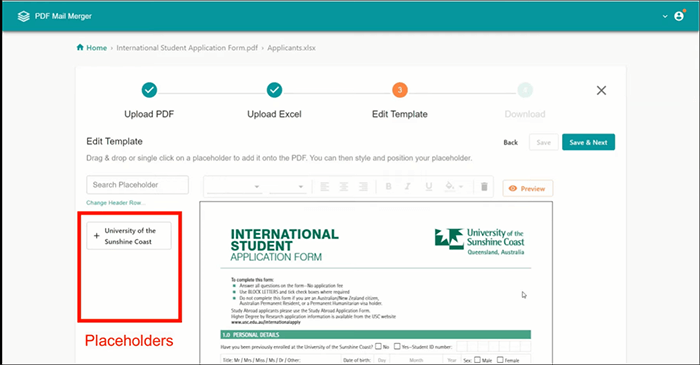
Étape 4. Faites glisser les espaces réservés à gauche vers leur emplacement approprié sur le modèle PDF. S'ils ne s'affichent pas ou si les espaces réservés incorrects s'affichent, cliquez sur Modifier la ligne d'en-tête et sélectionnez la ligne avec les en-têtes de colonne dans la feuille Excel.
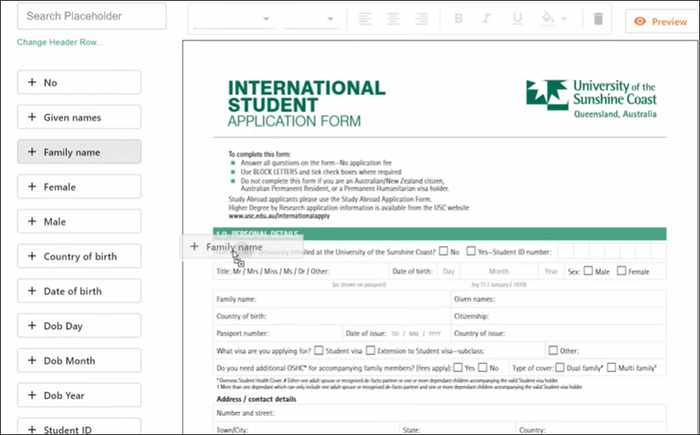
Étape 5. Après avoir rempli le document PDF avec des espaces réservés, cliquez sur Télécharger , puis sur Suivant. L’application prendra quelques secondes pour fusionner les documents. Une fois terminé, vous pouvez télécharger les fichiers PDF fusionnés séparément ou sous forme de fichiers combinés. Vous pouvez également les envoyer par e-mail en important des adresses e-mail à partir de la feuille Excel.
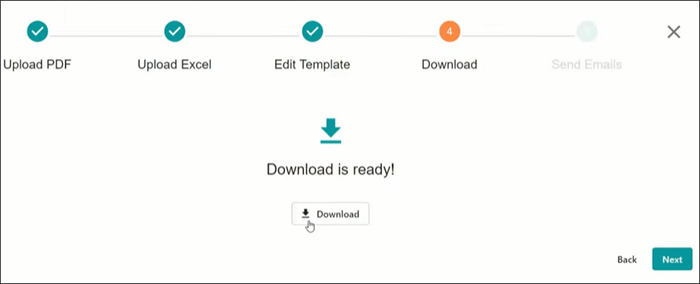
Pour aller plus loin :
Comment fusionner facilement un PDF hors ligne et en ligne ? Trouvez la méthode qui vous convient
[Solutions PDF faciles] Comment convertir un PDF numérisé en Word de plusieurs manières
Pouvez-vous publier un publipostage dans un PDF hors ligne ? Dans cette section, nous allons voir comment enregistrer un publipostage au format PDF à l'aide d'outils hors ligne. Cette méthode est idéale si vous avez déjà installé Word ou si vous n’avez pas de connexion Internet.
Microsoft Word vous permet de fusionner des documents Word et de les convertir en fichiers PDF. Mais pour ce faire, vous avez besoin d’un complément Adobe Acrobat. Ce complément peut également créer un publipostage avec des pièces jointes PDF à l’aide d’Office 365. Comment faire un publipostage avec un document PDF à l’aide de MS Word 2016 ?
Étape 1. Ouvrez une feuille Excel et créez une liste des personnes auxquelles vous souhaitez envoyer des e-mails. Ici, vous allez saisir les champs uniques, tels que les noms et les adresses.
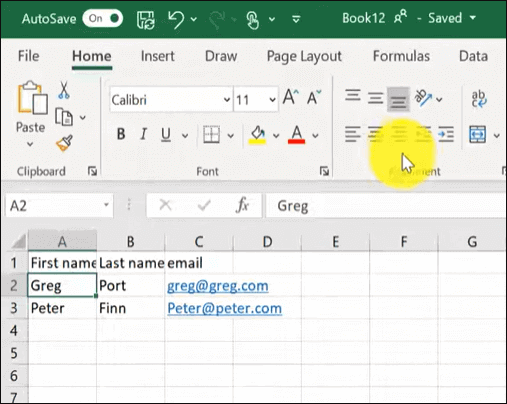
Étape 2. Ouvrez Word et créez un modèle de document. Une fois que le document est prêt, cliquez sur l’onglet Publipostage et sélectionnez Démarrer le publipostage, puis Messages électroniques.
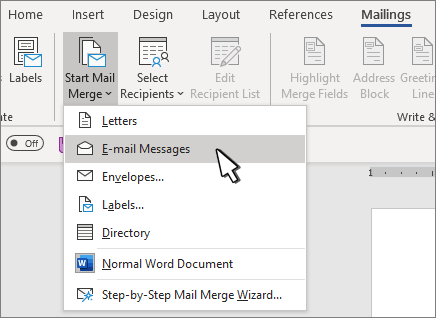
Étape 3. Cliquez sur Sélectionner les destinataires et choisissez Utiliser une liste existante. Recherchez ensuite le fichier Excel que vous avez créé et sélectionnez-le.
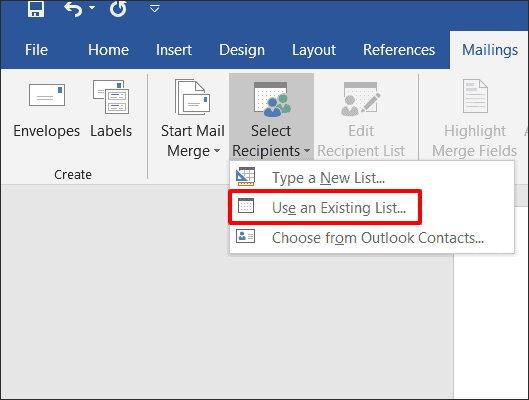
Étape 4. Cliquez sur la partie de votre document où vous souhaitez ajouter des informations personnalisées. Cliquez ensuite sur Insérer un champ de fusion sous l’onglet Envois pour ajouter des espaces réservés pour des informations personnalisées .
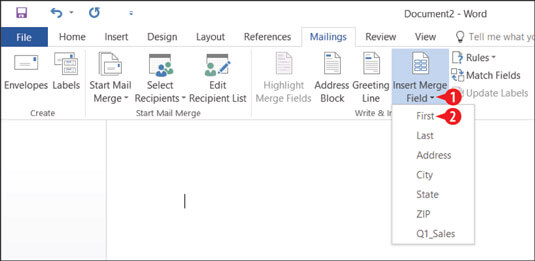
Étape 5. Cliquez sur Fusionner au format Adobe PDF sur le côté droit du ruban pour terminer le publipostage PDF. Vous aurez deux options, envoyer les documents par e-mail ou les enregistrer sur votre ordinateur sous forme de fichiers PDF.
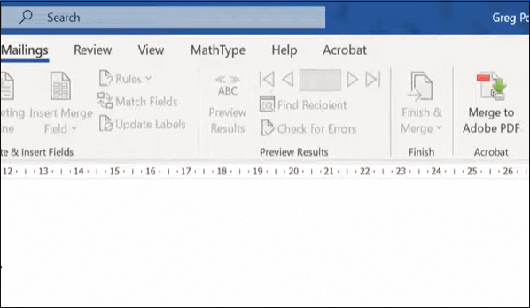
Mail Merge Toolkit est une application qui vous aide à publier des publipostages au format PDF à l’aide de Word, Publisher et Outlook. La plupart des outils de publipostage conçus pour Gmail ne peuvent pas fonctionner avec Outlook. Cela rend Mail Merge Toolkit tout à fait essentiel pour les utilisateurs d’Outlook. Voici comment effectuer un publipostage avec des pièces jointes PDF dans Outlook :
Étape 1. Installez le Mail Merge Toolkit à partir de Mapilab. Le complément s’affiche dans l’onglet Publipostage du traitement de texte sur le côté droit du ruban.
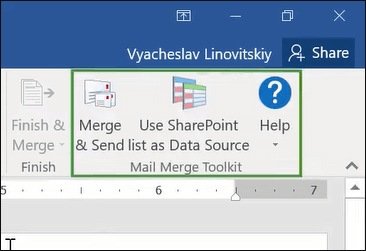
Étape 2. Suivez la procédure habituelle pour créer un publipostage dans Word à l’aide des données de la feuille de calcul Excel. La différence se situe à la fin, lorsque vous sélectionnez Fusionner et envoyer au lieu de Terminer et fusionner. Après avoir cliqué sur Fusionner et envoyer, une fenêtre contextuelle, comme celle ci-dessous, apparaîtra. Sélectionnez E-mail comme type de données pour les destinataires de l’e-mail et renseignez l’objet de l’e-mail à l’aide d’un espace réservé pour les messages personnalisés.
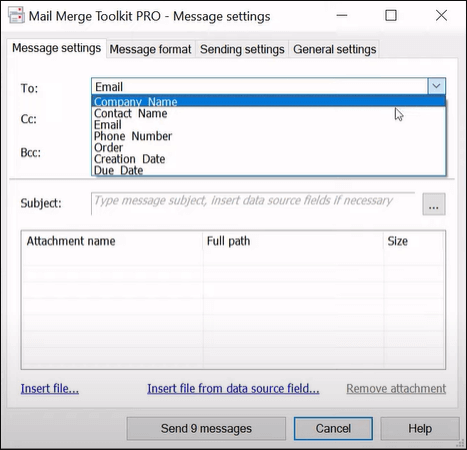
Étape 3. Cliquez sur Format du message à côté de Paramètres du message pour voir le type de messages que vous pouvez envoyer. Sélectionnez Pièce jointe PDF (optimisée pour l’impression).
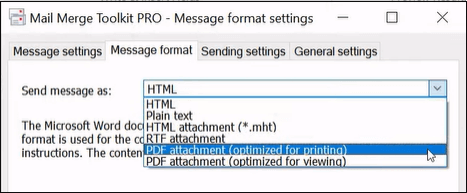
Étape 4. Cliquez sur Modifier le corps du message pour saisir l’e-mail. Une fois l’opération terminée, cliquez sur OK, puis sélectionnez Envoyer X messages en bas. Les messages seront automatiquement envoyés à l’aide de votre messagerie Outlook. Vous pouvez également enregistrer le PDF de publipostage dans un dossier sur votre ordinateur.
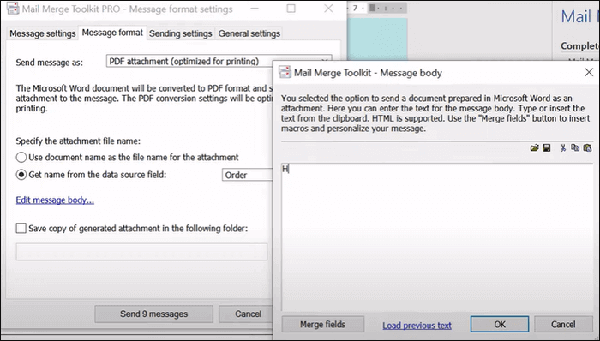
Étape 5. Après avoir envoyé les messages dans Word, accédez aux messages envoyés dans Outlook. Vous verrez tous les messages envoyés sous forme de PDF avec des champs personnalisés.
Pour en savoir plus:
Comment combiner des documents numérisés en un seul PDF ? [En ligne et hors ligne]
[Simplifiez-vous la vie au bureau] Comment combiner des fichiers PDF sur Windows 10
En prime, voyons comment vous pouvez fusionner des fichiers PDF. La meilleure façon de le faire est d’utiliser Coolmuster Fusion PDF. Cette application ne vous aidera pas à publier des PDF de publipostage, mais elle vous aidera à combiner les fichiers. Si vous avez des documents PDF associés sur votre ordinateur, vous pouvez les fusionner pour faciliter le partage, l’impression et l’organisation des fichiers. Coolmuster Fusion PDF le fait dans un environnement sécurisé.
Une fois que vous avez téléchargé le logiciel, vous pouvez travailler hors ligne. Cela signifie non seulement que vous n'avez pas à risquer la sécurité de vos fichiers en les téléchargeant sur une plateforme en ligne, mais que vous n'avez pas à compter sur Internet pour fusionner vos fichiers. Le logiciel est compatible avec Windows 11/10/8/ et 7. C'est une application légère qui ne prend pas beaucoup de place sur votre ordinateur et qui fonctionne rapidement.
Principales caractéristiques de Coolmuster Fusion PDF :
Voici comment fusionner des documents PDF à l'aide de Coolmuster PDF merger :
01Téléchargez l’application et suivez les étapes à l’écran pour l’installer et la lancer.
02Cliquez sur Ajouter un fichier dans le coin supérieur droit pour ajouter les fichiers PDF que vous souhaitez fusionner. Vous pouvez également ajouter un dossier contenant de nombreux fichiers et utiliser le bouton Supprimer pour supprimer les fichiers que vous ne voulez pas.

03Sur le côté droit, cliquez sur le bouton Parcourir avec trois points pour sélectionner le dossier de sortie.

04Cliquez sur le bouton Démarrer pour lancer le processus de fusion.

Lisez aussi :
Comment insérer un PDF dans un Google Doc : étapes simples et rapides
PDF Fusion Perfectionné : la quête du meilleur logiciel de fusion de PDF
Remplir des centaines de fichiers PDF à la main peut prendre du temps et s’avérer fastidieux. Cependant, l’utilisation d’outils hors ligne et en ligne peut vous aider à terminer le processus en quelques secondes. Cet article vous a montré comment ajouter un PDF à un e-mail de publipostage. Que vous souhaitiez envoyer les fichiers via Gmail, Outlook ou les enregistrer sur votre ordinateur, il existe un outil qui peut vous aider.
Si vous souhaitez simplement fusionner vos fichiers PDF, Coolmuster Fusion PDF est le meilleur outil que vous puissiez obtenir. Il dispose d’un essai gratuit et vous permet de travailler hors ligne. Mieux encore, il dispose d’une interface utilisateur simple, qui vous aide à terminer le processus en quelques secondes seulement. Téléchargez le Coolmuster Fusion PDF dès aujourd’hui pour fusionner vos fichiers rapidement et en toute sécurité.
Articles connexes :
Comment insérer facilement un PDF de plusieurs pages dans Word [4 méthodes]
Comment combiner des fichiers PDF sans Adobe Acrobat [Windows & Mac]
Comment convertir un document Microsoft Word en PDF : rapide et efficace
Comment combiner un PDF gratuit sans effort : étapes et solutions faciles
Comment exporter facilement un PDF vers Word ? Votre guide pratique ultime
Collaboration efficace : comment envoyer un document Google par e-mail au format PDF





